Ключевые моменты видеоурока для выполнения
Руководство по использованию ИИ-инструментов Filmora
Для достижения кинематографического эффекта в видеороликах, первым шагом является импорт необходимых видеоклипов в библиотеку программы Filmora. После успешного импорта, эти клипы можно легко перетащить на таймлайн и приступить к процессу редактирования. Чтобы настроить конкретный клип, просто кликните на него и откройте соответствующие настройки.
После того как откроется окно, вы увидите несколько опций, включая "Видео", "Аудио" и "Цвет". Щелкните по вкладке "Цвет" для доступа к различным режимам редактирования. С помощью этих настроек вы сможете контролировать параметры, такие как "Яркость", "Температура", "Насыщение" и другие..

Также здесь имеется опция "Предустановленные шаблоны", где представлено множество готовых настроек. С использованием этих шаблонов вы можете изменить видео и придать ему уникальный стиль. В кино такие настройки называются "LUT", что означает "Look Up Tables". Это градиентные фильтры, которые можно просто перетащить на видео и быстро улучшить его.
После выбора одной из предустановленных LUT, цвет в видео изменится соответствующим образом. Вы можете проводить эксперименты с различными LUT и выбрать тот, который наилучшим образом подходит для вашего видео.
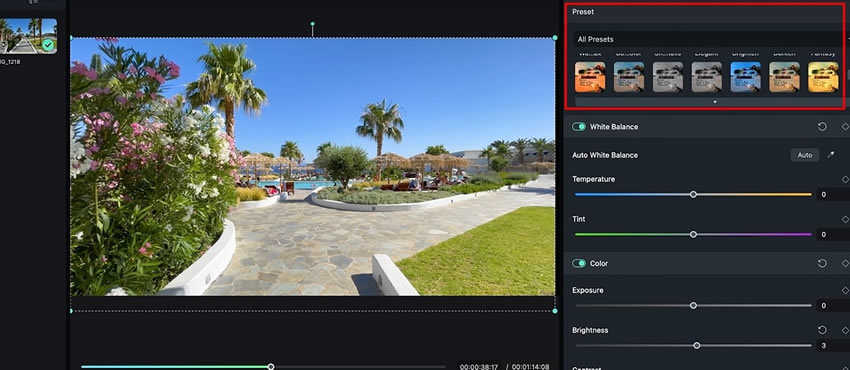
В Filmora также предусмотрена возможность добавить пользовательские LUT. Для этого нужно нажать на кнопку "Все пресеты" и прокрутить вниз до опции "Load 3D LUT", чтобы загрузить свой собственный LUT в Filmora. Здесь вы можете применить свой собственный LUT к видео. Также вы можете просмотреть видео в режиме "до" и "после", чтобы увидеть разницу.
Важно помнить, что LUT - это только основной вариант цветокоррекции. Их можно легко настроить, используя другие параметры, такие как "Цвет", "Насыщенность" и т.д., чтобы добавить кинематографические эффекты в видео.

В Filmora также предусмотрена уникальная функция, позволяющая быстро применить эффект одного клипа к другим. Для этого вам нужно просто щелкнуть правой кнопкой мыши по клипу на таймлайне и скопировать его эффект. Затем, щелкнув правой кнопкой мыши по другому клипу, вы можете вставить тот же эффект на него. Этот подход поможет вам сэкономить время и усилия при применении одного эффекта к нескольким клипам.

Создатели контента и художники часто прибегают к добавлению кинематографических эффектов в свои видеоролики, чтобы придать им более профессиональный вид. Это не только делает контент более интересным, но и помогает привлечь больше зрителей. С помощью Wondershare Filmora вы сможете сэкономить массу времени и создать уникальные эффекты, используя 3D LUTs.
Другие мастер-классы Джулиана по использованию Filmora





