Ключевые моменты видеоурока для выполнения
Руководство по использованию ИИ-инструментов Filmora
Как только откроется Filmora, нажмите на значок "+", для запуска процесса улучшения звука. Затем импортируйте записанное видео, используя кнопку импорта. После этого выберите видео и перетащите его на дорожку таймлайна.
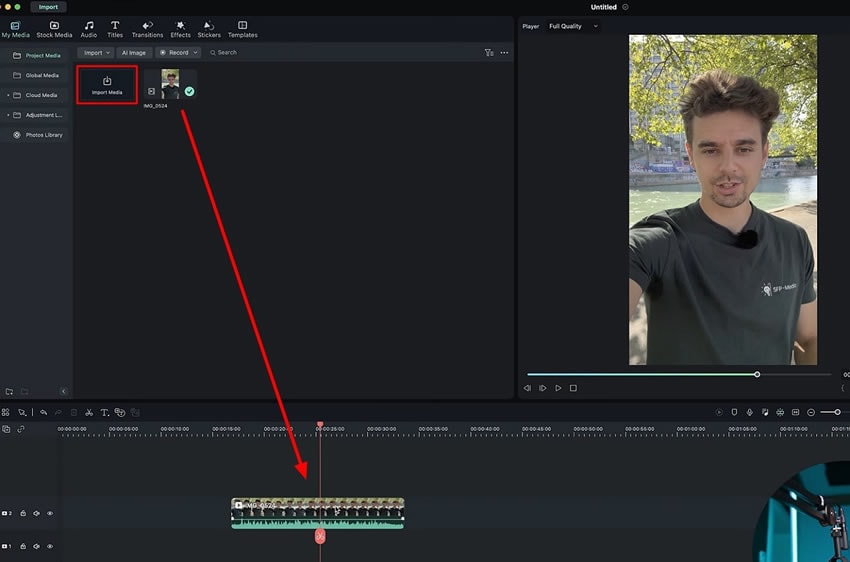
Когда вы добавите видео на таймлайн, дважды нажмите на него, чтобы открыть окно "Настройки". В верхней части окна будет вкладка "Аудио". Перейдите на нее и найдите значок "Аудиоиндикатор" в крайнем правом углу панели инструментов таймлайна. Воспроизведите видео и проверьте уровни звука, представленные полосками. Если они слишком высокие или низкие, можно отрегулировать общую громкость в разделе "Регулировка" на правой панели.
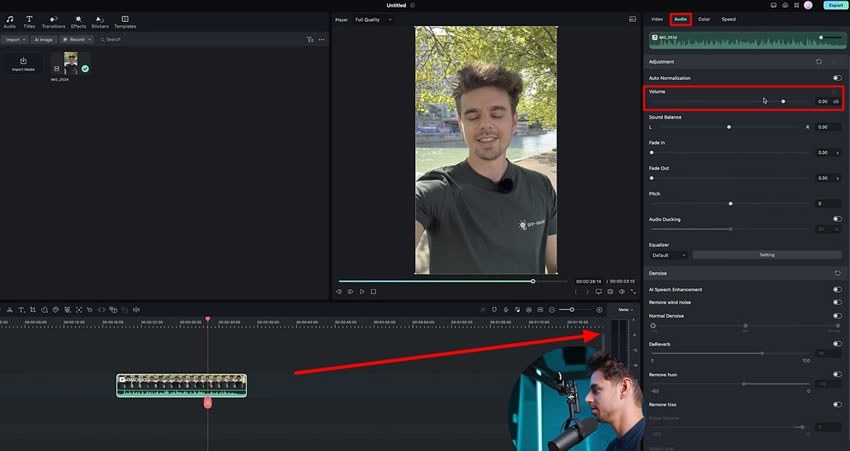
Мы рекомендуем включить кнопку "Автоматическая регулировка", которая автоматически нормализует значения параметров "Звуковой баланс", "Постепенное усиление" и "Угасание".
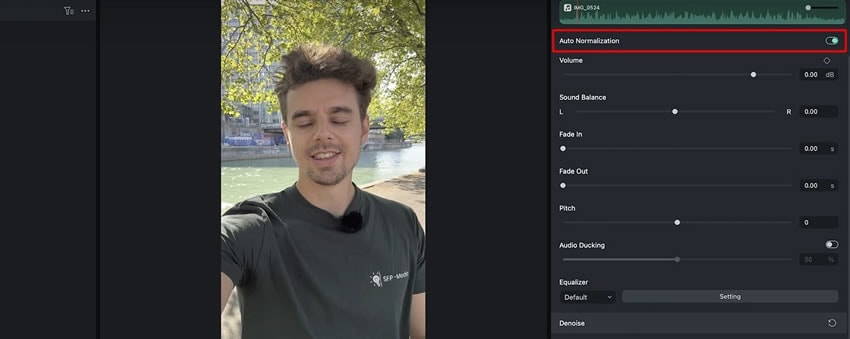
Включите функцию "Улучшение речи с помощью ИИ" в разделе "Понижение уровня шума". Также, для тонкой настройки, доступны ползунки для параметров "Нормальный шум" и "DeReverb". Кроме того, в зависимости от ваших требований к звуку, вы можете настроить ползунки для удаления шума и шипения. Вы также можете установить уровень шума для улучшения общего качества звука.
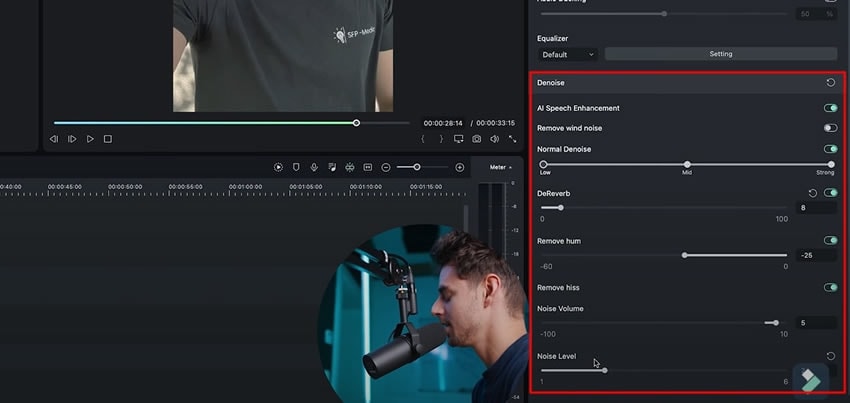
Filmora имеет необыкновенные возможности в области создания контента. Если вы столкнулись с проблемой редактирования видео или звука, Filmora является идеальным решением. Это руководство представляет простые способы, которые позволяют значительно улучшить качество звука в видеороликах. Кроме того, Filmora предлагает автоматические настройки, которые значительно упрощают и облегчают процесс редактирования.
Другие мастер-классы Джулиана по использованию Filmora


- 01. Редактирование многокамерного видео с помощью программы Wondershare Filmora 04:11
- 02. Стабилизация видео с трясущейся камерой в программе Wondershare Filmora 03:10
- 03. 7 ключевых советов по созданию качественных видеороликов 03:32
- 04. Руководство по работе с LUTS-эффектами в Filmora (LUT - набор значений,которые используют для обработки изображений. Они меняют цвет каждого пикселя в зависимости от его исходного значения, создавая эффект градации цвета и изменения контраста) 03:53



