Ключевые моменты видеоурока для выполнения
Руководство по использованию ИИ-инструментов Filmora
Для начала процесса импортируйте в программу Filmora видеозаписи. Важно, чтобы эти видеоролики имели одинаковые параметры и были сняты разными камерами с разных ракурсов. Выберите видеоролики и разместите их на временной шкале на отдельных дорожках. Выделите каждый видеоролик по очереди и щелкните правой кнопкой мыши, чтобы открыть контекстное меню. В нем выберите опцию "Отделить аудио". Таким образом, на временной шкале появятся два аудио и два видео на отдельных дорожках.
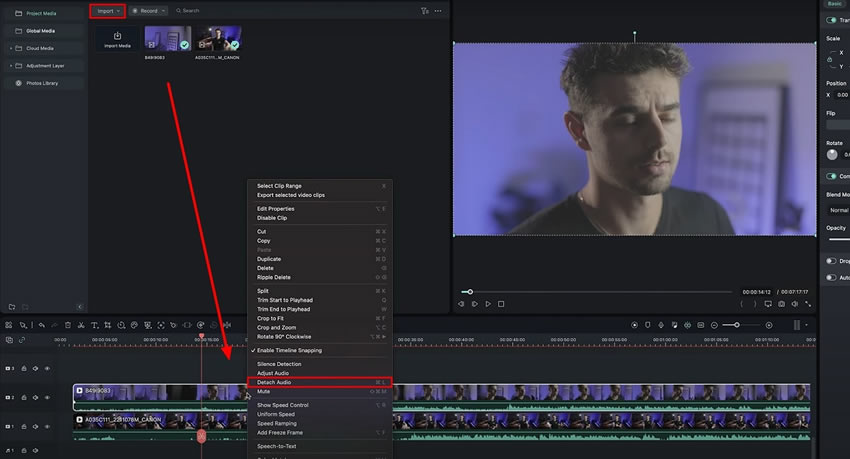
Если продолжить работу с многокамерным видеомонтажом, то можно заметить, что аудиофрагменты не синхронизированы. Для реализации этой задачи следует одновременно выделить оба аудиофрагмента и нажать правую кнопку мыши. Из появляющегося списка следует выбрать опцию "Автосинхронизация". Через некоторое время вы получите аудиофрагменты, расположенные в точно одинаковых тактах.
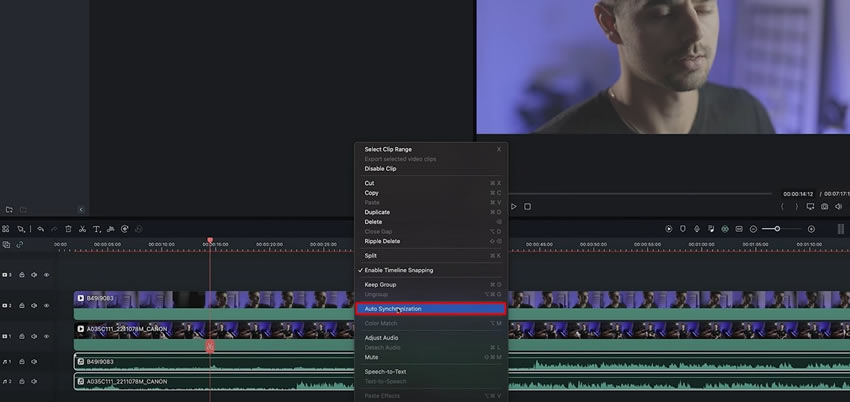
Определите точные совпадения номеров на соответствующих видео- и аудиофайлах и выровняйте их соответствующим образом. Можно произвести удаление ненужных частей видео- и аудиофайлов, чтобы они начинались одновременно. При этом предпочтительнее сохранить более отчетливый аудиофайл и удалить остальные.
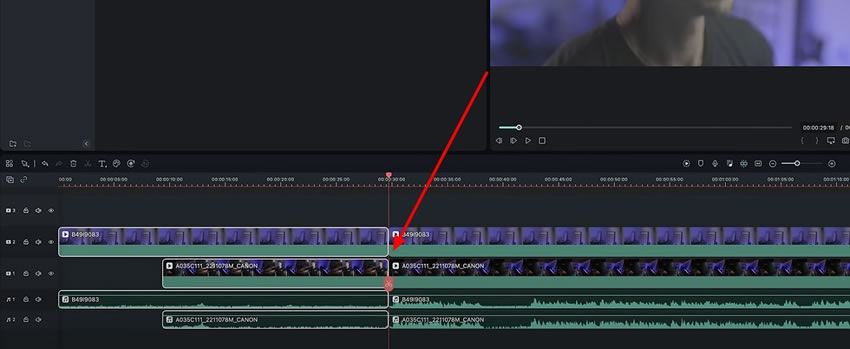
Для редактирования видеоклипов достаточно выбрать один временной интервал и выделить его в обоих видеофайлах. После этого можно разделить выбранный интервал на любое количество частей. Рекомендуется сохранить все части видеороликов, чтобы они оставались доступными для будущего редактирования, и не удалять их.
Просмотрите видеоклипы и найдите тот ракурс, который вы предпочли бы исключить из итогового видео. Щелкните правой кнопкой мыши на этом клипе и выберите опцию "Отключить клип" из появившегося меню. Вы также можете использовать этот же метод для включения и выключения нужных клипов в видео.
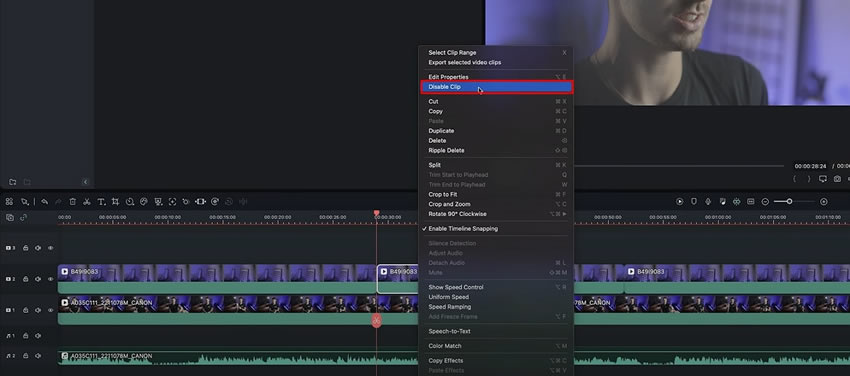
Редактирование видео, снятого с разных ракурсов, может представлять некоторые сложности. Однако, если вы используете программу Wondershare Filmora, все становится гораздо проще. В этом руководстве описаны простые шаги по редактированию многокамерного видео. Создание контента является неотъемлемым компонентом успеха для творческих людей, и с помощью программы Filmora вы сможете легко впечатлить свою аудиторию, создавая удивительный контент.
Другие мастер-классы Джулиана по использованию Filmora





