Ключевые моменты видеоурока для выполнения
Руководство по использованию ИИ-инструментов Filmora
Запустите создание нового проекта с помощью основного интерфейса и откройте редактор Filmora. Переместите записанное видео из системы в медиапанель. Выберите нужное видео и перетащите его на таймлайн. Затем, чтобы добавить визуальные эффекты (VFX), перейдите в меню "Стикеры", где вы сможете выбрать из нескольких вариантов. Пролистайте список вниз, пока не найдете нужный VFX-эффект.
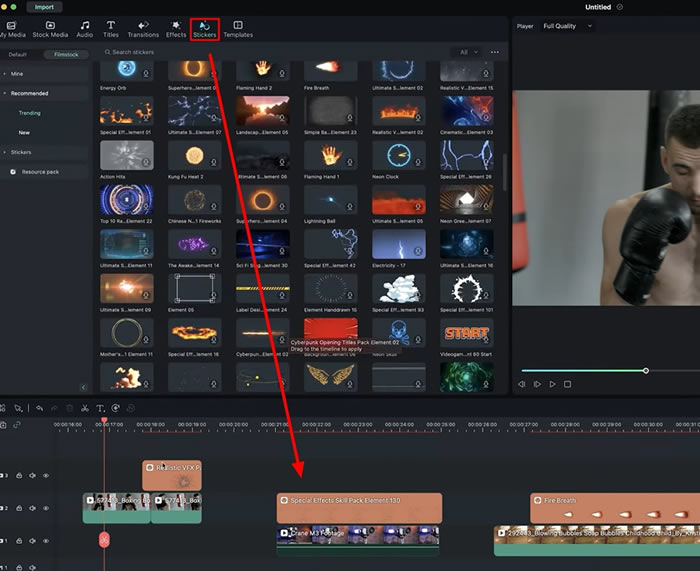
По окончании работы с VFX-эффектом выберите его и перетащите на таймлайн выше видео. Убедитесь, что этот VFX-эффект точно находится над видео в нужном месте, где требуется применить эффект. Перед воспроизведением видео проверьте, правильно ли применен эффект.
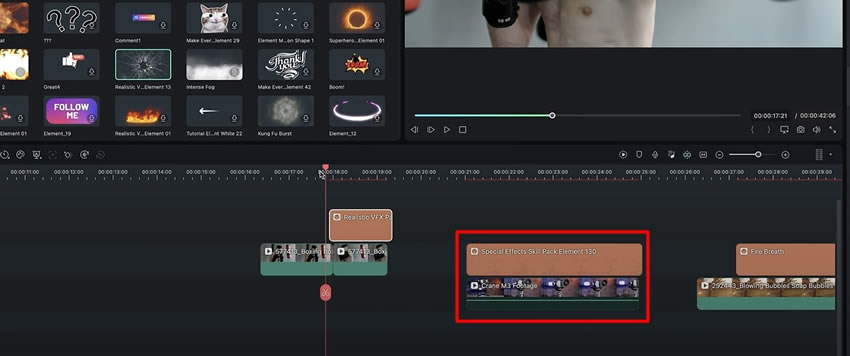
Чтобы переместить VFX-эффект в видео, просто выберите его или верхний слой на панели предварительного просмотра. Затем перетащите его в нужное место в видео, на позицию или объект, где вы считаете, что этот эффект должен быть, и готово - эффект будет на своем месте.
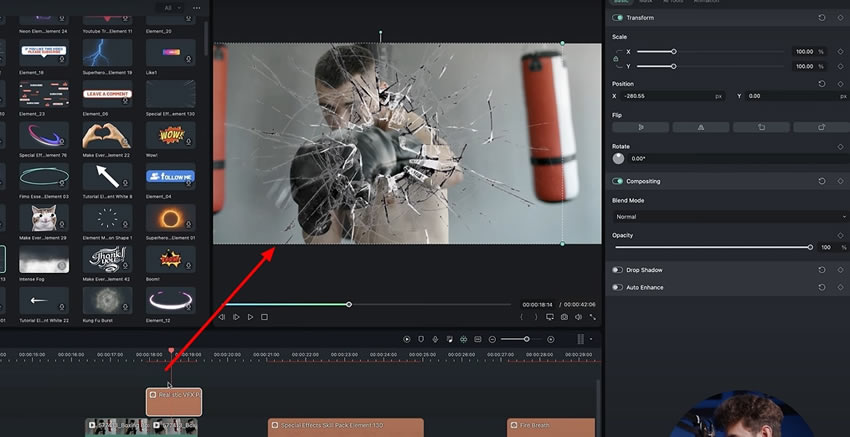
Эффекты перемещения могут быть применены к движущимся объектам в видео. Для этого дважды щелкните на эффект и перейдите на правую панель, чтобы настроить его положение над движущимся объектом. Затем, на вкладке "Видео", перейдите в раздел "Основные" и измените положение эффекта по оси "X" и "Y".
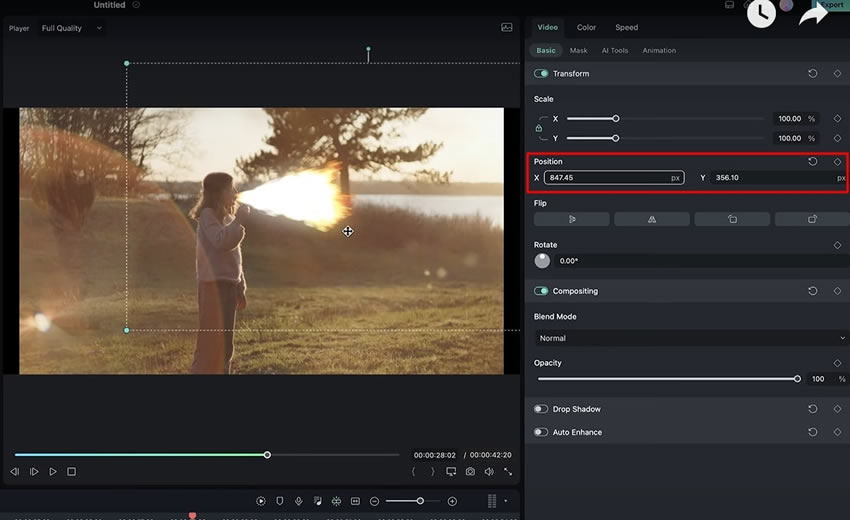
Чтобы переместить наложенный эффект вдоль объекта на видео, можно воспользоваться функцией ключевых кадров. Для этого нужно нажать на значок ключевого кадра рядом с опцией "Позиция" и добавить несколько ключевых кадров в видеоклипе. После этого можно воспроизвести видео, чтобы проверить окончательный результат и создать простой VFX-эффект с помощью программы Wondershare Filmora.
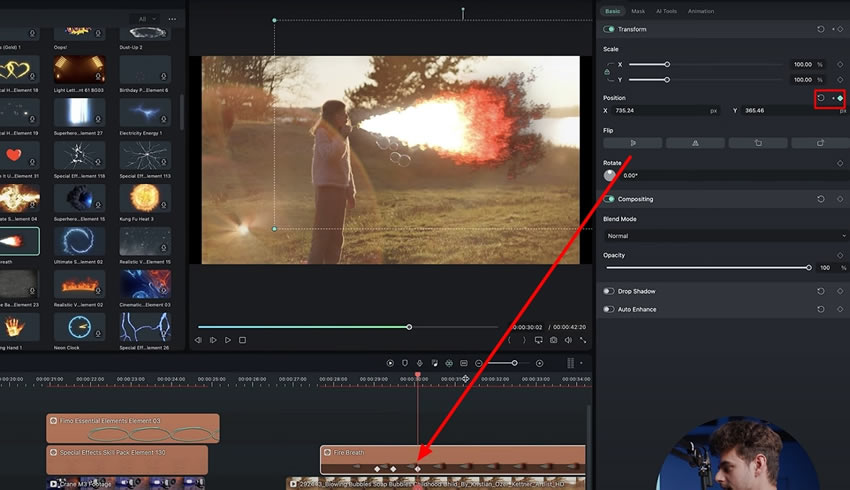
В этом руководстве мы рассмотрели функциональные возможности программы Filmora в области VFX-эффектов и ознакомились с их основными функциями. С помощью Filmora вы сможете отслеживать движущиеся объекты на видео и добавлять стикеры на эти объекты. Наслаждайтесь всеми возможностями программы Filmora и оживите ваши видеоролики, добавляя в них впечатляющие VFX-эффекты.
Другие мастер-классы Джулиана по использованию Filmora


- 01. Редактирование многокамерного видео с помощью программы Wondershare Filmora 04:11
- 02. Стабилизация видео с трясущейся камерой в программе Wondershare Filmora 03:10
- 03. 7 ключевых советов по созданию качественных видеороликов 03:32
- 04. Руководство по работе с LUTS-эффектами в Filmora (LUT - набор значений,которые используют для обработки изображений. Они меняют цвет каждого пикселя в зависимости от его исходного значения, создавая эффект градации цвета и изменения контраста) 03:53



