Ключевые моменты видеоурока для выполнения
Руководство по использованию ИИ-инструментов Filmora
На вкладке "Титры" в программе Filmora доступен широкий выбор заголовков. В левом меню вкладки "Титры" можно выбрать из различных категорий. Для начала, подберите под ваш вкус желаемый движущийся титр и перетащите его на таймлайн.
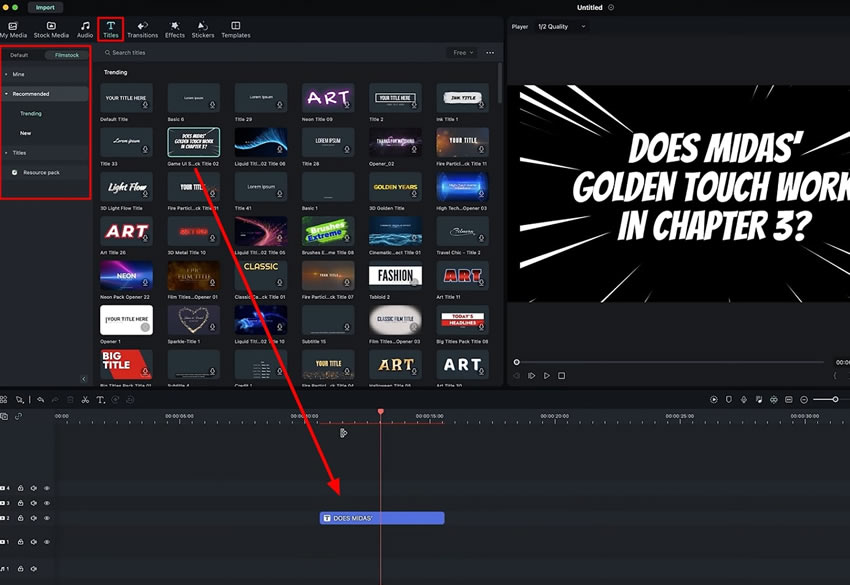
Чтобы настроить титр, кликните два раза по нему и откроется правая панель. Затем, в правом верхнем углу экрана, перейдите на вкладку "Титры". Откройте раздел "Основные" на вкладке "Титры" и введите желаемый текст в соответствующее поле. После этого, вы легко можете настроить размер, стиль, "Вращение" и "Масштаб" текста.
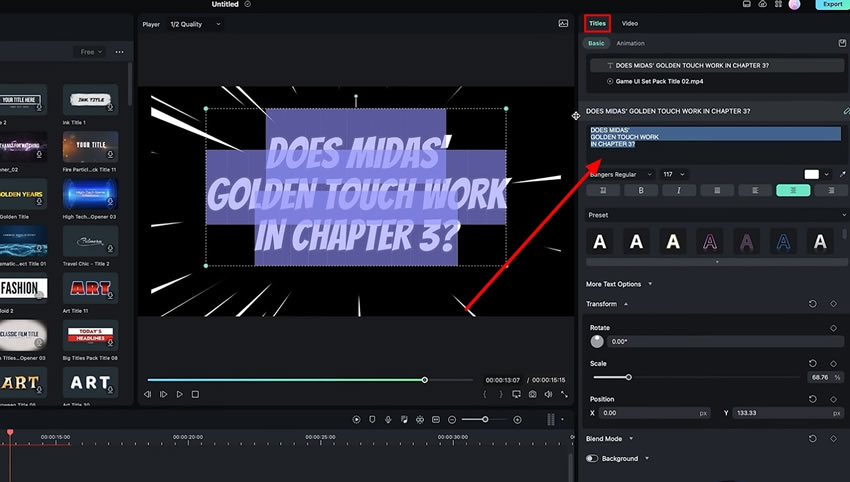
Если вы хотите найти заголовок для своих видеороликов с интервью, следуйте этим шагам: откройте левое меню и найдите в нем пункт "Нижняя треть". После выбора этой опции, вы увидите несколько доступных шаблонов. Выберите тот, который вам нравится, и перетащите его на таймлайн.(Нижняя треть – это графический элемент, который размещается в безопасной нижней части экрана, чаще всего в левой)
Согласно требованиям видео, этот заголовок может быть настроен таким же образом. Чтобы это сделать, откройте настройки, дважды щелкнув на титры на таймлайне. Перейдите во вкладку "Титры" на правой панели и выберите раздел "Основные". Здесь вы сможете ввести текст и настроить параметры "Масштаб" и "Вращение".
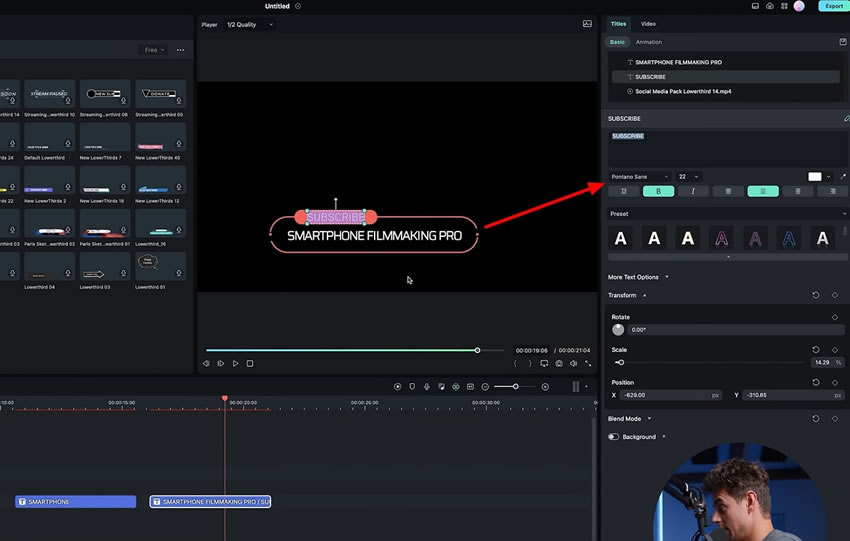
Чтобы изменить общий масштаб и положение анимации, перейдите на вкладку "Видео" в том же меню. Здесь вы сможете легко настроить масштаб анимации по осям "X" и "Y". Также можно изменять значения по осям "X" и "Y", чтобы полностью изменить положение. Проигрывание позволит вам увидеть конечный результат анимации.
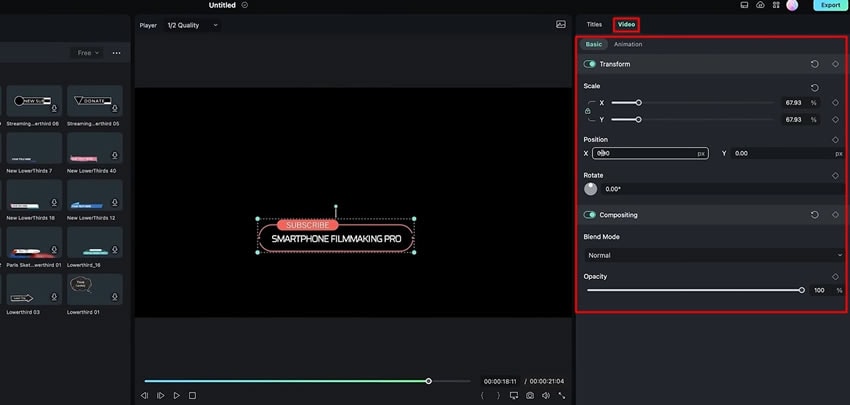
Добавление анимации в начало видеороликов, особенно в титрах, придает им большую привлекательность. Мы изучили, как добавить анимированные титры к видеороликам, и в этом руководстве мы подробно описываем пошаговый процесс добавления и настройки анимированных титров для конкретных видеороликов с использованием программы Filmora. Благодаря множеству встроенных опций в Filmora, эту задачу значительно проще выполнить.
Другие мастер-классы Джулиана по использованию Filmora





