Изучите навыки редактирования из руководства пользователя Filmora
Обрезать видео
При записи видео мы часто сталкиваемся с ненужными фрагментами, будь то в начале клипа при настройке камеры или в конце записи. К счастью, избавиться от этих элементов очень просто, и здесь на помощь приходит удобная функция обрезки в Filmora для мобильных устройств. Узнайте больше об этом ниже и узнайте, как легко обрезать клипы, не затрагивая исходный материал.
Содержание
Filmora для мобильных устройств
Редактируйте видео на телефоне одним кликом!
- • Мощные новые функции на базе ИИ.
- • Удобный видеоредактор для новичков.
- • Полный набор инструментов для профессионалов.

 4,5/5 Отлично
4,5/5 ОтличноИспользуйте функцию обрезки в панели быстрого доступа
Поскольку обрезка — это одна из самых основных функций редактирования видео, Filmora для мобильных устройств предлагает удобный ярлык для инструмента обрезки в панели быстрого доступа. Это самый простой способ получить доступ к функции обрезки. Вот как это сделать:
1. Запустите мобильное приложение, проведите по панели быстрого доступа и нажмите кнопку Обрезать.
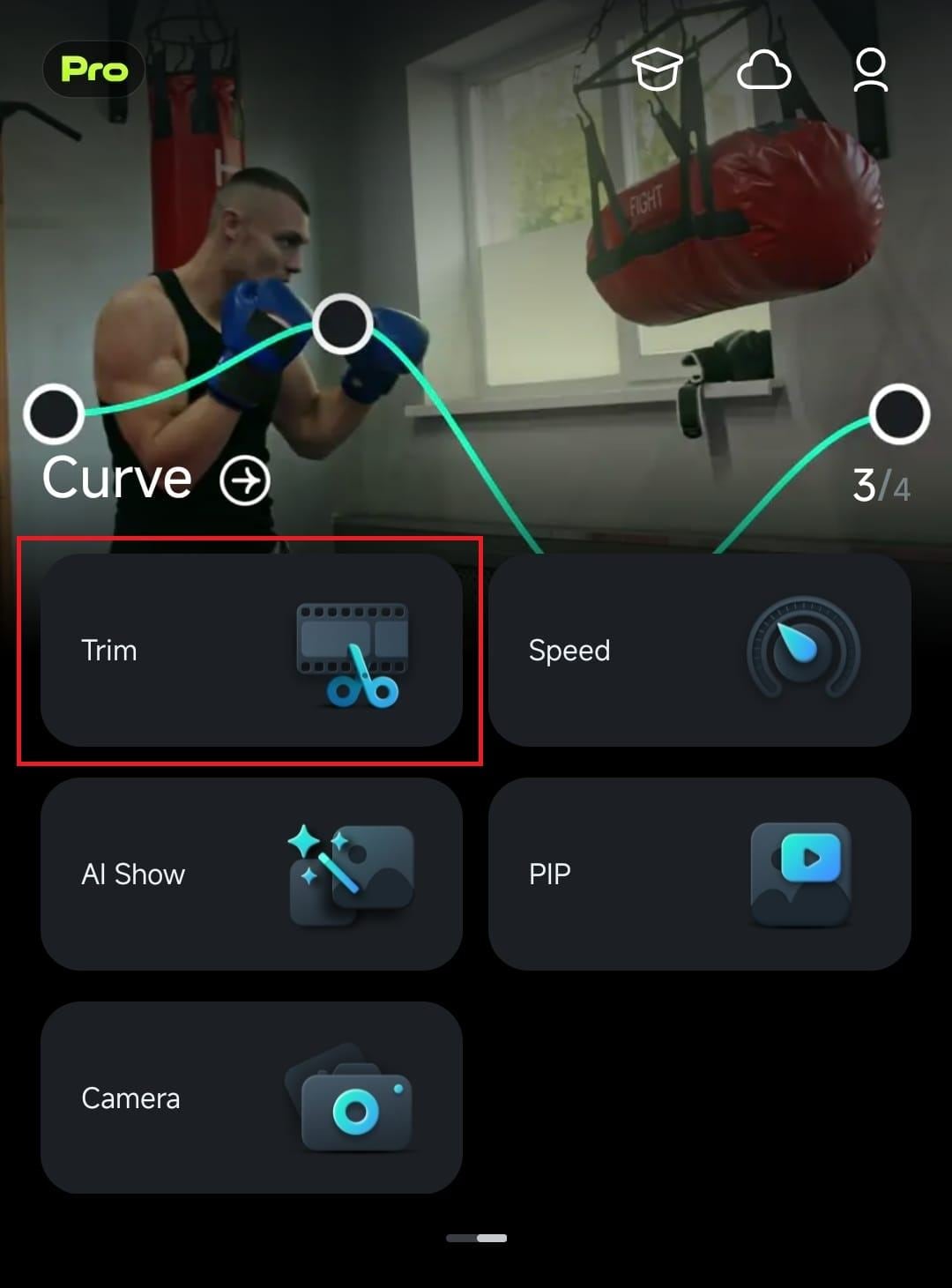
2. Выберите видео, которое хотите обрезать, и нажмите кнопку Импорт в правом нижнем углу.
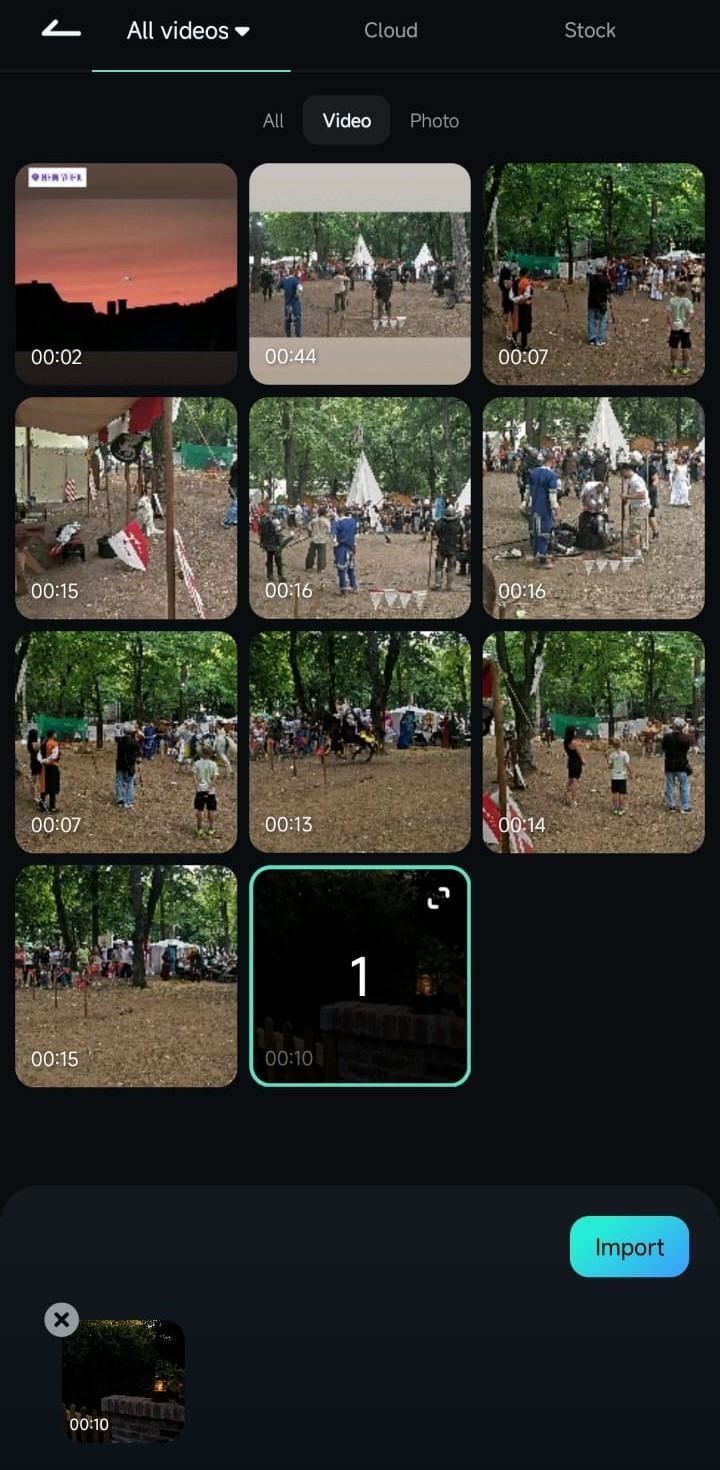
Доступ к меню обрезки через панель инструментов в рабочей области
Если вы уже находитесь в рабочей области и редактируете клип, вы можете получить доступ к меню обрезки одним нажатием кнопки на панели инструментов в нижней части экрана.
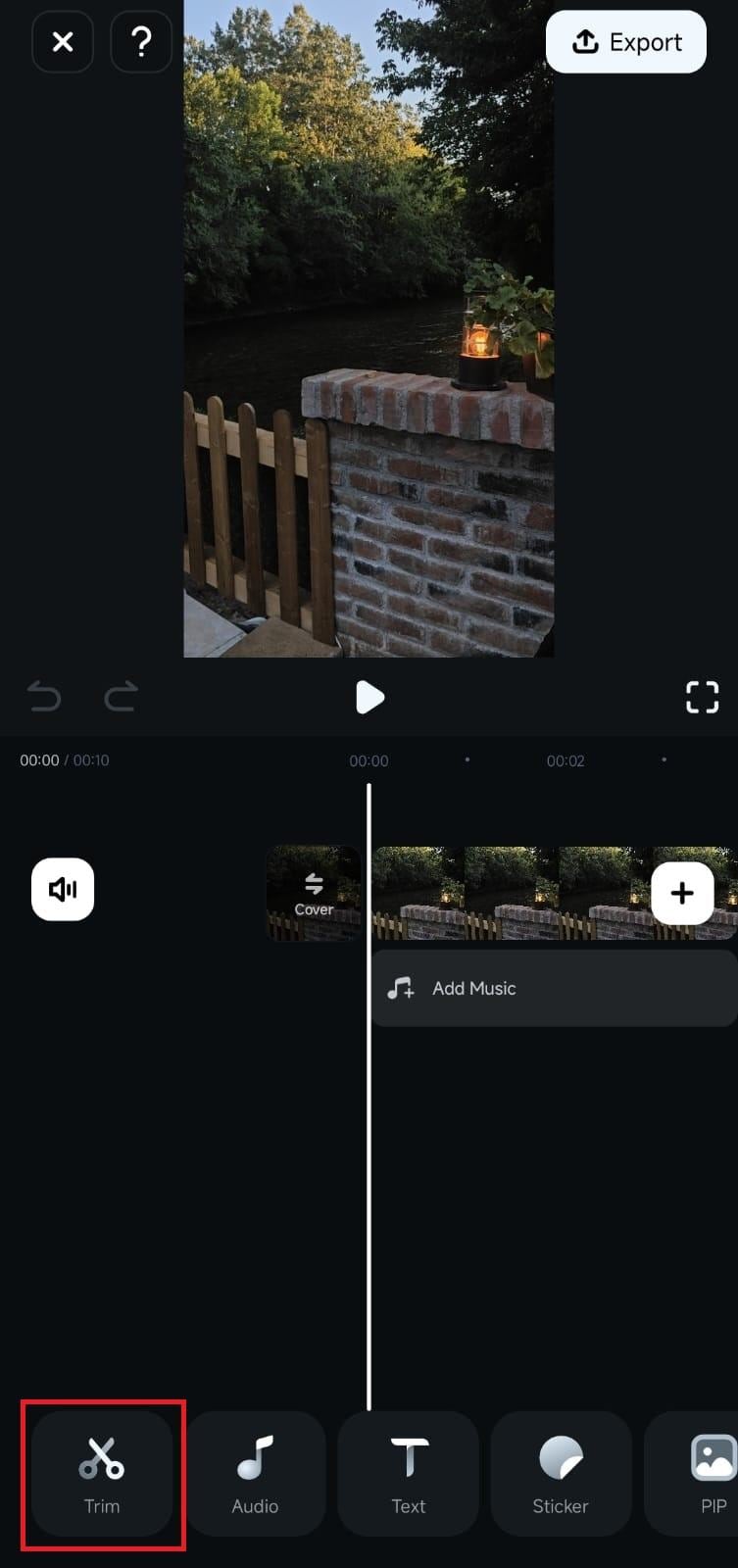
Обрезка видео
Неважно, каким способом вы получили доступ к инструменту обрезки — удалить ненужные сегменты из клипа будет легко. Следуйте простым шагам:
1. Удерживайте кнопку Отметить начало слева от клипа.
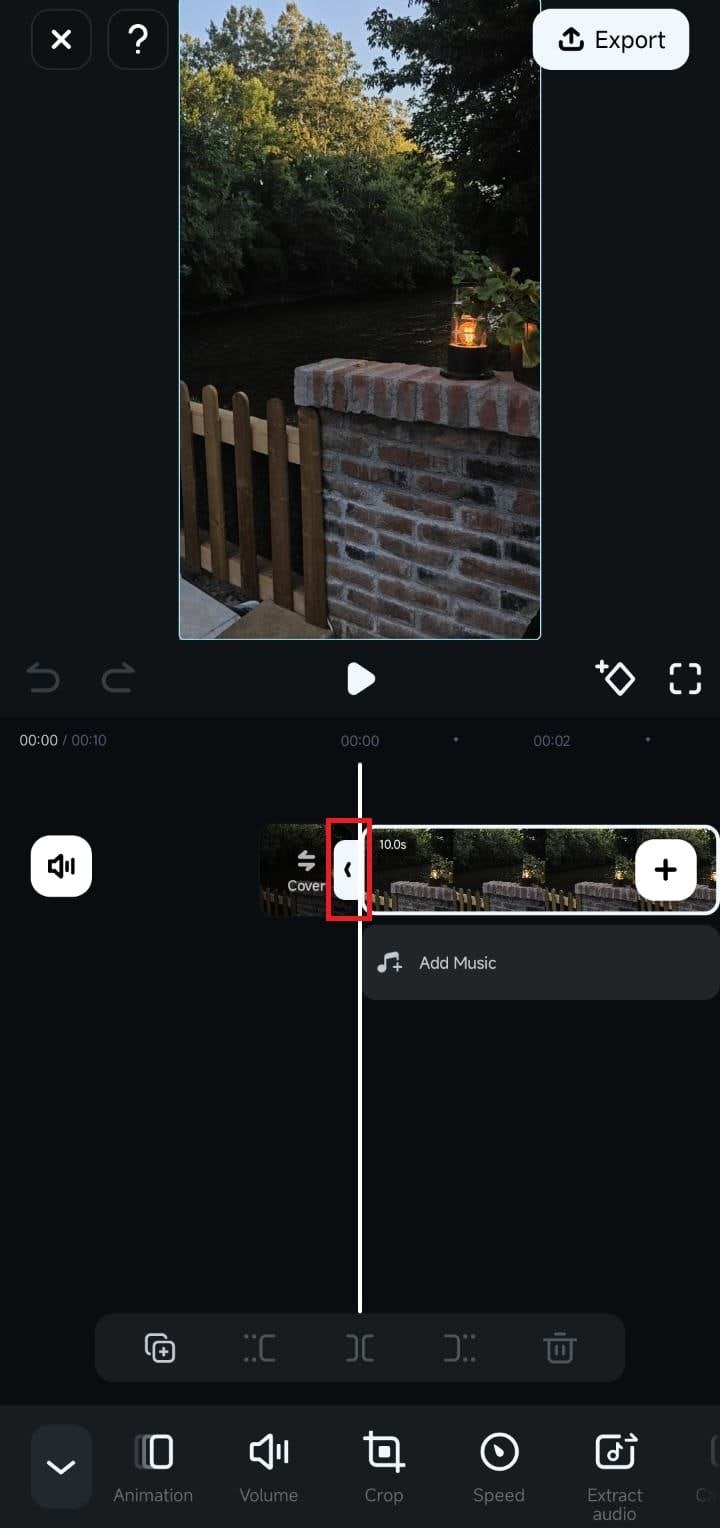
2. Перетащите кнопку вправо, чтобы обрезать начало видео.
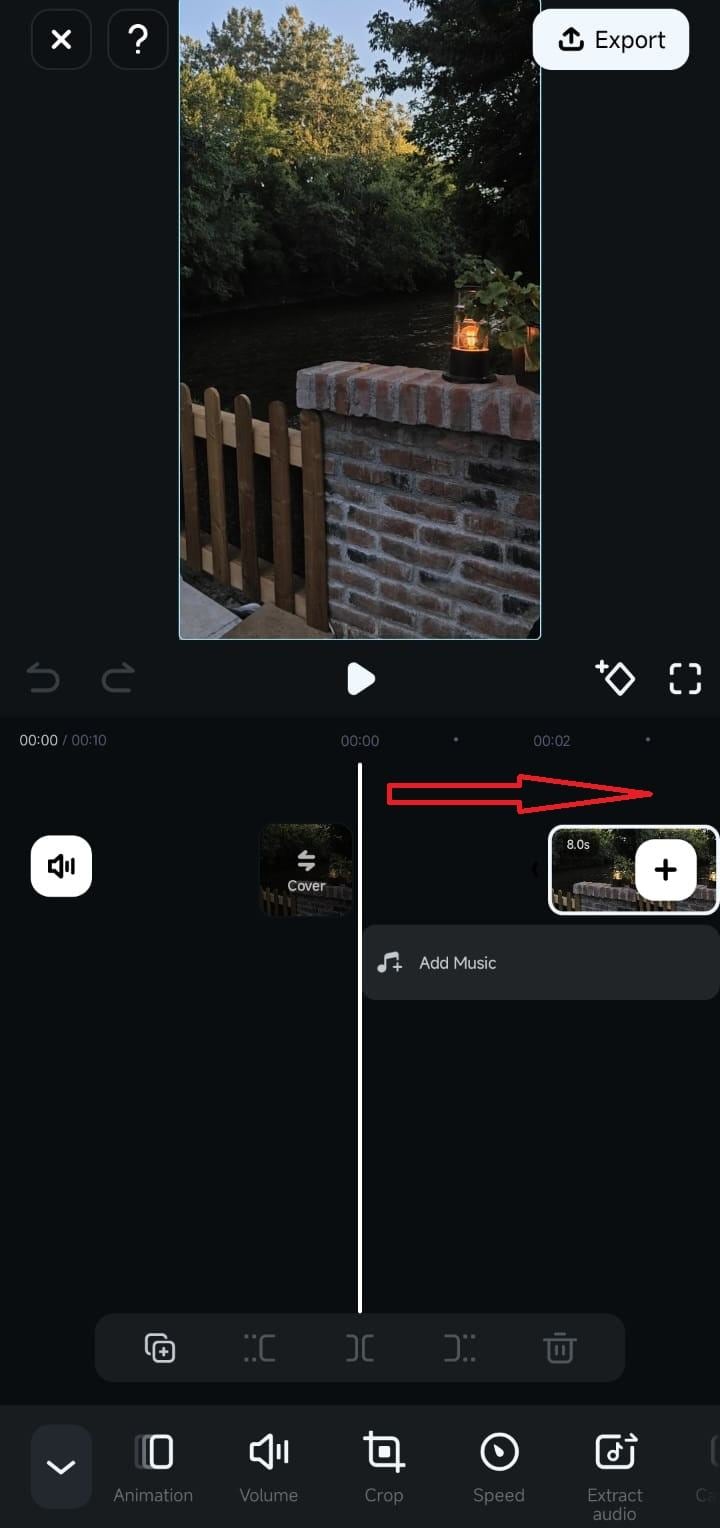
3. Либо удерживайте кнопку Отметить конец справа от клипа на таймлайне.
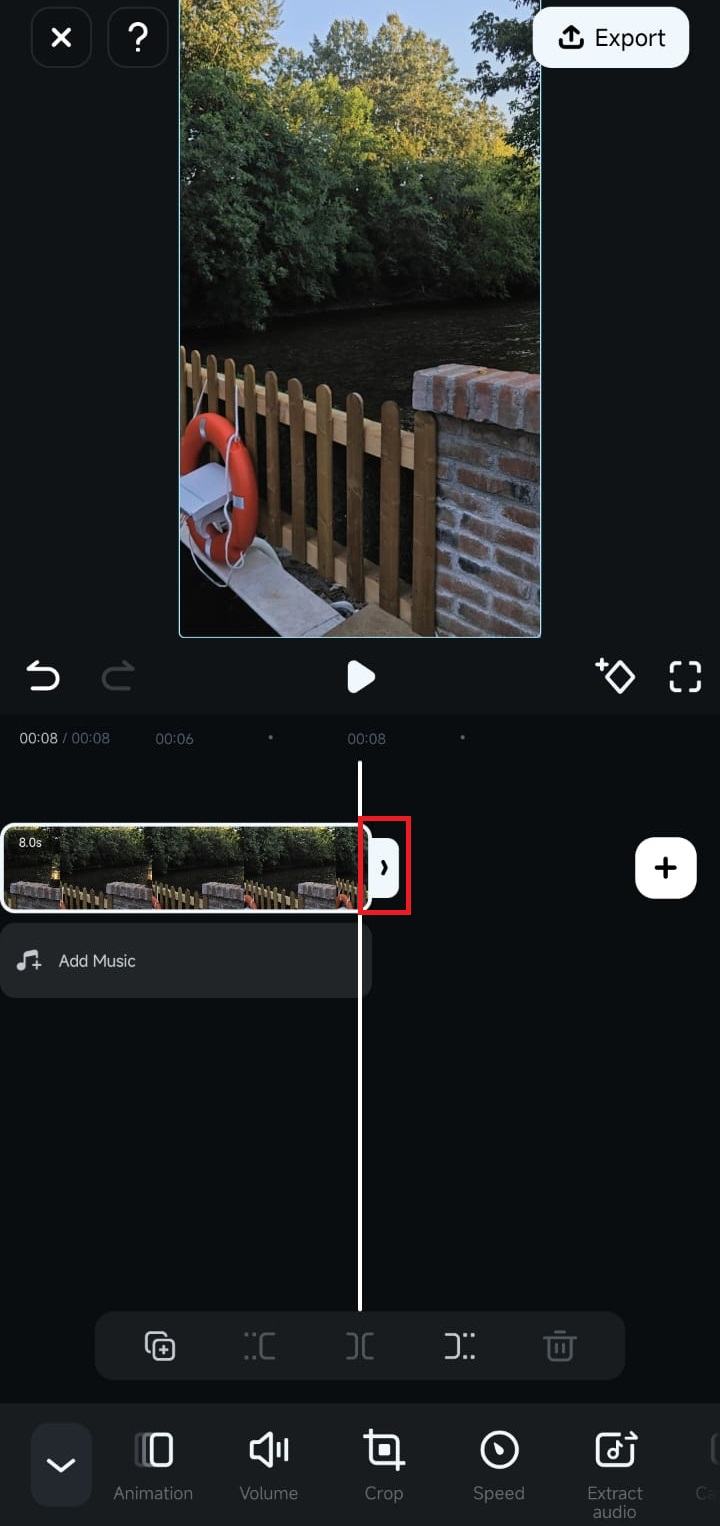
4. Перетащите ее влево, чтобы удалить ненужный фрагмент в конце видео.
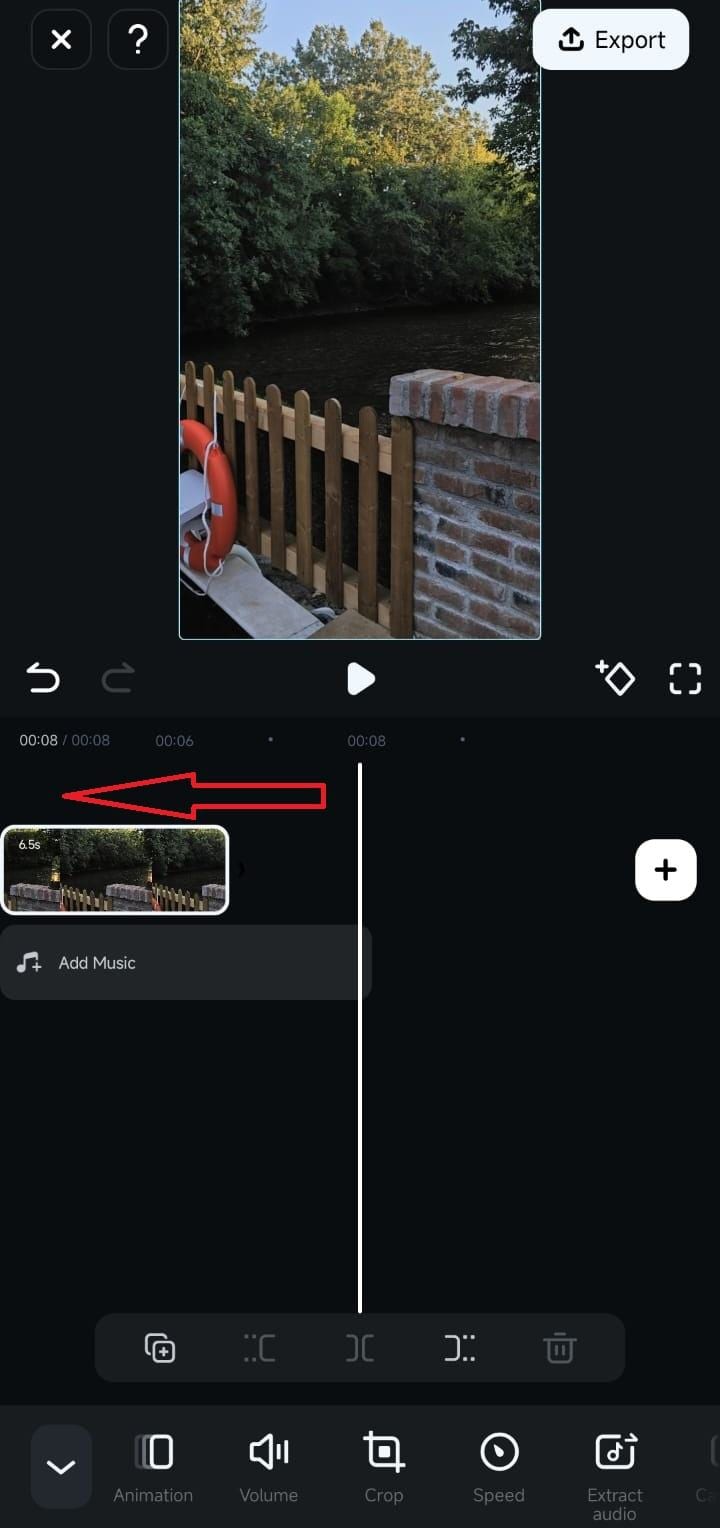
Также вы можете перетащить ползунок воспроизведения в нужное место и использовать кнопки обрезки над панелью инструментов.
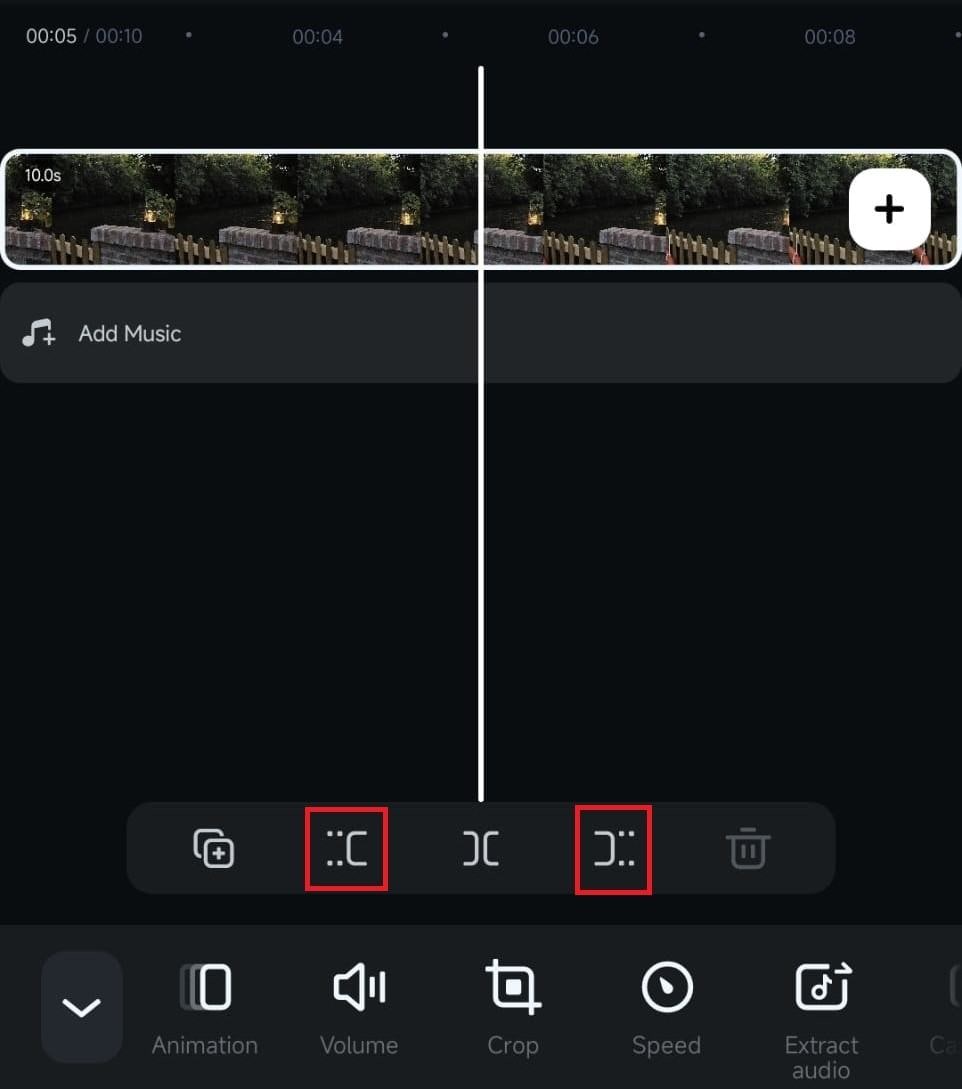
Последние слова
Обрезка — одна из самых простых и широко используемых функций редактирования видео. Пользователи Filmora для мобильных устройств могут получить доступ к этому инструменту через панель быстрого доступа на стартовом экране приложения и через панель инструментов в рабочей области. Использовать его также невероятно просто. Все, что вам нужно сделать, — это перетащить кнопки «Отметить начало» и «Отметить конец» на таймлайне.


