Изучите навыки редактирования из руководства пользователя Filmora
Кадрирование видео
Невозможно контролировать каждый аспект видео во время съемки. В результате в большинстве отснятых нами материалов есть нежелательные области, которые влияют на их композицию. Иногда показывается палец. В других случаях есть фоновые помехи, которые вы хотите устранить. Тем не менее, эти элементы можно легко удалить, обрезав видео.
В Filmora для мобильных устройств обрезка выполняется без особых усилий, поскольку приложение для редактирования позволяет настроить кадр в несколько шагов. Попробуйте Filmora сегодня и убедитесь, как легко удалить ненужные элементы, сфокусироваться на сюжете вашего клипа или изменить соотношение сторон, обрезав видео.
Содержание
Filmora для мобильных устройств
Редактируйте видео на телефоне одним кликом!
- • Мощные новые функции на базе ИИ.
- • Удобный видеоредактор для новичков.
- • Полный набор инструментов для профессионалов.

 4,5/5 Отлично
4,5/5 ОтличноПолучите доступ к инструменту кадрирования Filmora
Функция кадрирования в Filmora для мобильных устройств доступна через рабочую область приложения, что означает, что сначала вам нужно создать проект и импортировать клип, и вот как это сделать.:
1. Запустите процесс, нажав кнопку Создать проект на стартовом экране Filmora.
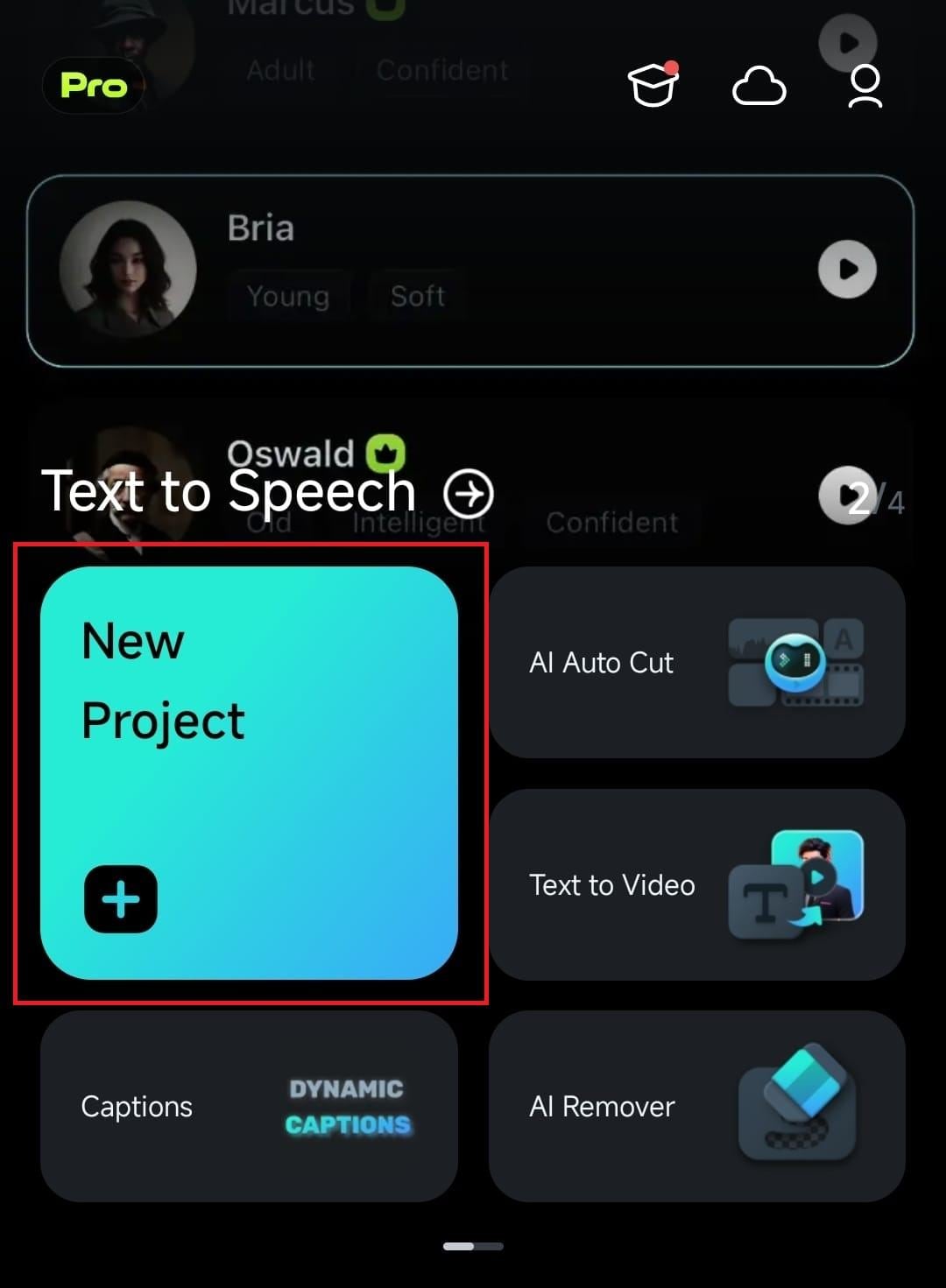
2. Нажмите на определенный видеоклип, чтобы выбрать его, и нажмите опцию Импорт в правом нижнем углу.
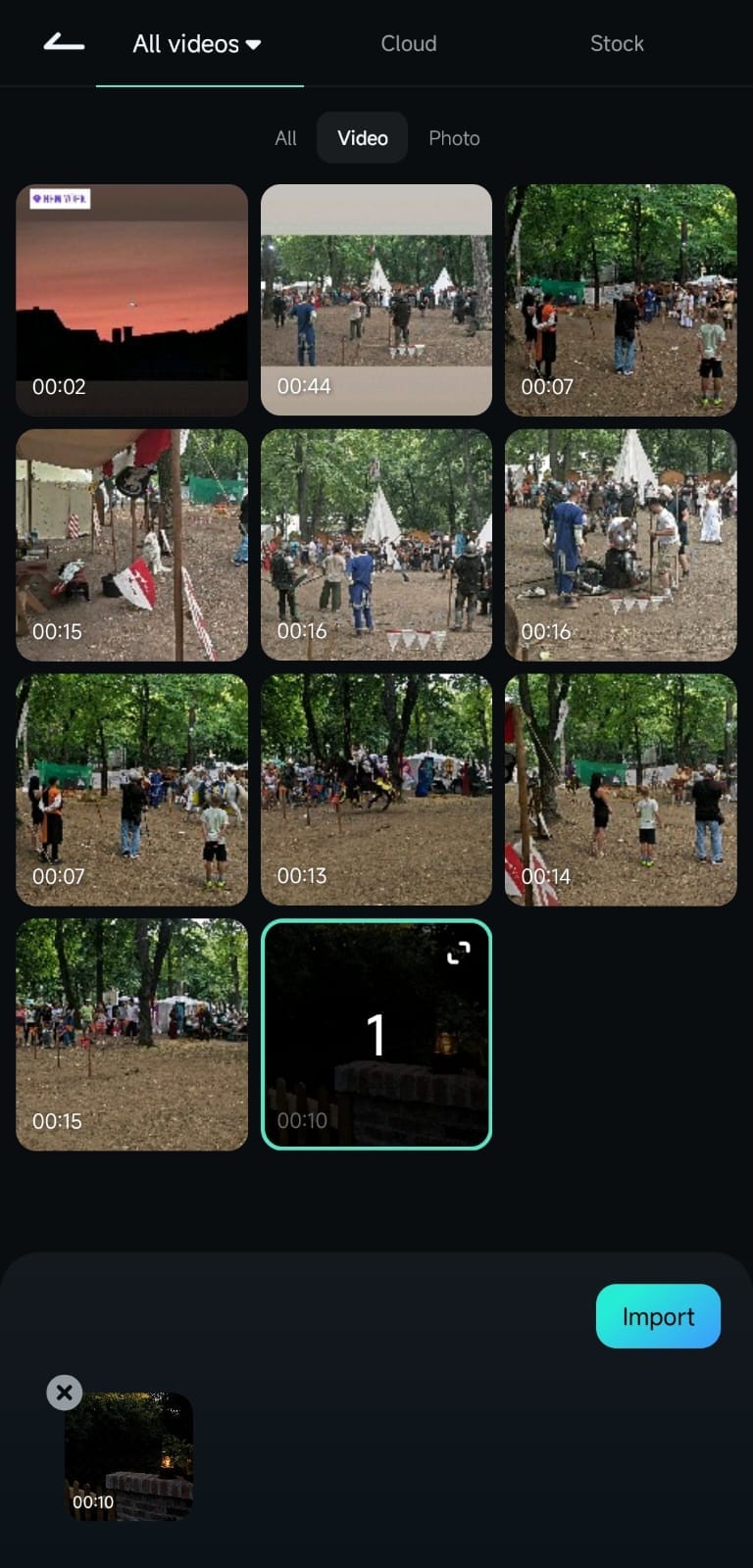
3. Нажмите на видео на временной шкале, чтобы выбрать его, и нажмите кнопку Кадрировать внизу.
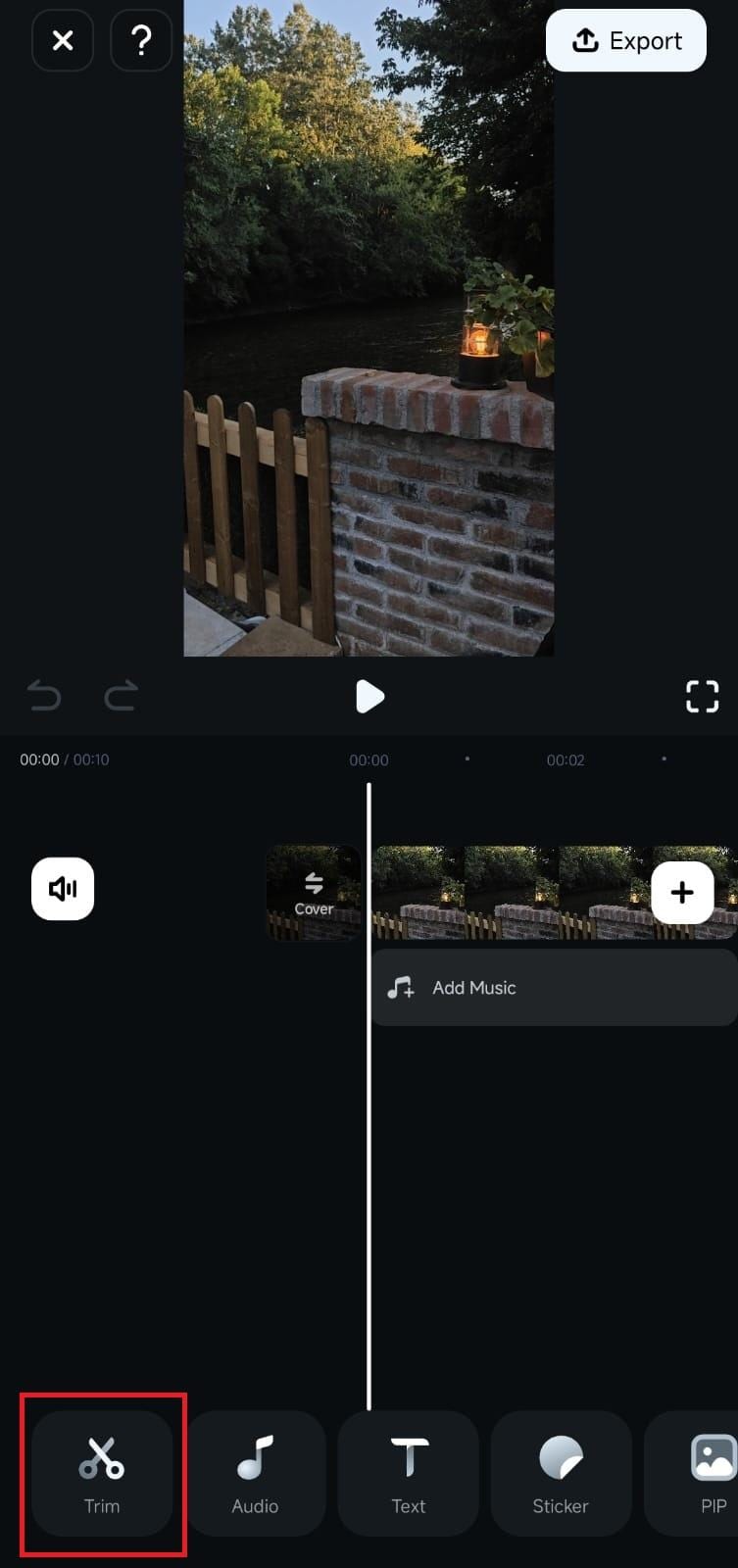
4. В меню Обрезка найдите и откройте инструмент Кадрировать.
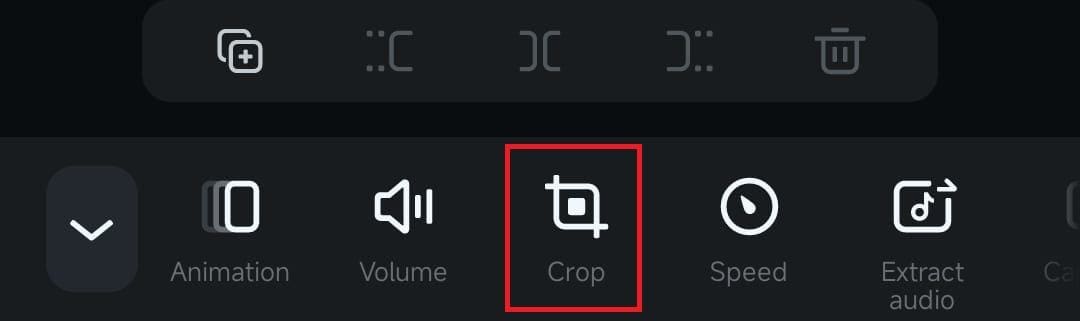
Отрегулируйте область кадрирования и соотношение сторон
С помощью инструмента кадрирования Filmora можно легко регулировать область кадрирования вручную и использовать заранее заданные пропорции изображения, для чего требуется всего несколько нажатий.
1. Нажмите и удерживайте боковые линии, а затем перемещайте их по кругу, чтобы настроить область кадрирования по своему вкусу.
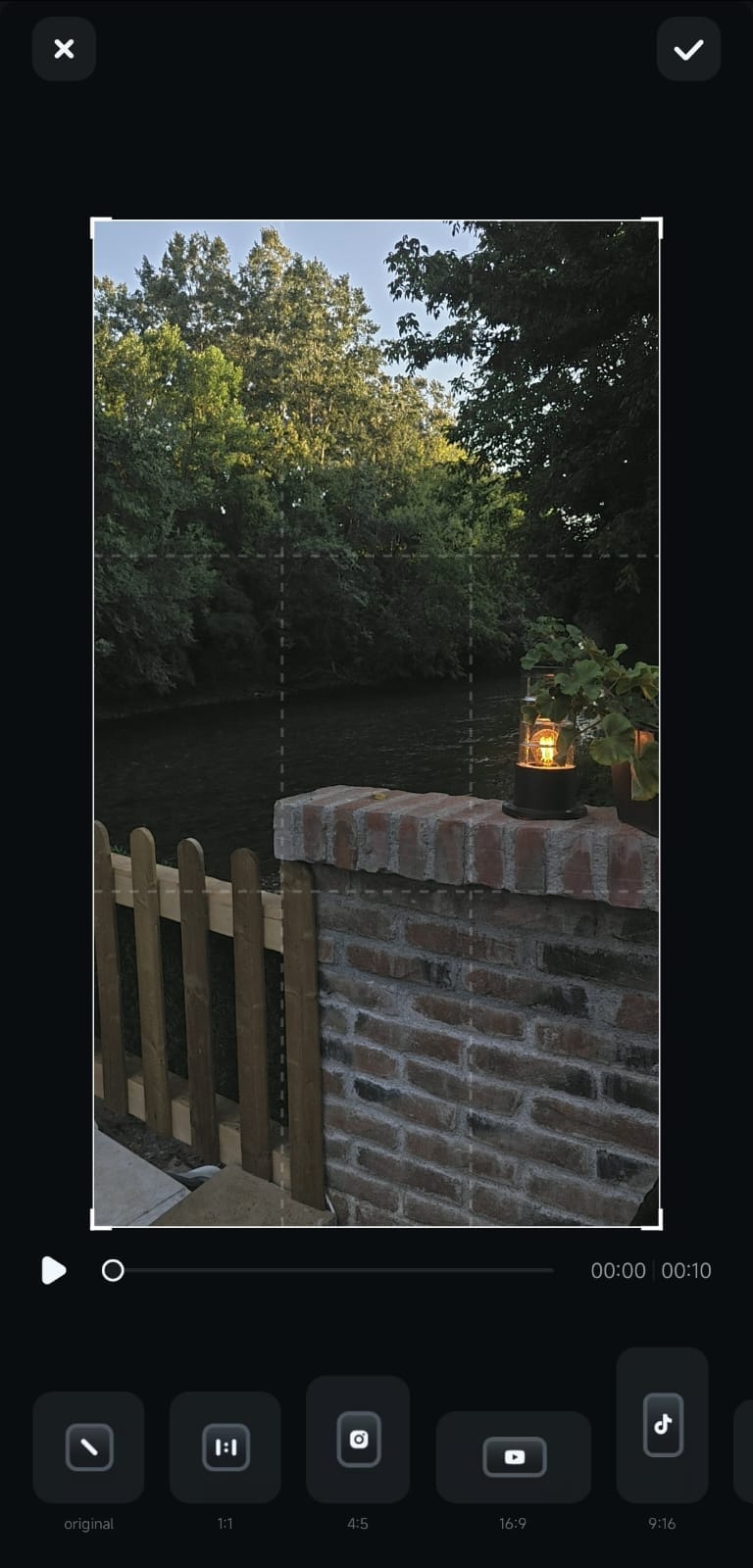
2. В качестве альтернативы, нажмите на одно из предварительно настроенных соотношений сторон в нижней части экрана, чтобы мгновенно настроить видео и привести его в соответствие с требованиями конкретной платформы социальных сетей.
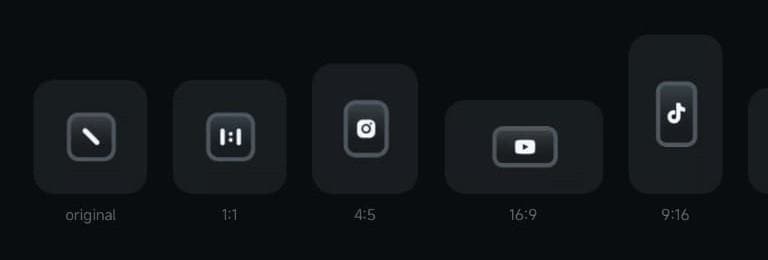
5. Когда все будет готово, нажмите кнопку Галочка в правом верхнем углу и просмотрите видео в рабочей области Filmora.
Последние слова
Обрезка является фундаментальным этапом большинства проектов по редактированию видео, и в Filmora для мобильных устройств это можно сделать с минимальными затратами пользователя. Пользователи могут быстро получить доступ к инструменту кадрирования Filmora через панель инструментов в рабочей области, вручную настроить область кадрирования несколькими движениями или использовать предварительно настроенное соотношение сторон для мгновенной настройки.


