Изучите навыки редактирования из руководства пользователя Filmora
Импорт медиафайлов
После создания нового проекта есть три простых способа добавить видео и изображения в Filmora для мобильных устройств. Приложение позволяет импортировать медиафайлы из различных источников, включая приложение галереи вашего телефона, облако Filmora и стоковые медиафайлы. Давайте узнаем, как их использовать.
Filmora для мобильных устройств
Редактируйте видео на телефоне одним кликом!
- • Мощные новые функции на базе ИИ.
- • Удобный видеоредактор для новичков.
- • Полный набор инструментов для профессионалов.

 4,5/5 Отлично
4,5/5 ОтличноИмпорт из локального альбома
В большинстве случаев редакторы хотят работать с локальными медиафайлами, включая существующие видео и фотографии из приложения галереи телефона. Добавлять их в Filmora for Mobile очень просто и занимает всего несколько кликов.
После нажатия кнопки Создать проект вы можете выполнить следующие действия, чтобы добавить локальный носитель:
1. Перейдите на вкладку Альбом в верхней части экрана.
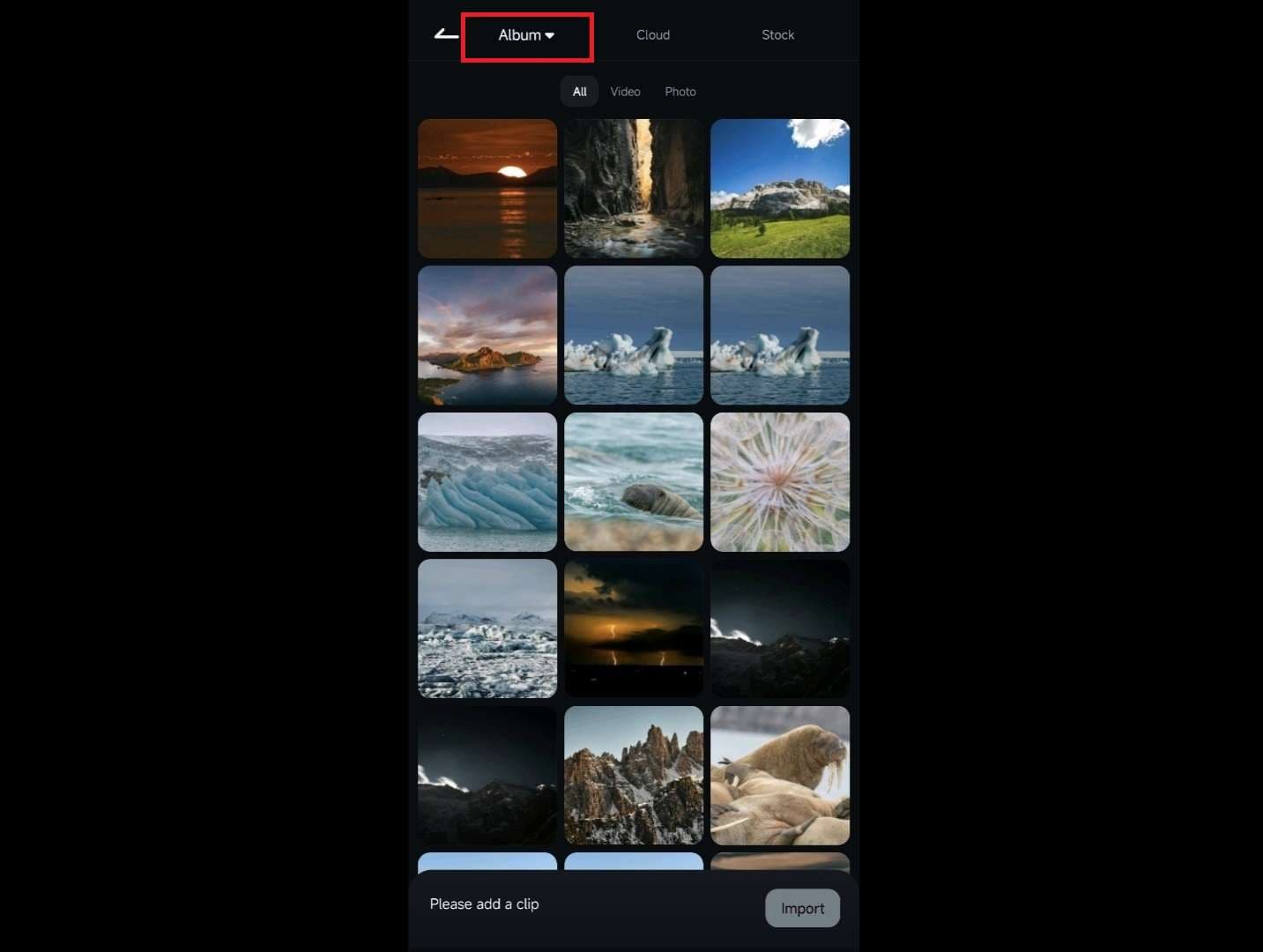
2. Выберите изображение или видео, нажав на него.
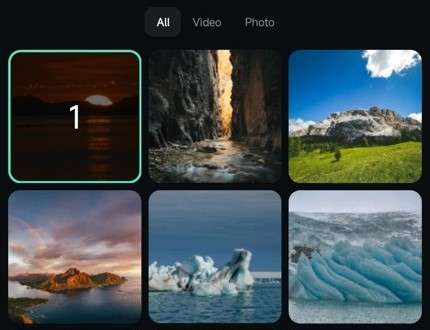
3. Нажмите Импорт в правом нижнем углу.
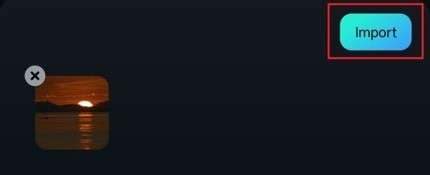
Вы также можете нажать на крошечный значок стрелки рядом с вкладкой Альбом, чтобы получить доступ к определенным элементам в вашей галерее. Затем выберите различные разделы галереи на вашем мобильном устройстве, такие как снимки с камеры, скриншоты, видео и другие папки.
Импорт из облака
Filmora Cloud, также известный как Wondershare Drive, является еще одним распространенным источником, из которого вы можете импортировать медиафайлы. Используйте его, если видео или изображение, с которыми вы хотите поработать, хранится в облаке.
1. Нажмите на вкладку Облако вверху, чтобы получить к ней доступ.
2. Выберите файл, который вы хотели бы использовать, и приложение немедленно начнет загрузку на ваше мобильное устройство.
3. Нажмите Импорт внизу.
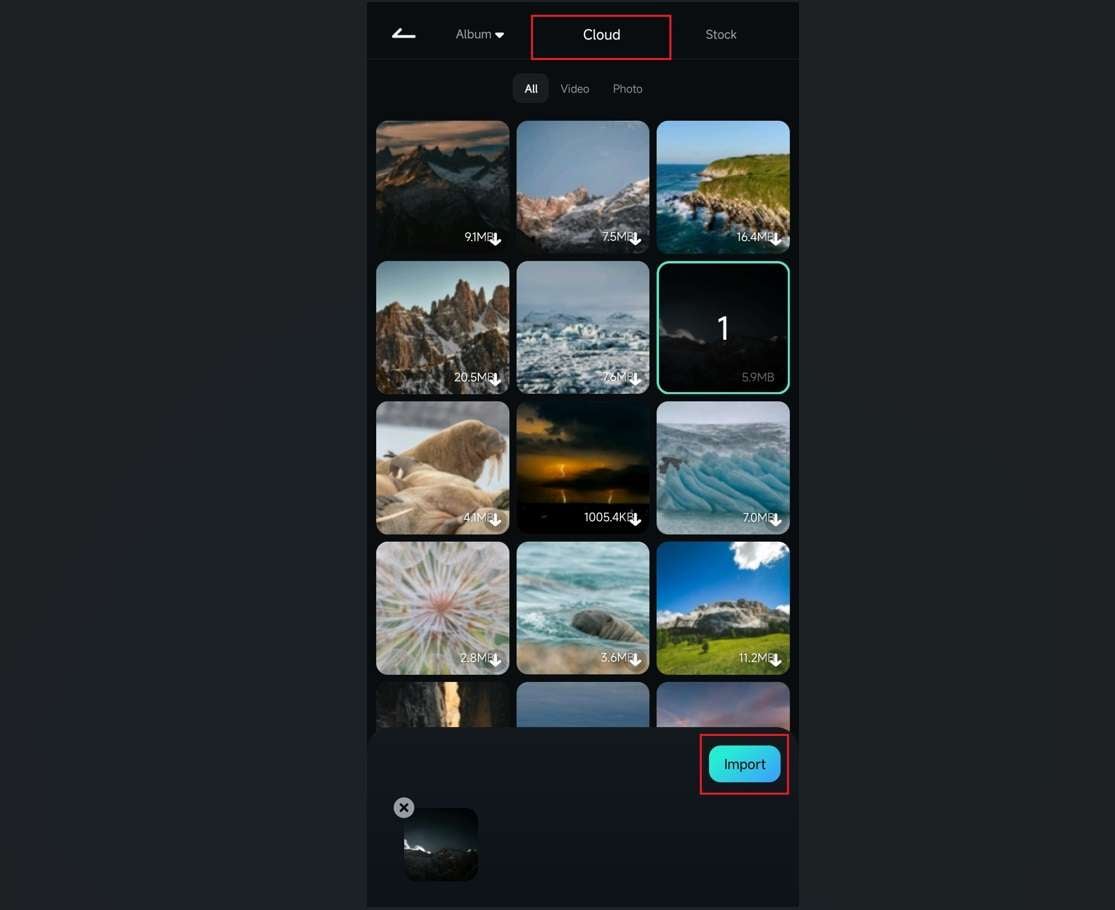
Импорт стандартных носителей
Filmora для мобильных устройств обладает огромной библиотекой стоковых видео и изображений. В него входят мультимедийные материалы от Pixabay, однотонные фоны, начальные, конечные и другие переходы, эффекты сбоев, кадры с зеленого экрана и многое другое. Вы можете получить к нему доступ после создания нового проекта, выполнив следующие действия:
1. Перейдите на вкладку Сток вверху.
2. Выберите категорию и найдите стоковые материалы, которые вы хотели бы использовать для своего монтажного проекта. Затем выберите определенный элемент, нажав на него.
3. Нажмите Импорт.
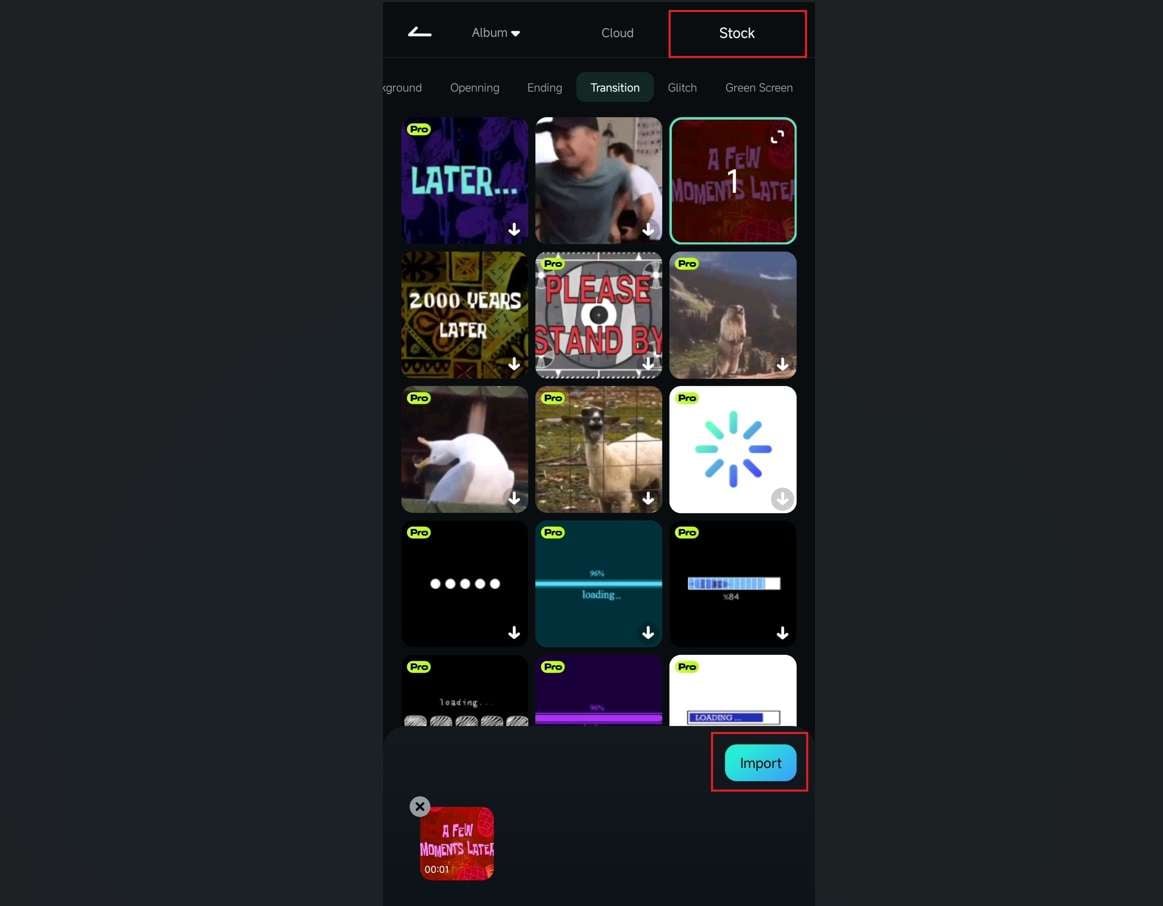
Последние слова
Импорт медиафайлов в Filmora для мобильных устройств осуществляется без проблем, а приложение позволяет добавлять видео и фотографии из нескольких источников. Эти источники включают в себя локальные медиафайлы из приложения галереи телефона, элементы, хранящиеся в облаке Filmora, а также стоковые медиафайлы с Pixabay и других источников.


