Изучите навыки редактирования из руководства пользователя Filmora
Запись голоса за кадром для Android и iPhone
Независимо от того, хотите ли вы создать быстрое и бесшовное повествование или лучше объяснить свой видеоконтент с помощью аудио, запись закадрового голоса в Filmora для мобильных устройств еще никогда не была такой простой. С его помощью вы можете добавлять четкие и профессиональные голосовые записи без дополнительного оборудования, улучшая свои способности рассказывать истории без особых усилий. Попробуйте инструмент записи от Filmora сегодня и улучшите свои видеоблоги, образовательные видео и другие типы контента за несколько шагов.
Содержание
Filmora для мобильных устройств
Редактируйте видео на телефоне одним кликом!
- • Мощные новые функции на базе ИИ.
- • Удобный видеоредактор для новичков.
- • Полный набор инструментов для профессионалов.

 4,5/5 Отлично
4,5/5 ОтличноИмпорт видеоклипа в Filmora
Чтобы использовать инструмент для записи голоса за кадром Filmora for Mobile, вам сначала нужно добавить мультимедиа в приложение, следуя этим простым инструкциям:
1. В окне запуска Filmora нажмите кнопку Создать проект на панели быстрого доступа или синюю кнопку Плюс в строке меню, чтобы запустить новый проект.

2. Нажмите на видеоклип или изображение, чтобы выбрать его, и нажмите кнопку Импорт, чтобы добавить его на временную шкалу.

Запись закадрового голоса
Как только вы окажетесь в рабочей зоне Filmora и подготовите видео или изображение к редактированию, вы можете выполнить следующие действия, чтобы перейти к инструменту записи приложения:
1. Нажмите кнопку Аудио на панели инструментов приложения внизу.

2. Проведите пальцем по панели инструментов, чтобы найти опцию Запись, и нажмите на нее.
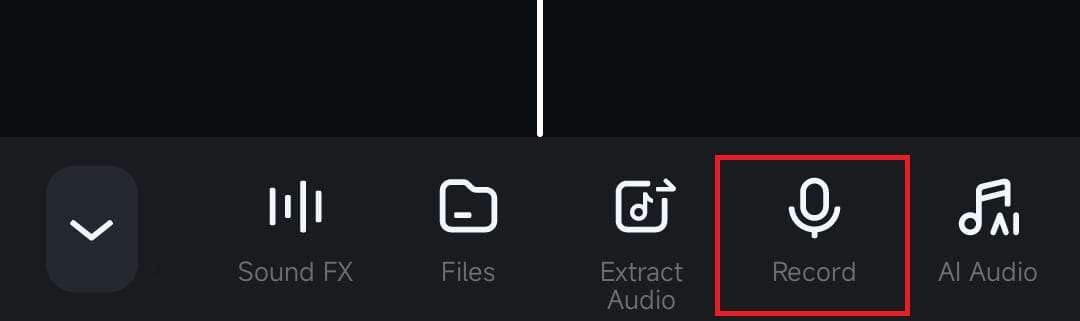
3. Нажмите большую красную кнопку Запись посередине и начните говорить в микрофон вашего мобильного устройства.

4. Когда вы закончите рассказывать или объяснять, нажмите красную кнопку еще раз, чтобы остановить запись голоса за кадром. Затем добавьте голос за кадром к своему видео или фотографии, нажав на кнопку С галочкой.

Добавьте к записи голосовой эффект
Если вы хотите оживить свой голос за кадром, Filmora для мобильных устройств также включает в себя множество уникальных по звучанию голосовых эффектов, которые можно добавить прямо из меню записи голоса за кадром.
1. Сразу после записи голоса за кадром нажмите кнопку Голосовой эффект в меню "Запись".

2. Выберите один из доступных голосовых эффектов, например, Бурундук, Телефон, Робот или другие, и нажмите кнопку Отметить, чтобы добавить его в запись.

Примечание:
Если вы уже записали голос за кадром, вы можете применить голосовые эффекты Filmora в рабочей области приложения. Просто нажмите на запись на временной шкале, чтобы выбрать ее, и нажмите кнопку Голосовой эффект на панели инструментов.
Последние слова
Удобный и мощный инструмент для записи голоса в Filmora на мобильных устройствах позволяет пользователям легко добавлять профессиональные аудиозаписи в проекты. Попробуйте приложение, чтобы улучшить свои истории, уроки и контент, добавляя уникальные голосовые эффекты.


