Ключевые моменты видеоурока для выполнения
Руководство по использованию ИИ-инструментов Filmora
Для эффективной маскировки видеоролика очень важно иметь чистое видео, то есть фоновый видеоклип, на котором нет движущихся объектов. Разместите вашу видеозапись на таймлайне и выделите нужный временной интервал для обрезки. Затем поместите чистый видеоролик рядом с исходным на той же дорожке.
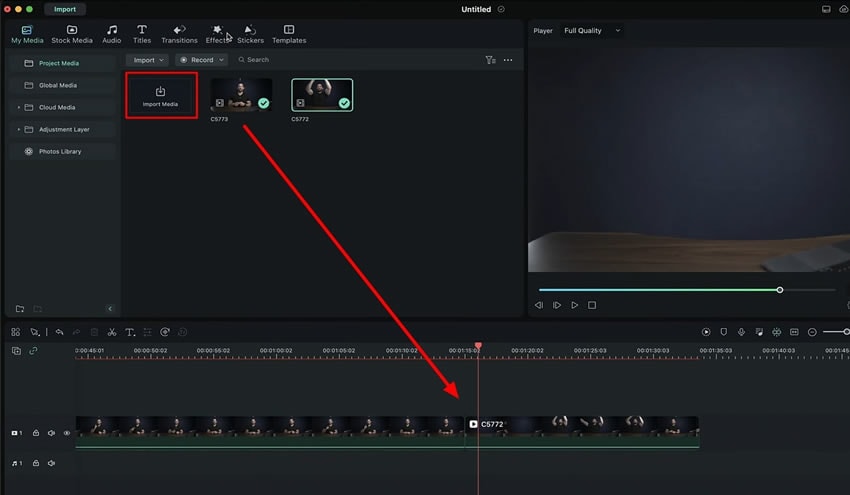
Создайте стоп-кадр для всей видеодорожки. Для этого перейдите в раздел "Инструменты" и выберите "Добавить стоп-кадр" из выпадающего меню. Затем настройте длительность стоп-кадра, перемещая его на таймлайне рядом с фоновым видеоклипом.
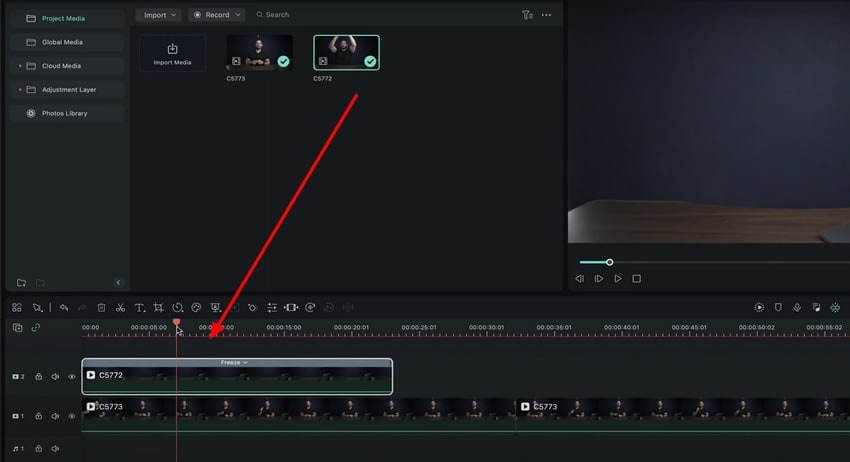
Перенесите фоновый видеоклип и разместите его точно над исходным видео на другой видеодорожке. Затем обрежьте фоновую часть видеоряда в месте, где вы хотите удалить объект. Если вы дважды щелкнете на стоп-кадре, появится окно настроек, в котором можно регулировать его положение, изменяя значения по осям "X" и "Y" для позиционирования его в нужной области.
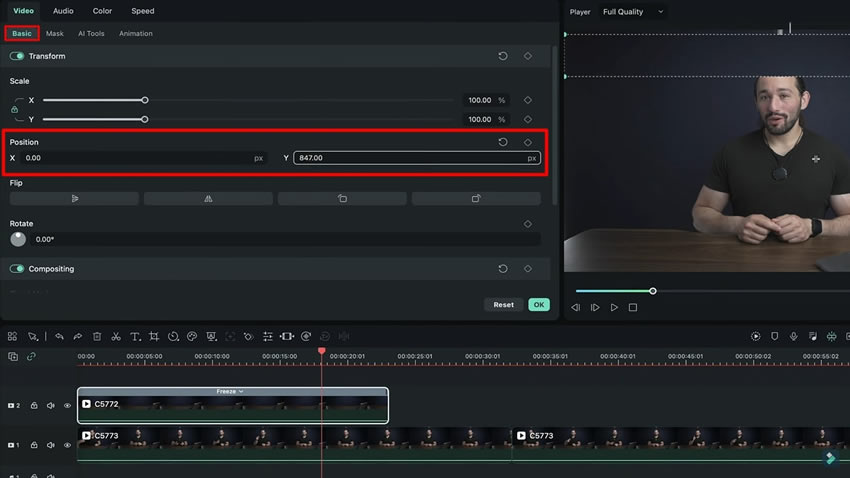
Чтобы избежать разницы в освещении между двумя клипами, можно использовать маску для удаления объекта из видео. Выберите клип стоп-кадра и перейдите на вкладку "Маска". Здесь вам нужно будет вставить часть стоп-кадра поверх исходного видео. Выберите форму маски и настройте ее положение по осям "X" и "Y".
Для улучшения четкости видео также перейдите к параметрам "Маска", прокрутив страницу вниз и настройте "Силу размытия" по вашему усмотрению.
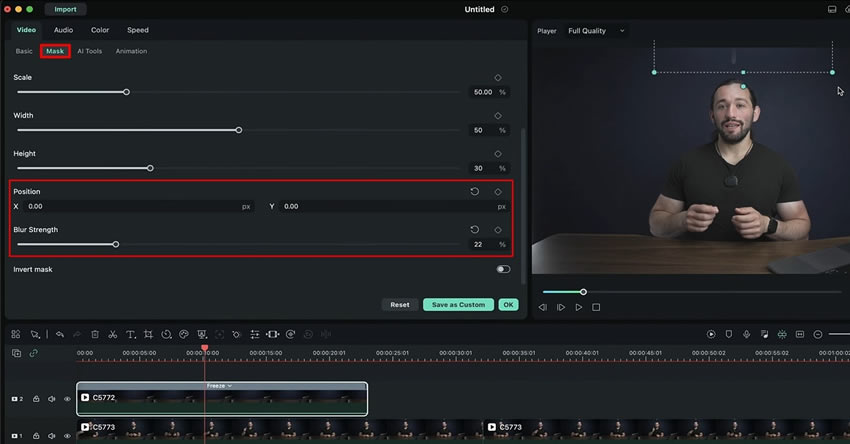
Если вы обнаружите, что цвета не сочетаются с фоном, вы также можете внести корректировки. Дважды щелкните на стоп-кадре, затем перейдите на вкладку "Цвет" и настройте "Экспозицию" для достижения желаемого результата.
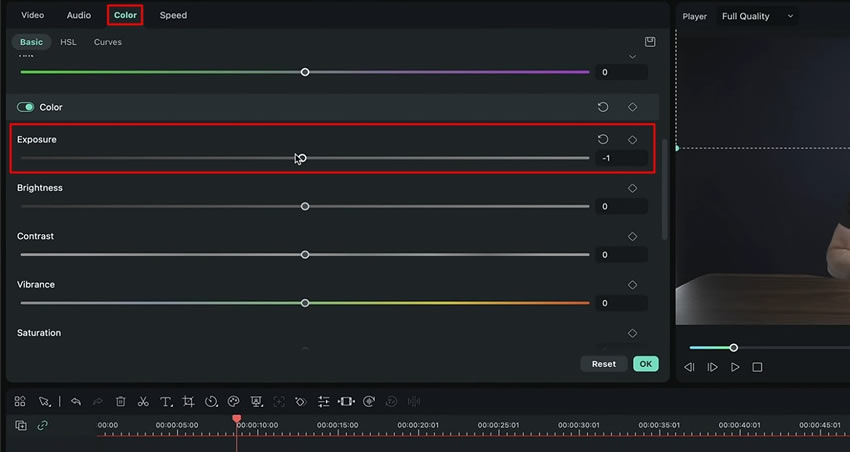
Аналогичным образом можно удалить объект из видео, не делая фоновое видео. Сделайте копию исходного видео и поместите ее поверх оригинала на другой дорожке на таймлайне. Затем создайте маску для фона и примените ее к исходному видео.
Для создания маски, выполните двойной щелчок по копии видеоролика и перейдите в раздел "Маска" в появившемся окне. Выберите форму маски, установите координаты на осях "X" и "Y", и поместите маску на объект, который нужно заменить. Настройте внешний вид маски, регулируя параметры "Сила размытия" и "Экспозиция", как было описано ранее.
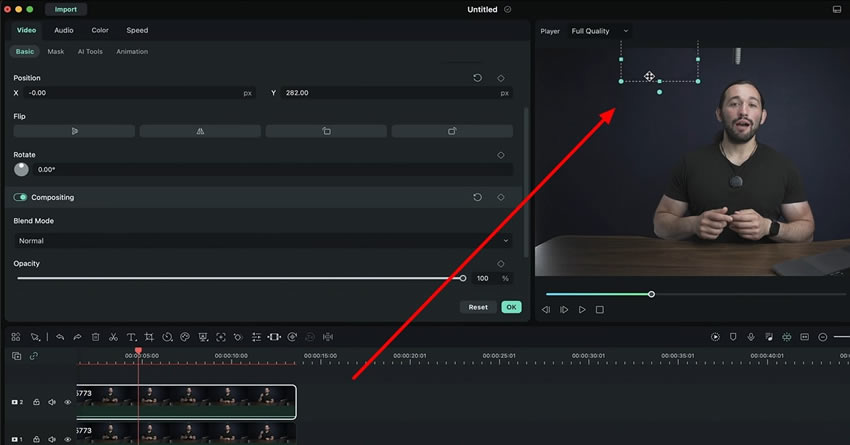
По завершении процесса съемки и монтажа видео, возможно, вы заметите наличие объекта, который не должен присутствовать на видео. В таких случаях, чтобы избежать необходимости повторной съемки, приходится применять редактирование для замены этого объекта. В этой статье рассмотрены два пошаговых и наиболее простых способа удаления объекта из видео с помощью Wondershare Filmora.
Другие мастер-классы Джоша по Filmora





