Примечание: Этот видеоурок совместим с версиями Filmora V11, V12 и V13.
Добавление AR-наклеек в видео
Элементы наклеек остаются прикрепленными к модели и двигаются вместе с её движениями головы. Обратите внимание, что вы можете выбирать различные типы AR-наклеек по вашему выбору. Например, здесь мы прикрепили наклейки DJ и весёлые радужные наклейки к объекту. Вы можете добавить ещё AR-наклеек, перетаскивая их в видео.
Теперь давайте рассмотрим наш второй раздел. Как вы видите здесь, у нашей модели повернуто лицо. Она также смотрит вниз.
 AR-наклейки для объекта
AR-наклейки для объектаЕсли вы примените наклейку к кому-то, например, к этой модели, наклейки могут выглядеть искаженными. Наклейки также дрожат, когда модель двигается. Кроме того, когда модель выходит из кадра, наклейка исчезает. Некоторые элементы, такие как очки в этом случае, могут выступать в качестве барьера для безупречного появления наклеек.
Чтобы AR-наклейка появилась идеально, ваш объект должен иметь:
- Четкое лицо
- Меньше движения
- Меньше закрытого лица
Перетащите третье видео на таймлайн. Выберите подходящую наклейку и примените ее к видео. Обратите внимание, что первая AR-наклейка автоматически применяется ко всему видео. Однако, если вы хотите добавить вторую наклейку, вам придется настроить длительность в соответствии с требованиями вашего видео.
Здесь мы добавили две AR-наклейки. Если вы заметили, здесь лицо объекта направлено прямо и находится в пределах кадра. Вот почему наклейки не двигаются, как в ситуации 2. В ситуации 2 голова объекта была направлена вниз, и поэтому AR-наклейки выглядели странно.
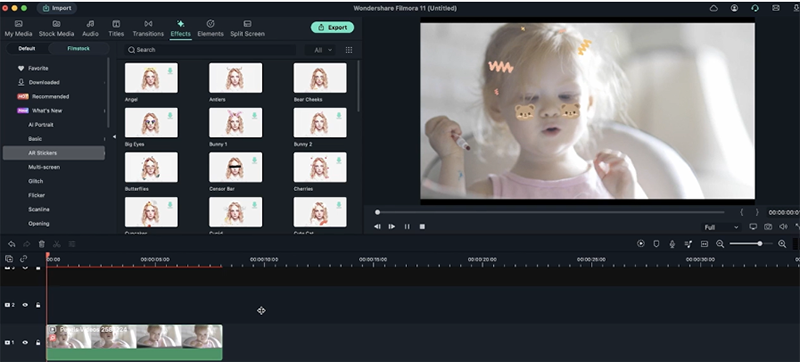 Почему наклейка AR выглядит странно
Почему наклейка AR выглядит странноЛицо объекта должно всегда быть обращено к камере. Это гарантирует идеальную фиксацию наклеек на объекте.
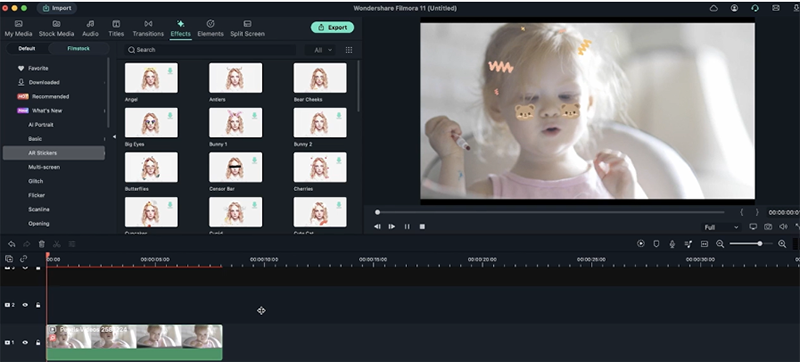 Почему наклейка AR выглядит странно
Почему наклейка AR выглядит странноЛицо объекта всегда должно быть обращено к камере. Таким образом наклейки зафиксируются в процессе ролика.
Теперь давайте проверим AR-наклейку на глаза на том же объекте. Здесь глаза модели смотрят прямо на нас, но немного опущены вниз. Поэтому, когда вы накладываете AR-наклейку, это выглядит немного странно.
 AR-наклейки для глаз
AR-наклейки для глазЕсли мы применим тот же AR-стикер ко второй ситуации, он выглядит намного лучше. Это происходит потому, что объект или модель смотрит прямо в камеру. Когда она немного отклоняется в сторону, AR-стикеры двигаются в направлении к носу. В общем, это все равно намного лучше, чем в других ситуациях.
В нашем последнем примере лоб модели иногда выходит за пределы кадра. Однако, когда вы применяете AR-стикер, он не исчезает. За исключением лба, AR-стикер идеально применяется к другим областям, таким как глаза, шея и рот. Это происходит потому, что Filmora анализирует лицо для отображения AR-стикера на модели.
 Как работает AR-стикеры
Как работает AR-стикерыОднако, когда лицо закрыто, AR-наклейка исчезает. Также выглядит странно, когда модель двигается боковым образом. Впрочем, элементы наклейки остаются на своем месте.
Давайте создадим видео, объединив все, что мы узнали до сих пор. Сначала выберите любой материал, чтобы создать видео. Для этого перейдите в медиабиблиотеку и введите жанр. Здесь мы хотим что-то необычное, поэтому мы ввели термин "вечеринка".
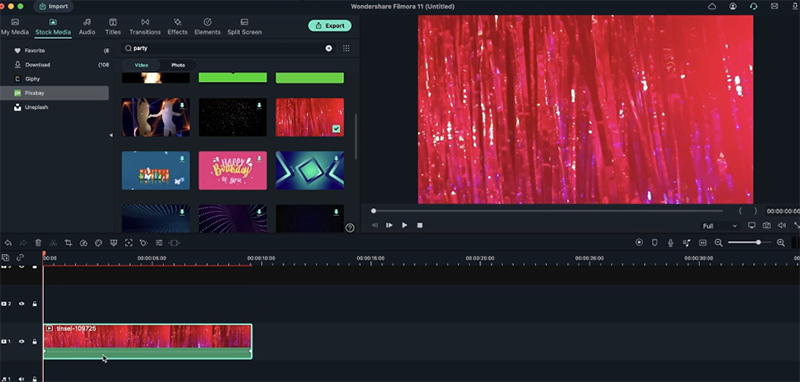 Добавление футажа Pixbay
Добавление футажа PixbayВыберите футаж и добавьте его на временную шкалу. Затем возьмите любое видео (для примера используется первое сюжетное видео с девушкой на зеленом фоне) и перетащите ролик на временную шкалу.
Соедините отснятый материал и другое видео вместе, включив клавишу хромакея. При этом зеленый фон исчезнет, а выбранные кадры вечеринки появятся сзади.
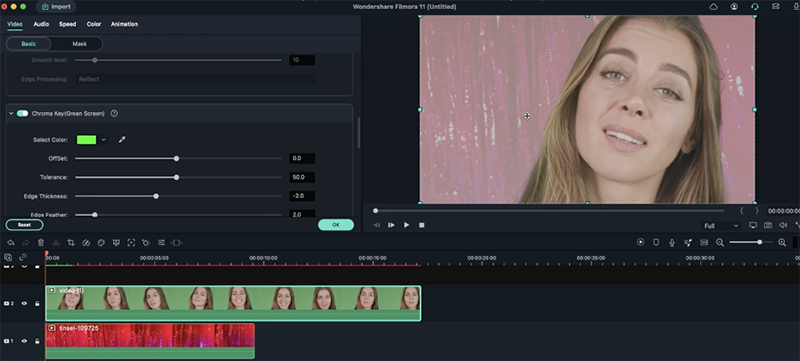 Настройка хромакея
Настройка хромакеяФутаж выглядит размытым и менее ярким после объединения. Для создания реалистичных оттенков перейдите в настройки видео и включите альфа-канал. Удалите любые серые оттенки, которые вы обнаружите на заднем плане.
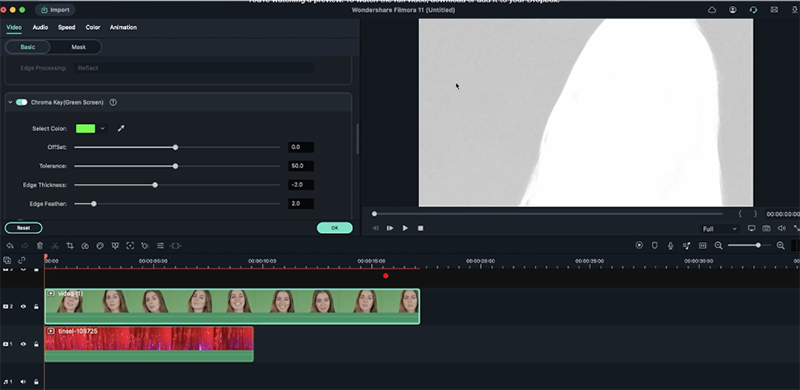 Настройка соотношения черного и белого
Настройка соотношения черного и белогоСоотношение черного и белого цвета поможет создать видео с идеальным отображением. Измените настройки цветовых клавиш, отрегулировав смещение, допустимый цвет, толщину края и параметры растушевки края.
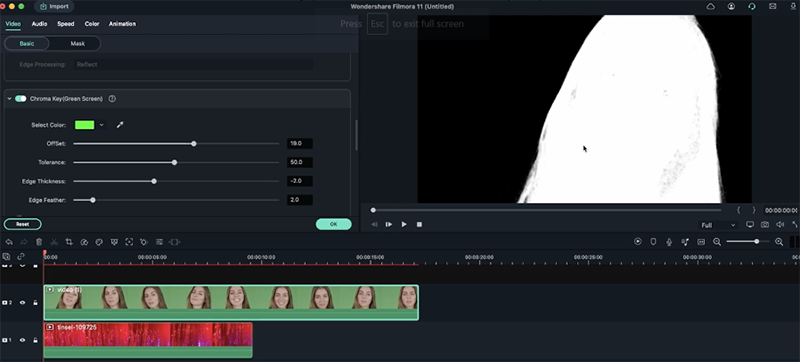 Настройка других параметров
Настройка других параметровПо завершению ваше видео будет выглядеть идеально!
Далее перейдите к эффектам и стикерам AR, выберите вариант для видео. Перетащите стикер на временную шкалу, работа закончена.
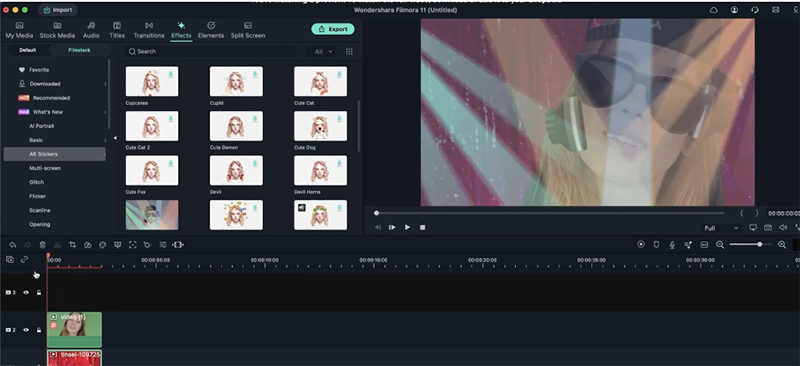 Конечный результат со стикером AR
Конечный результат со стикером ARКак упоминалось ранее, вы можете добавить в видео несколько стикеров AR для улучшения материала. Попробуйте выполнить следующие действия:
- Выберите любое видео с вашего носителя и перетащите его на временную шкалу.
- Перейдите в раздел "Эффекты", а затем "стикеры AR".
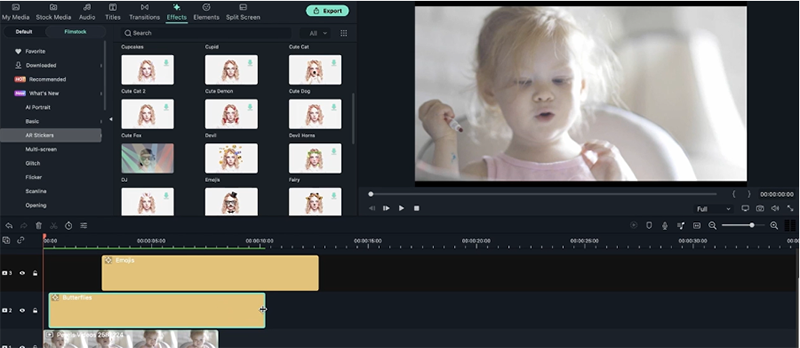 Объединение нескольких стикеров AR
Объединение нескольких стикеров AR- Выберите 1-2 (или более) Создавайте стикеры и добавляйте их на временную шкалу.
- Отрегулируйте продолжительность по своему усмотрению. Вы можете обрезать время показа стикеров AR и применить настройки к тем частям видео, где вы хотите добавить элементы.
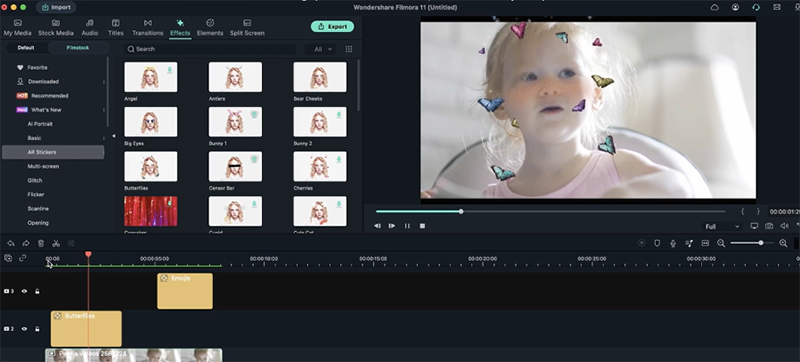 Отрегулируйте продолжительность стикеров AR
Отрегулируйте продолжительность стикеров ARВы можете расширить кинематографическую полосу, чтобы создать более интересный ролик. Для этого выполните следующие действия:
- Перейдите в раздел "Мои медиа", затем выберите цвет.
- Выберите любой цвет, который вам нравится. В видео мы выбрали черный цвет.
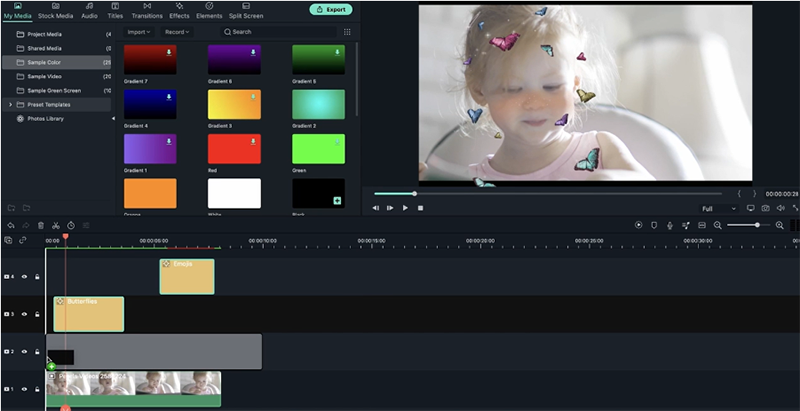 Настройка цвета образца
Настройка цвета образца- Перетащите файл на свою временную шкалу. Убедитесь, что элемент отображается прямо над видео на временной шкале. Если у вас уже добавлены стикеры на временной шкале, переместите их наверх.
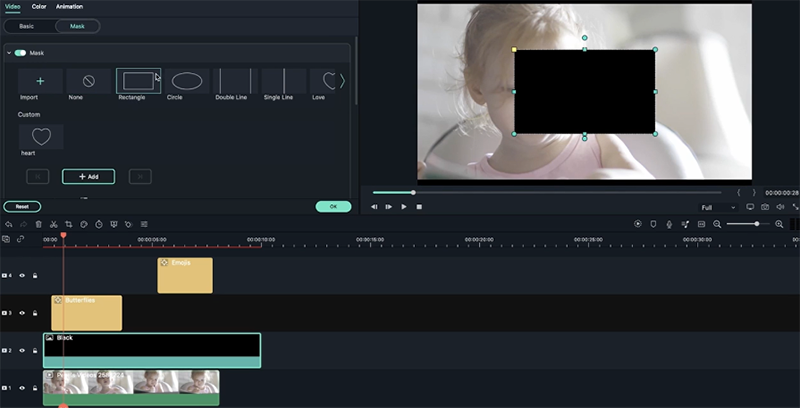 Выберите форму для кинематографической панели
Выберите форму для кинематографической панели- Перейдите к маске и выберите фигуру. Для примера выбран прямоугольник.
- Нажмите на "Перевернуть маску" и отрегулируйте размер видео.
- На видео появятся кинематографические полосы. Наклейки появятся над этой панелью, и вы получите 3D-эффект.
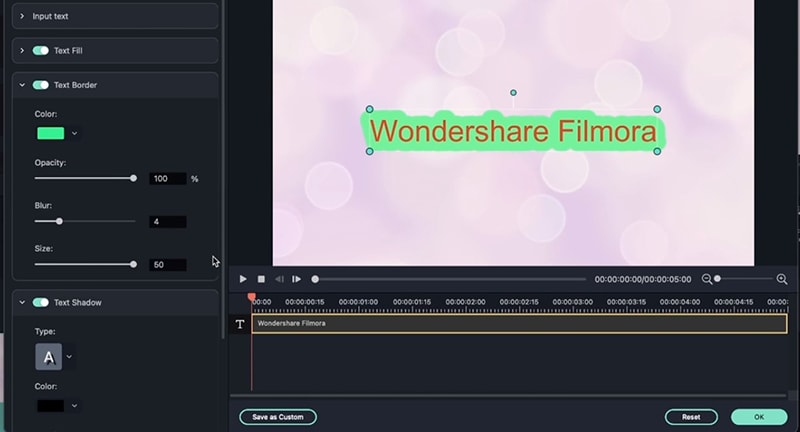 Добавление более расширенного редактирования
Добавление более расширенного редактированияВы также можете добавить элементы AR, чтобы создать более привлекательный ролик. Например, добавить забавный эффект к картинке. Выполните следующие действия .
- Перейдите к элементам, а затем нажмите на AR.
- Выберите элемент AR и перетащите его на свое видео.
Вы можете сохранить кинематографическую полоску, чтобы элемент выглядел более органично. Кроме того, вы можете добавить несколько элементов AR для достижения лучших результатов.
Интересно узнать, можно ли применить эти наклейки AR к видео без какого-либо лица в кадре? Давайте попробуем:
- Перейдите в раздел "Стоковые медиа" и выберите безликое видео. Здесь мы выбрали кадры с цветами. Вы также можете добавить любое медиа.
- Теперь нажмите на "Эффекты и "стикеры AR".
- Выберите любой стикер AR и перетащите его вниз на временную шкалу видео.
Вы увидите, что стикер AR не отображается.
Вы можете импортировать любые кадры с животными или выбрать любой стоковый ролик. Перетащите его на временную шкалу видео и добавьте стикеры AR.
Вы увидите, что наклейка AR не появится. Другими словами, наклейки Filmora AR не работают на других лицах. Функция доступна для использования только на человеческом лице. В качестве примера мы нанесли наклейку AR на кошку и тигра. Функция не сработала.
