Примечание: Этот видеоурок совместим с версиями Filmora V11, V12 и V13.
Ощущать резкое изменение громкости неприятно многим зрителям. Именно поэтому уровень качества звука так же важен, как и качество. Качество звука видеоролика зависит от множества факторов, включая расстояние от микрофона при записи, громкость голоса, тип используемого устройства.
Сопоставление громкости аудио двух различных видеоклипов
В случае, если у вас есть аудиоклип, значительно громче или тише, чем аудиоклип, который вы разместили рядом с ним, вы сможете сравнить их уровни звука, просто взглянув на аудиометр.
Уровни звука измеряются в децибелах. Необходимо всегда поддерживать отрицательное значение уровня для исключения пиков и искажений. Идеальный уровень звука соответствует минус шести. Просто воспользуйтесь уменьшением громкость первого клипа и увеличения громкости второго, при условии, что первый клип громче.
После размещения аудио, уровни звука можно будет настроить на временной шкале. Дважды щелкните по первому аудиоклипу для перехода на вкладку "Аудио", которая содержит параметры увеличения, затухания, высоты тона, эквалайзера и уменьшения шума.
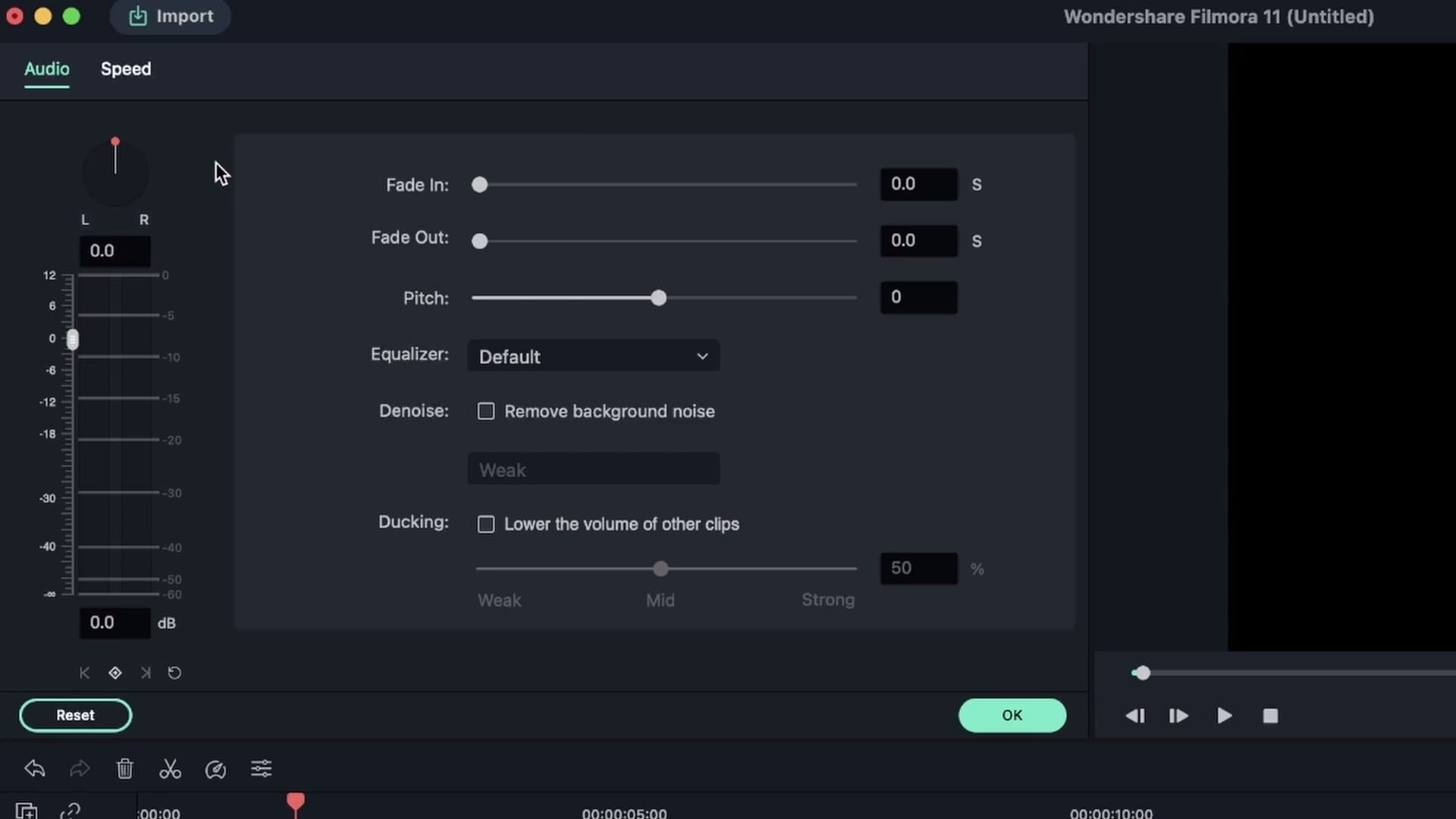 Согласование громкости двух разных видеоклипов
Согласование громкости двух разных видеоклиповАудиометр будет доступен в левой части вкладки, воспроизведите аудиофайл, чтобы измерить уровень звука.
Поле децибелов расположено рядом с аудиометром, вы можете использовать его для увеличения или уменьшения уровня звука. Уделите внимание тому, что громкость звука уменьшается вместе со значением децибелов, поэтому достаточно перетащить поле децибел вниз до идеальной громкости.
Повторите шаги для настройки второго ролика, но в данном случае перетащите ползунок уровня вниз для достижения одинакового звучания двух видео. В большинстве случаев уменьшение или увеличение уровня звука на 3 дБ позволяет нормализовать и согласовать громкость в двух роликах, расположенных рядом.
Согласование громкости двух разных видеоклипов
Не всегда удается отконтролировать расстояние между динамиком и микрофоном, особенно при съемках в людных местах. Использование ключевых кадров - единственный способ согласования громкости в ролике.
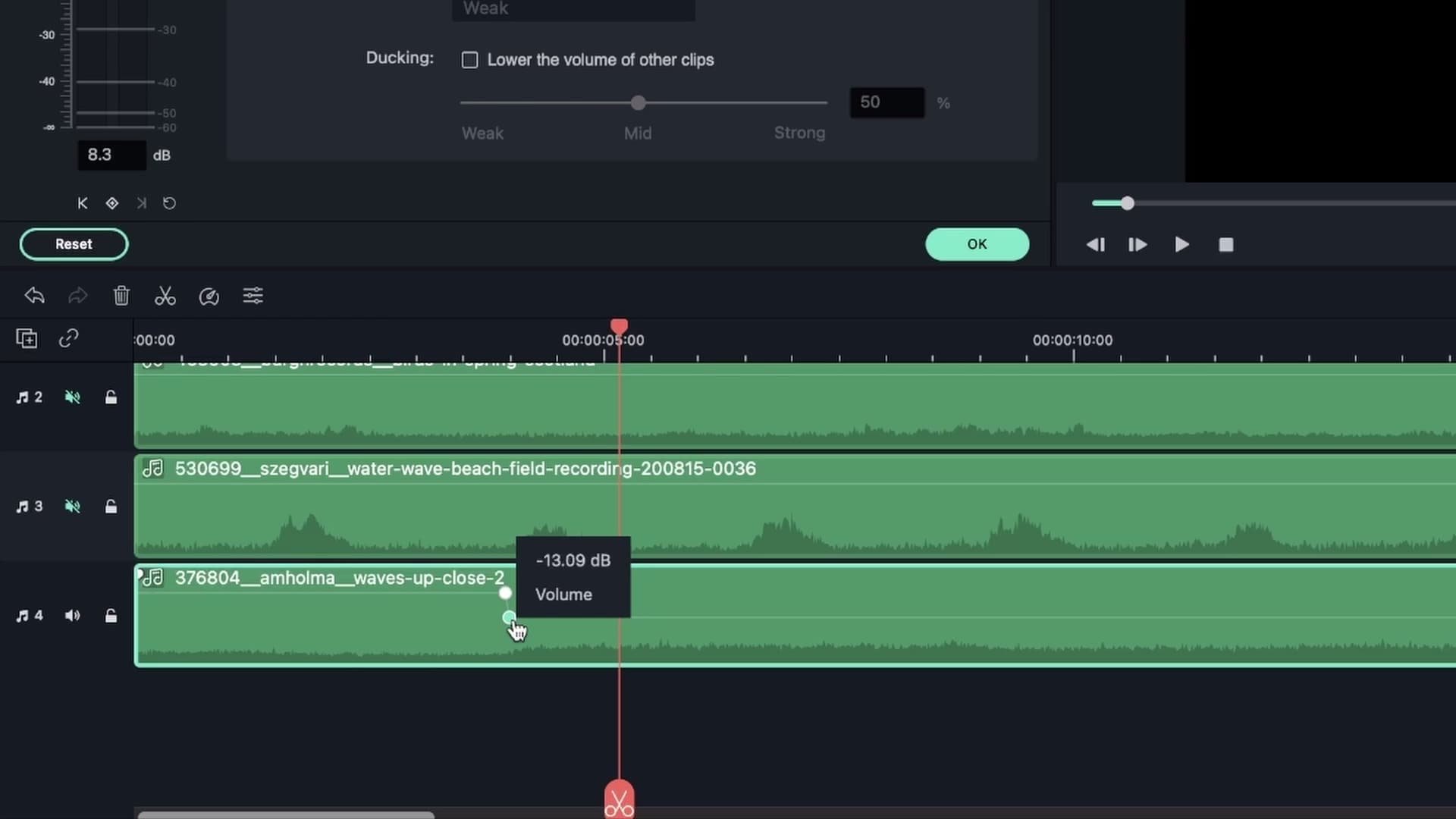 Согласование громкости двух разных видеоклипов
Согласование громкости двух разных видеоклиповКлючевой кадр - маркер, указывающий на место в аудио- или видеоролике, к которому будут применены внесенные вами изменения. Добавить звуковой ключевой кадр в проект Filmora удивительно просто! Достаточно поместить ползунок воспроизведения в точное место на аудио, а затем нажать на кнопку "Добавить ключевые кадры громкости", которая расположена непосредственно под аудиометром.
Далее необходимо использовать поле дБ для изменения громкости. Перетащите ползунок воспроизведения в новое место и повторите предыдущие шаги.
Стрелки рядом с кнопкой "Добавить ключевые кадры громкости" позволяют переключаться между различными ключевыми кадрами. При желании вы можете настроить уровень звука непосредственно на временной шкале, просто перетаскивая ключевой кадр вверх или вниз, пока не найдете идеальное значение громкости. В результате должен получиться сбалансированный аудиофайл с одинаковой громкостью без резких перепадов или скачков громкости.
