Примечание: Этот видеоурок совместим с версиями Filmora V11, V12 и V13.
Автоматическое кадрирование, основанное на технологии искусственного интеллекта, позволяет определить центральную точку вашего видео и обрезать ролик с сохранением кадра. Таким образом, после использования функции основное действие или объект вашего видео никогда не пропадут из виду.
Вы можете вручную изменить фокус видео или выбрать соотношение сторон, в зависимости от социальной платформы для будущей загрузки ролика.
Использование автоматического кадрирования в Filmora
Мы подробно объясним, как использовать опцию автоматического кадрирования кадров в Filmora и вручную настроить видео по своему усмотрению.
В Filmora доступна 3 способа для открытия инструмента автоматического кадрирования. Вы можете воспользоваться любым удобным для вас способом.
1. Как только вы откроете Filmora, в главном интерфейсе справа появится опция автоматического кадрирования. Нажмите на инструмент, чтобы открыть окно кадрирования.
2. Импортируйте медиа, нажав на "Файл" > "Импортировать медиафайлы" и выберите необходимый файл. После щелкните по ролику правой кнопкой мыши, чтобы выбрать Автоматическое кадрирование.
3. Альтернативный вариант - нажать на "Инструменты"в верхней строке меню и на "Автоматическое кадрирование".
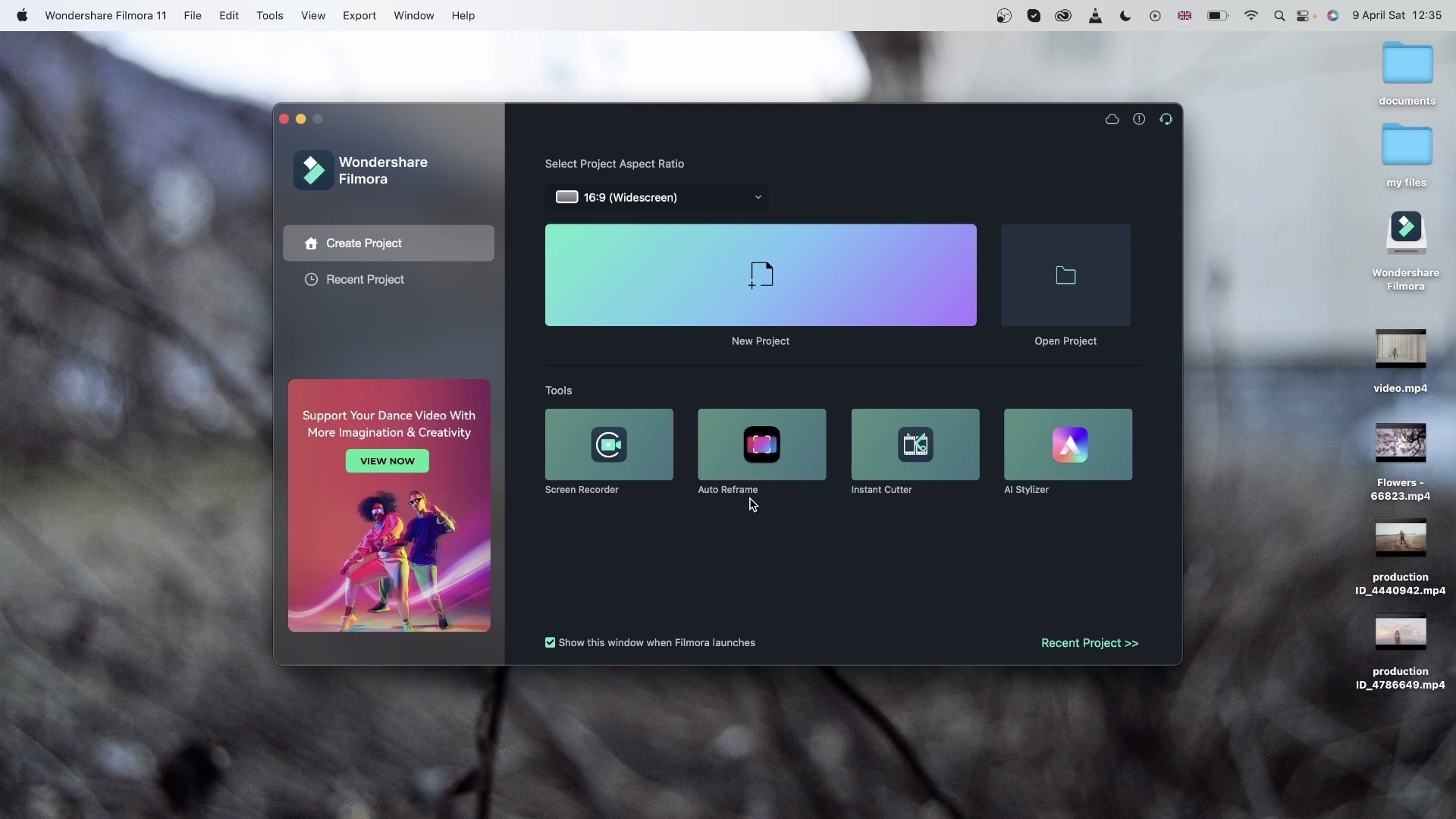 Открытие Автокадрирования
Открытие АвтокадрированияПосле выбора функции автокадрирования откроется отдельное окно. Если вы еще не импортировали свой файл, нажмите "Импортировать медиа" и выберите одно видео для импорта. Вы можете изменить импортированное видео, нажав на "Заменить файл" вверху.
В приложениии доступно несколько шаблонов соотношения сторон, таких как квадратное (1:1), вертикальное (9:16), стандартное (4:3), широкоэкранное (16:9) и кино (21:9). Выберите соотношение сторон в зависимости от ваших предпочтений и платформы, на которую вы собираетесь загрузить видео.
Существует несколько вариантов настройки скорости вашего видео: базовое Авто или изменение на Быстрое или Медленное видео.
 Настройка автоматического кадрирования
Настройка автоматического кадрированияПосле настройки параметров нажмите на опцию "Анализ". Filmora потребуется несколько секунд, чтобы завершить анализ вашего видео.
Затем видео будет мгновенно и автоматически изменено в соответствии с выбранным соотношением сторон и скоростью. Вы можете изменить или опробовать различные соотношения сторон и параметры скорости, нажав на кнопку "Перезапустить" .
После настройки и кадрирования вы можете воспользоваться предварительным просмотром вашего готового видео. В случае, если видео нуждается в дополнительной обработке, вы также можете воспроизвести и приостановить ролик в нужном месте, чтобы отрегулировать кадр и переместить рамку кадрирования в нужное положение. Просто перетащите окно кадра с помощью мыши для работы со целым роликом. Вы можете использовать такие инструменты, как "Отменить", "Повторить", "Следующая точка редактирования" и "Предыдущая точка редактирования" в нижнем меню.
Наконец, после настройки вашего ролика, вы можете перейти на вкладку "Экспорт", добавить название к файлу и выбрать папку назначения. В настоящее время поддерживаются только MP4-файлы.
