Примечание: Этот видеоурок совместим с версиями Filmora V11, V12 и V13.
Автоматическая пульсация и групповое редактирование в Filmora
В данном видео руководстве представлены инструкции по автоматическому редактированию пульсации и групповому редактированию в Filmora. Два инструмента необходимы для работы с несколькими роликами. Функции особенно актуальны для эффективной работы с переполненной временной шкалой. Раздел рекомендуется изучить новичкам в области монтажа.
Функция Filmora автоматически настраивает другие видео на временной шкале.
Запустите Filmora и нажмите на значок "Новый проект", чтобы создать проект с использованием настроек по умолчанию.
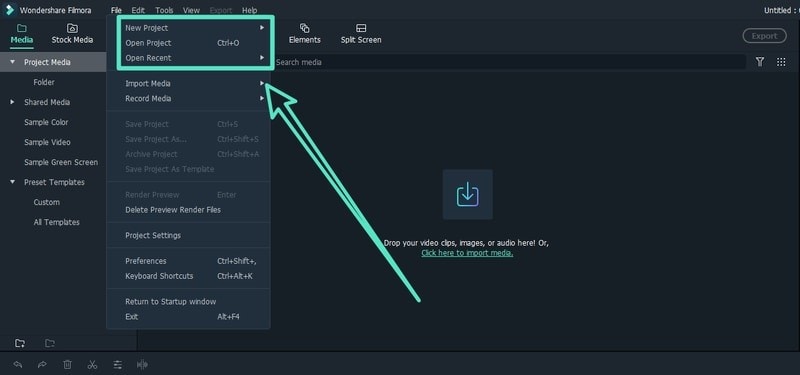 Запустить Filmora
Запустить FilmoraШаг 1: Импортируйте медиафайлы
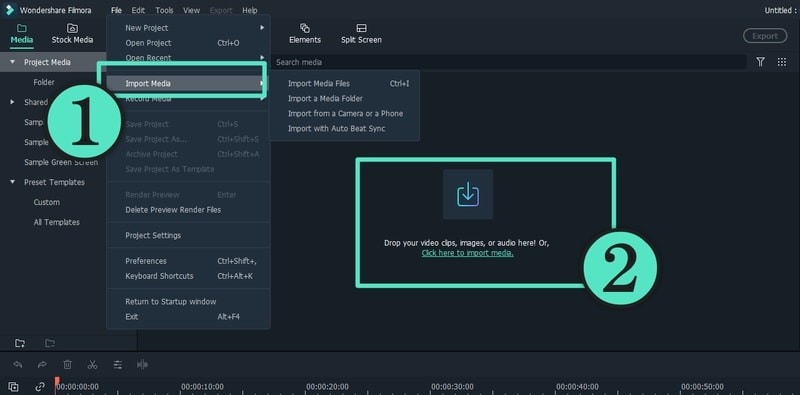 Импортировать медиафайлы
Импортировать медиафайлыНачните с импорта нескольких видеороликов на временную шкалу. Вы также можете использовать Filmora для автоматического создания прокси-файлов с выбором функции в настройке.
Шаг 2: Соедините фильтры и наложения
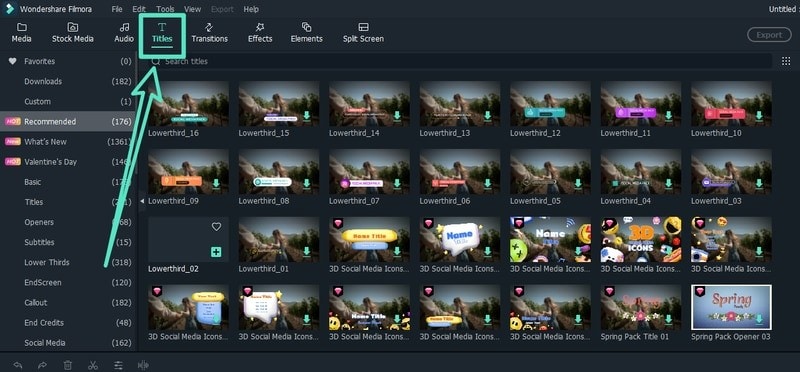 Соедините фильтры и наложения
Соедините фильтры и наложенияДалее вы можете добавить необходимые наложения и фильтры. Перетащите фильтры и наложения на временной шкале до видео, на которых вы хотите отформатировать элементы. Вы можете накладывать эффекты друг на друга и регулировать непрозрачность там, где необходимо. Вам будет доступно более одного трека на временной шкале, поскольку вы размещаете аудио, видео, наложения, фильтры, а также некоторые элементы и экраны. Наконец, добавьте заголовок для видео.
Шаг 3: Отредактируйте Видео
Затем вы можете отредактировать видео. Например, изменим скорость. Выберите видео и нажмите на значок скорости. После использования функций другие видео не будут идеально выровнены.
Для создания пробела в середине видео или добавления дополнительных команд на временной шкале, вы можете отключить функцию пульсации.
В случае с перемещением видео и элементов, вы можете столкнуться с проблемами. В качестве решения может потребоваться выбрать все элементы на временной шкале для перемещения или переместить некоторые материалы. Именно поэтому функция группового редактирования - наиболее удобный инструмент для работы с несколькими элементами и видео.
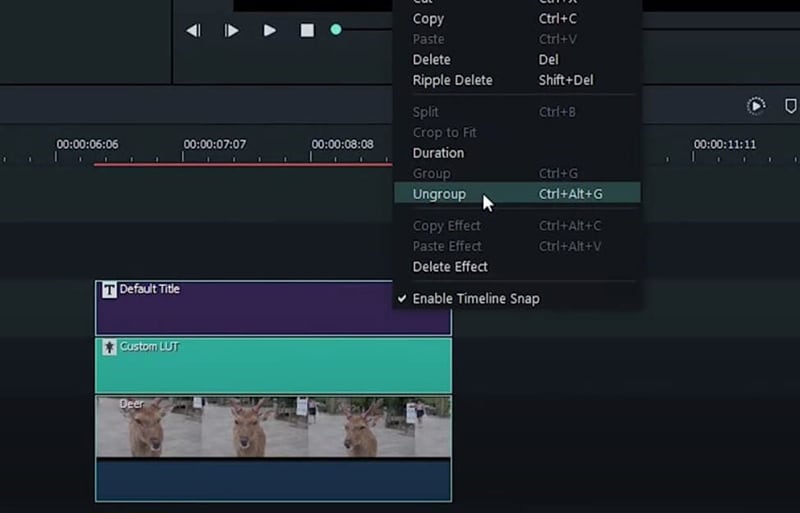 Групповое редактирование
Групповое редактированиеНачните с выбора отдельного трека или элемента, щелкните правой кнопкой мыши, чтобы выбрать "Сохранить группу". Далее вы сможете переместить оба элемента всего одним щелчком мыши. В дополнение вы можете группировать связанные элементы таким же образом, будь то видео или эффекты. Функция также позволяет редактировать продолжительность, цвет, фильтры, скорость или любой другой элемент с сохранением настроек для всей группы одновременно. По окончанию настройки, вы можете снова сгруппировать элементы.
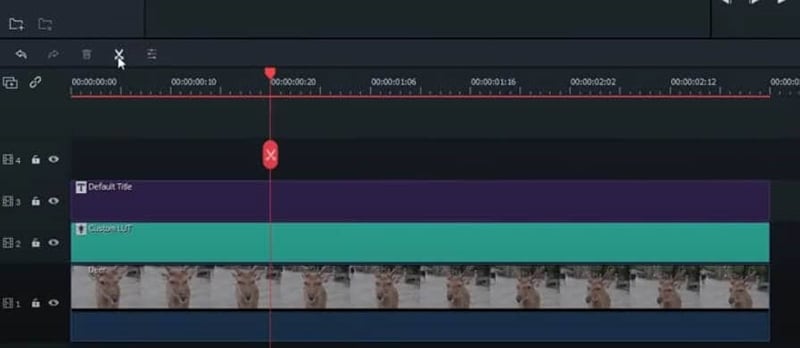 Разделение видео
Разделение видеоДля работы со вторым набором видео, вы можете сгруппировать первую группу, чтобы переместить материалы в сторону без разрыва группировки. Вы также можете скопировать и вставить группу для сравнения фильтров или эффекта. Функция группирования также поддерживает разделение видео. При разделении появится значок с вопросом, хотите ли вы сохранить разделенные клипы в группе.
Для удаления определенного эффекта или фильтра щелкните правой кнопкой мыши по видео.
