Примечание: Этот видеоурок совместим с версиями Filmora V11, V12 и V13.
Расширенный инструмент редактирования текста для редактирования видео
Текст в видео может дополнить проекты различными методами: заметками, дополнительными объектами, украшениями. Кроме того, заголовки в видео могут продемонстрировать контент, который отображается позже. Неважно какую задачу вам необходимо выполнить, здесь сохранена вся необходимая информация. Расширенный инструмент добавления текста в видео от Filmora - самая простая функция для размещения текста непосредственно в видео.
Дополнительные точки вокруг текста позволяют самостоятельно изменять размер или перетаскивать надпись в область поверх видео. Каждый пользователь может слегка повернуть текст под идеальным углом наклона. Filmora поддерживает множество других функций преобразования текста для создания лучшего ролика, включая непрозрачность текста и высоту строки.
Что такое Расширенный инструмент редактирования текста?
Расширенный инструмент редактирования текста - многофункциональное дополнение в видеоредакторе. Вы сможете изменять текст в дополнение к вашим роликам напрямую в программе!
Как использовать текстовый инструмент в Filmora
В данном руководстве вы узнаете, как использовать инструмент расширенного редактирования текста в Filmora для улучшения вашего проекта.
Сначала зайдите на новый веб-сайт Filmora, чтобы загрузить и установить программное обеспечение на свое устройство под управлением Windows или Mac. Затем перетащите видео, в которое вы хотите добавить текст, на временную шкалу, чтобы начать редактирование.
Нажмите на меню заголовков на временной шкале, чтобы добавить текст к видео. Дважды щелкните на любом заголовке по вашему выбору, чтобы просмотреть его. После перетащите выбранный заголовок на временную шкалу. Затем дважды щелкните по тексту, чтобы открыть окно редактирования.
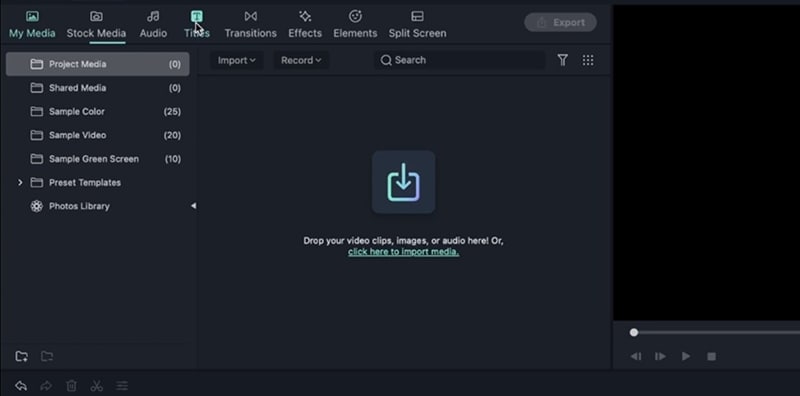 Перейти в меню заголовков
Перейти в меню заголовковИзмените стиль шрифта, размер, цвет, поворот, масштаб и другие элементы вашего текста в соответствии с вашими предпочтениями. Вы также можете совмещать тексты, уменьшать или увеличивать непрозрачность в окне композиции.
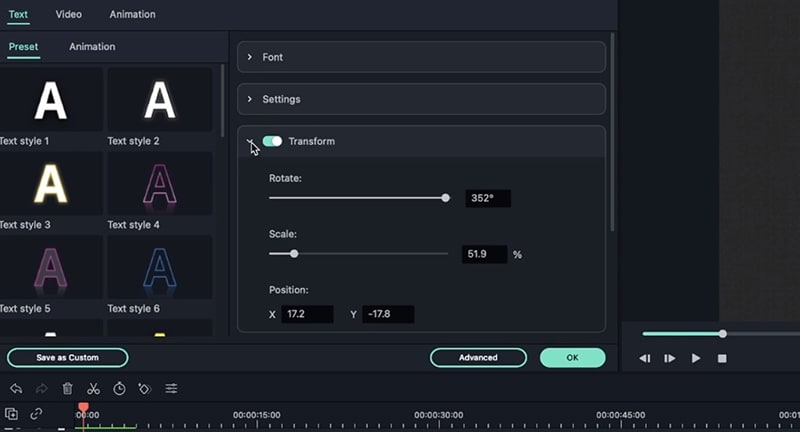 Редактирование текста
Редактирование текстаКогда вы нажмете на "Расширенную опцию" в окне композиции, окно редактирования продублируется. Новое окно поможет вам изменить даже самые незначительные детали в вашем тексте, такие как анимация текста. Прокрутите временную шкалу, чтобы добавить больше изменений и эффектов к вашему тексту.
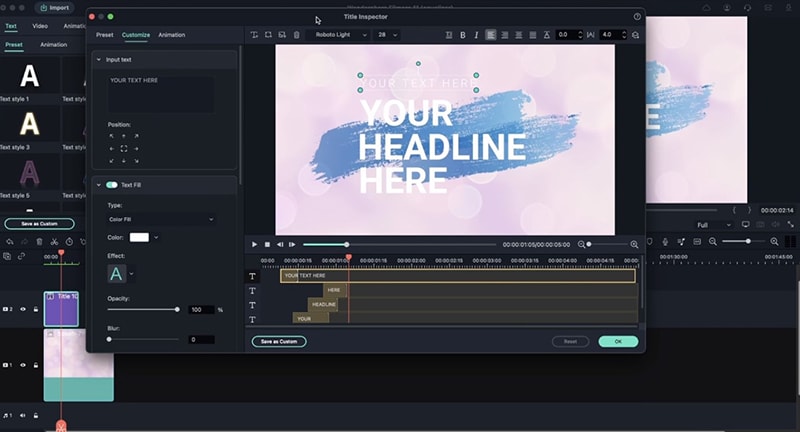 Переход к расширенной опции
Переход к расширенной опцииНажмите на изображение в значке меню и добавьте фотографию из своей библиотеки в программу редактирования. Затем перетащите изображение в любую выбранную вами позицию на экране, вы сможете продолжить работу на временной шкале после редактирования.
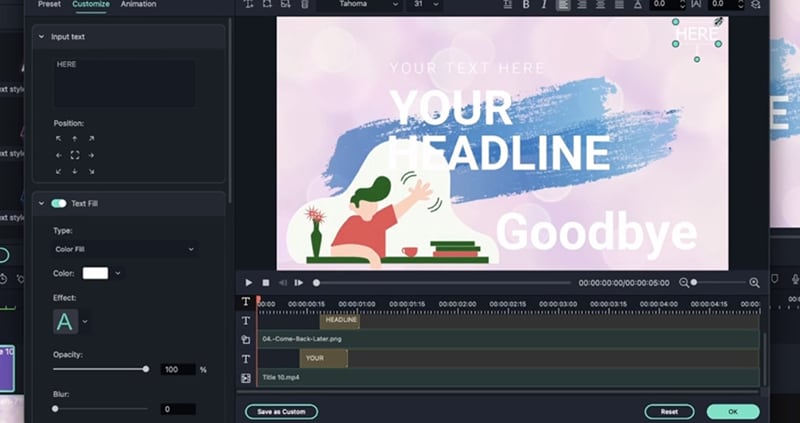 Добавление изображения к тексту
Добавление изображения к текстуДважды коснитесь текста, чтобы открыть инструмент редактирования, и нажмите на "расширенную опцию", чтобы добавить дополнительные настройки. Вы можете добавить цвет, эффект, переход и любые другие изменения в свой текст, чтобы украсить надпись.
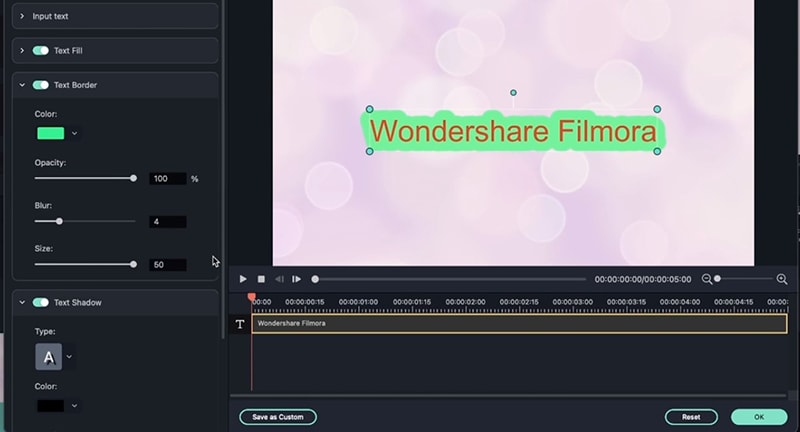 Добавление более расширенного редактирования
Добавление более расширенного редактированияНаконец, вы можете просмотреть свой текст, чтобы увидеть, как он выглядит в проекте. Далее сохраните и экспортируйте готовый вариант надписи в свою медиатеку. Вы также можете перезапустить окно редактирования и внести правки.
