Примечание: Этот видеоурок совместим с версиями Filmora V11, V12 и V13.
Редактирование видео с экшн-камеры в Filmora
В этом видеоуроке сохранена вся информация о работе с экшн-камерой! Говоря о главном, камера позволяет снять качественное видео в движении. Например, если вы едете на велосипеде, вам будет трудно держать зеркальную камеру. Экш-устройства - крошечные камеры для удобных съемок. Однако нельзя не сказать про недостаток видеокамер - создание искажений, которые могут быть восстановлены во время монтажа.
Итак, давайте научимся исключать любые искажения и разберемся в редактировании движения в кадре. Для более четкого представления мы сохраняем три разных образца для работы с базовым округлым искажением, округлым искажением с несколькими сценами, для создания искажения в формате видеоэффектов.
Водяные линии округляются за счет объектива экшн-камеры в процессе съемок на лодке. Изображение можно отредактировать с помощью функции коррекции объектива. Взгляните на представленый кадр с искажением, пришло время для волшебства Filmora.
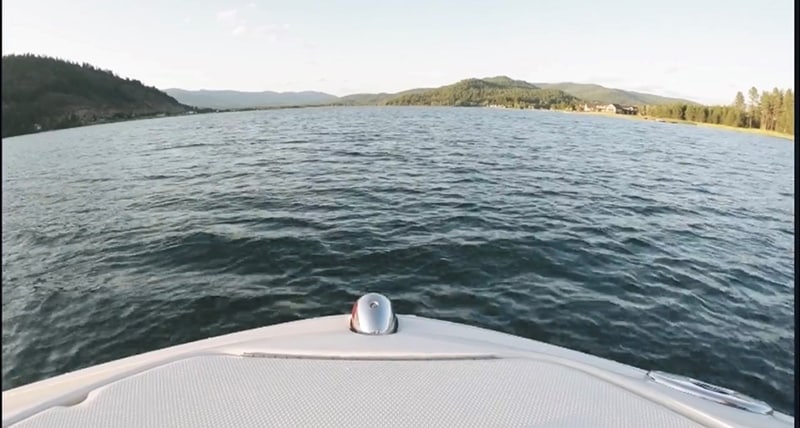 Округленное искажение
Округленное искажениеШаг 1: Начните с удаления всех пустых дорожек и продублируйте видео, чтобы проанализировать ролик до и после.
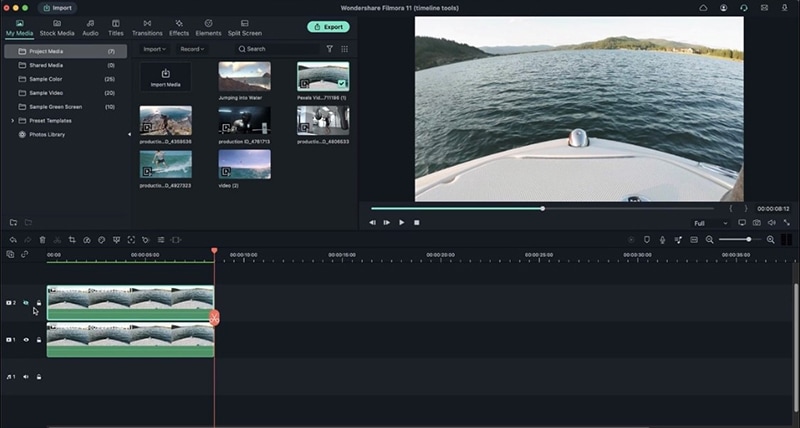 Начните с удаления пустых дорожек
Начните с удаления пустых дорожекШаг 2: Дважды щелкните по видео > перейдите к видео > Основные > и прокрутите вниз до "Коррекция объектива". Включите коррекцию объектива и выберите модель камеры, а также разрешение. Если вы не уверены в типе используемой камеры, вы можете попробовать несколько объективов и моделей для более точного результата.
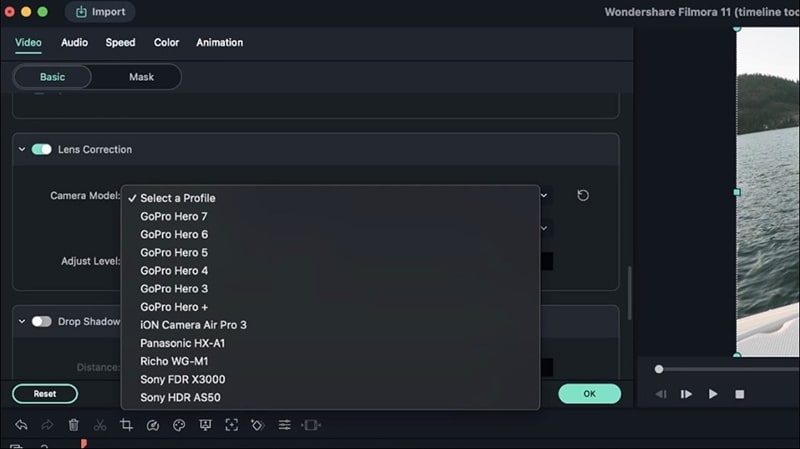 Включение коррекции объектива
Включение коррекции объективаШаг 3: Отрегулируйте уровень до -100, чтобы избавиться от любых округлых искажений. Именно так вы выполните настройку базового округлого искажения. Для перемещения видео по центру, дважды щелкните по видео, вернутесь к основному разделу и включите "Конвертацию".
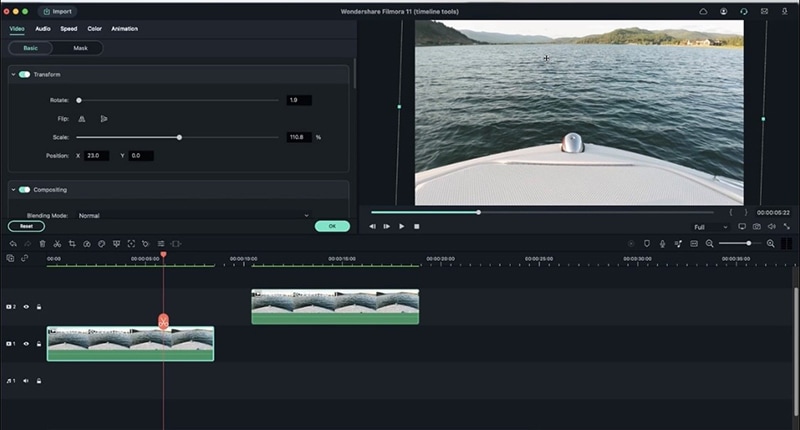 Настройка уровеня
Настройка уровеняДалее просто испольуйте опции поворота, чтобы переместить видео в центральное положение, немного масштабировать его для исключения черных границ.
В случае, если вы хотите устранить какие-либо искажения в видео с несколькими сценами, щелкнуте правой кнопкой мыши и выбрать пункт "обнаружение сцены".
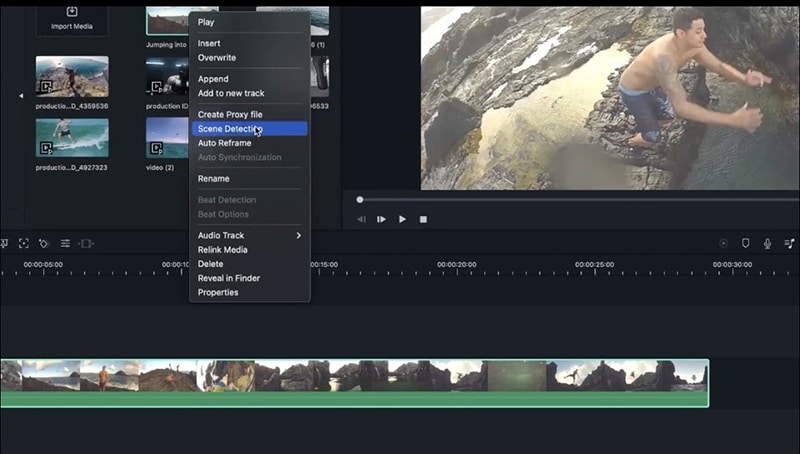 Округленное искажение (несколько сцен)
Округленное искажение (несколько сцен)Filmora автоматически обнаружит любые различия в сценах и выделить отдельные видеоролики, чтобы вы могли выбрать сцены для редактирования.
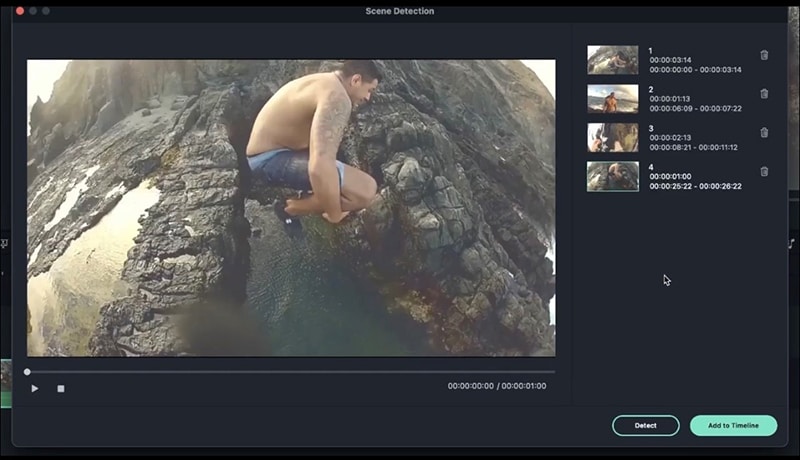 Выберите сцену, которую необходимо отредактировать
Выберите сцену, которую необходимо отредактироватьШаг 1: Начните с удаления всех пустых дорожек и продублируйте видео, чтобы проанализировать видео до и после.
Шаг 2: Дважды щелкните видео > перейдите к видео > Основные > и прокрутите вниз до "Коррекция объектива".
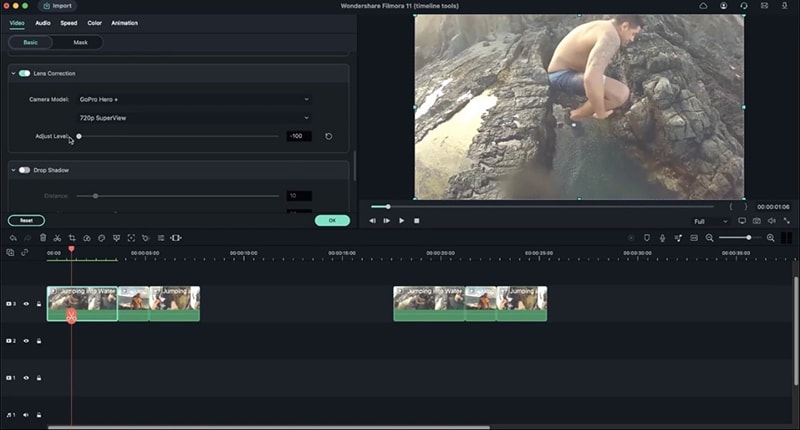 прокрутите вниз до пункта "Коррекция объектива"
прокрутите вниз до пункта "Коррекция объектива"●Включите коррекцию объектива и выберите модель камеры, а также разрешение. Если вы не уверены в типе используемой камеры, вы можете попробовать несколько объективов и моделей для более точного результата.
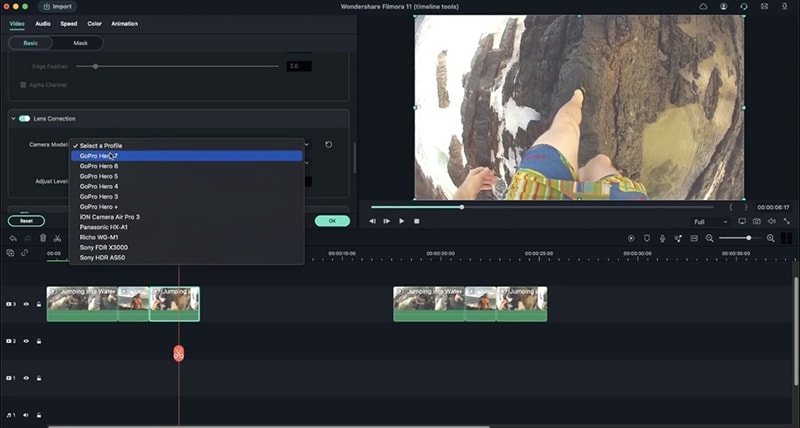 Выберите модель камеры
Выберите модель камерыШаг 3: Отрегулируйте уровень разрешения, чтобы исключить любые округлые искажения.
Шаг 4: Выберите все оставшиеся видео и выполните те же действия. Как только вы исправите искажения, вы получитее более прямой и стабильный ролик. Вы также можете опробовать некоторые эффекты от Filmora, такие как переходы, титры и т.д.
Вы также можете добавить искажения в стабильных видео для создания необычного эффекта. Например, если вы снимаете видео про боксера, приложение позволит создать эффект более мощного и реалистичного удара. Выполните следующие шаги!
 Создание искажения
Создание искаженияШаг 1: Выберите видео > перейдите в раздел Эффекты > и выберите эффект наклона сдвига круга > перетащите эффект прямо на ваше видео. Вы получите размытый эффект!
Шаг 2: Далее перейдите к образцу цвета > выберите красный > перетащите его на временную шкалу.
Перейдите в раздел "Организация" и измените режим наложения по своему вкусу. Обязательно выберите что-нибудь из категории "Свет" для добавления свечения.
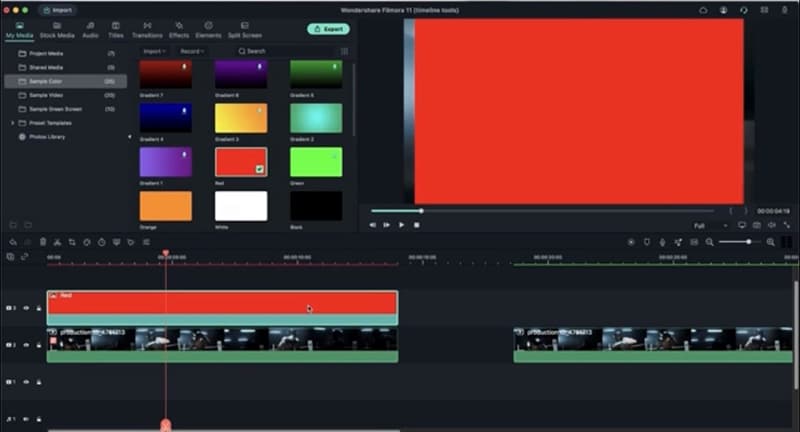 Перетащите видео на временную шкалу
Перетащите видео на временную шкалуШаг 3: Нажмите на красный цвет на временной шкале > выберите опцию "Цвет" > "Включить тон" > "Уменьшите яркость", чтобы получить кроваво-красный оттенок.
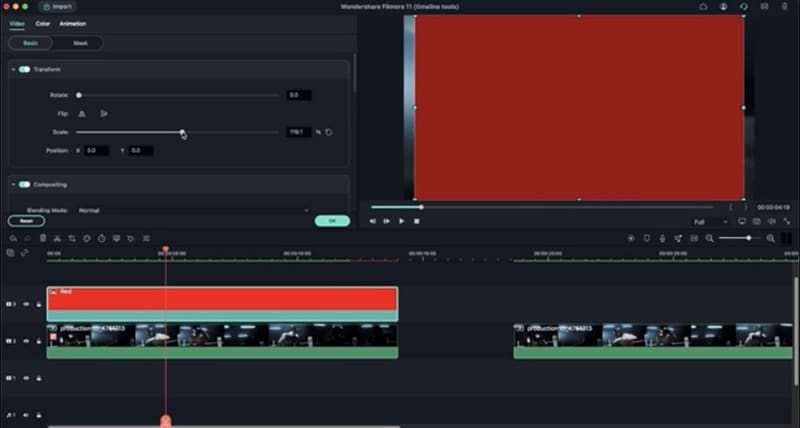 Создание кроваво-красного оттенка
Создание кроваво-красного оттенкаЭффект, позволяющий показать постепенное поражение с каждым ударом:
● Перейдите к видео и масштабируйте цвет до тех пор, пока он не покроет все видео.
● Дважды щелкните по Цвет > Анимация > Перетащите ползунок "Непрозрачность" и установите ключевой кадр.
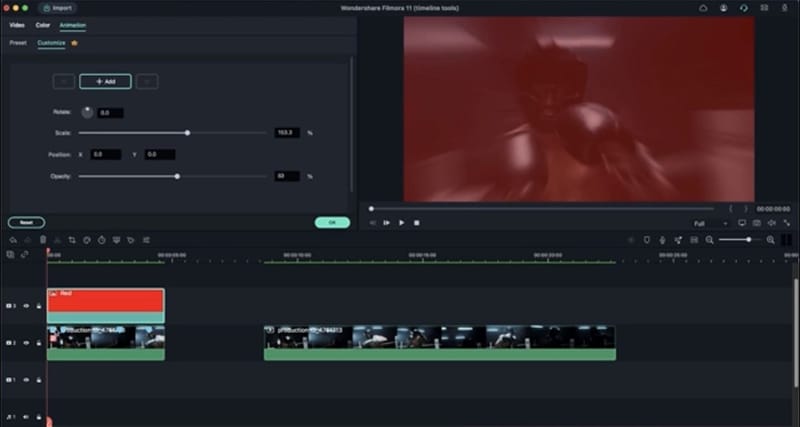 Дважды щелкните по цвету
Дважды щелкните по цвету● Воспроизводите видео и используйте отметки на временной шкале каждый раз, когда удар приближается к кадру. Вы можете использовать клавиши со стрелками влево и вправо для перемещения кадра за кадром.
● Перейдите к анимации > нажмите на первый ключевой кадр > и установите ключевые кадры для каждой разметки.
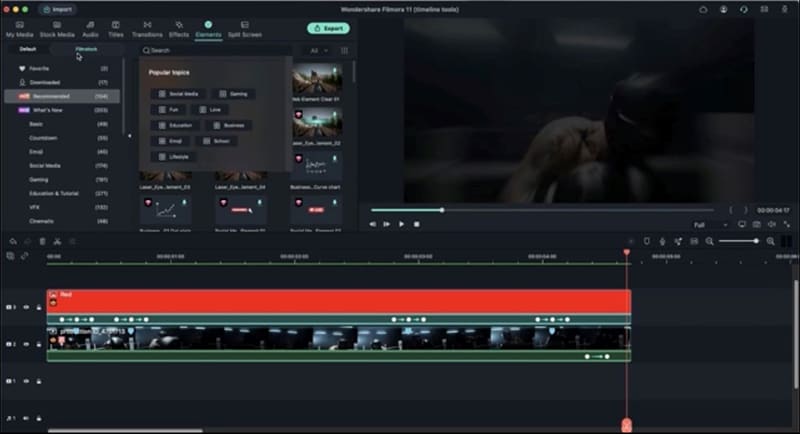 Установить ключевые кадры для каждой маркировки
Установить ключевые кадры для каждой маркировки● Выделите каждый ключевой кадр и отрегулируйте непрозрачность, чтобы цвет исчезал между ключевыми кадрами.
● Затем отрегулируйте расстояние для создания одинаковых эффектов.
В конце вы можете настроить непрозрачность для исчезновения на ключевых кадров в формате нокаута. Создание эффекта окончания игры:
● Перейдите к элементам > Найдите "Игра Окончена" > Загрузите выбранный вами вариант и перетащите его на временную шкалу.
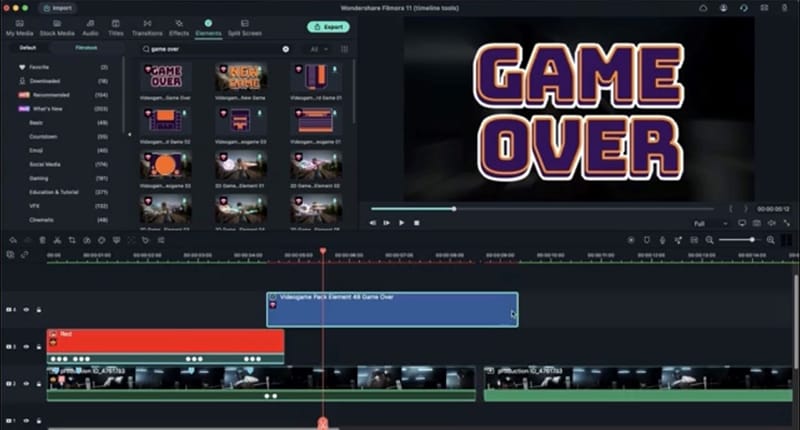 Загрузка выбранного варианта
Загрузка выбранного варианта● Уменьшите длительность элемента, установите ключевой кадр ближе к концу и измените непрозрачность на ноль.
● Перетащите ключевой кадр видео и элемент так, чтобы они совпали.
Перечисленные эффекты, титры также можно добавить в предыдущие видео.
