- Последние информации
- • Функции ИИ в Filmora
- • Улучшите видео с помощью ИИ
- • Длинное видео в короткое с ИИ
- • Подробнее о функциях ИИ
- • Генератор звуковых эффектов с ИИ
- • Генератор голоса "Текста в речь"
- • Улучшение качества звука с ИИ
- 😎Сделайте видео замечательным⏬
Audio Extractor: как извлечь звук из видео
Просто следуйте этому руководству, чтобы с легкостью извлекать аудио из видео.
Время обновления: 2024 г.
У вас есть видео с отличным саундтреком, которое вы бы хотели извлечь так, чтобы вы могли слушать его с помощью медиаплеера - например, портативного MP3-плеера. Это может быть очень простой задачей, если вы используете профессиональное программное обеспечение для редактирования видео Wondershare Filmora. Просто следуйте этому руководству, чтобы с легкостью извлекать аудио из видео .
Если у вас еще не было Filmora, нажмите кнопку загрузки ниже, чтобы начать.
![]() Безопасная загрузка | Windows 7 - Windows 11
Безопасная загрузка | Windows 7 - Windows 11
![]() Безопасная загрузка | macOS 10.15 - macOS 15
Безопасная загрузка | macOS 10.15 - macOS 15
1. Импортировать видео файлы
Установите и запустите Wondershare Filmora. Затем нажмите кнопку «Импорт», чтобы найти и добавить целевое видео. Вы также можете напрямую перетащить видео в программу. Загруженное видео будет указано в медиатеке, как показано на следующем рисунке.
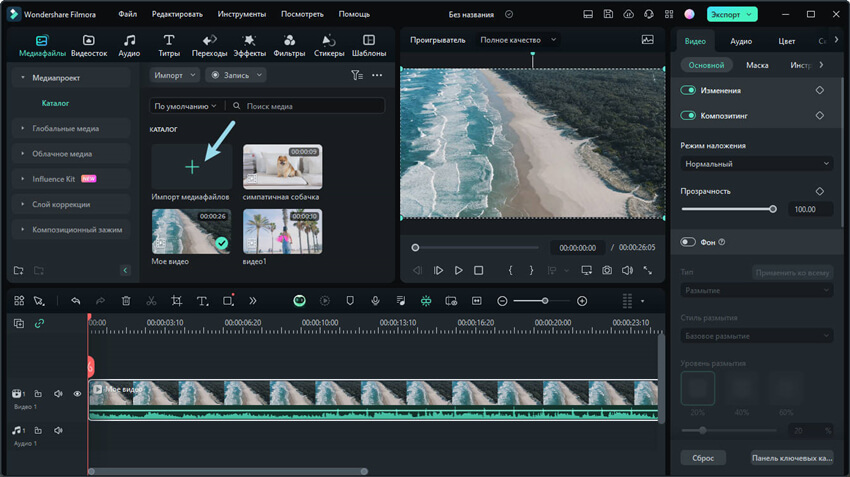
2. Начать извлечение звука из видео
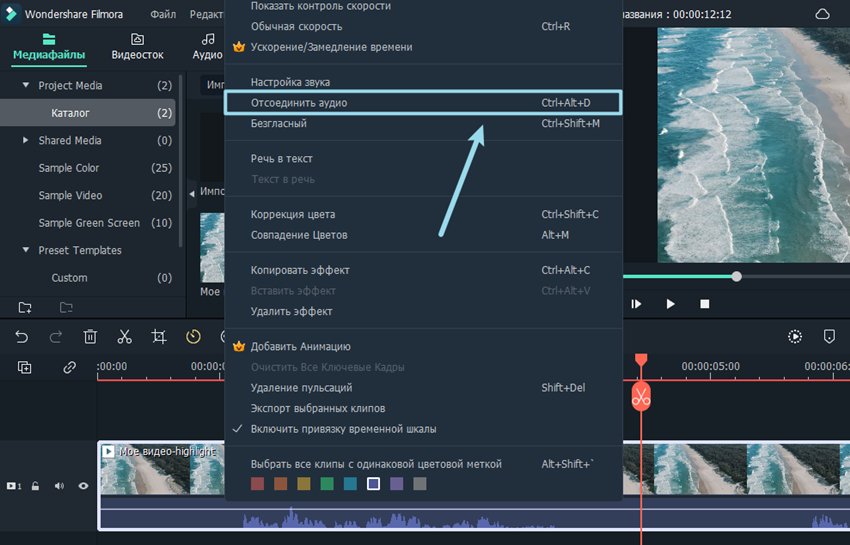
После того, как вы импортируете видео в Wondershare Filmora, его можно перетащить из медиатеки на временную шкалу видео. Затем вы можете щелкнуть правой кнопкой мыши видеоклип и выбрать «Отключение звука», чтобы извлечь звук из видео. Через некоторое время видео и аудио будут отображаться на разных дорожках. Если вы не хотите сохранять видеофайл, щелкните его правой кнопкой мыши и выберите «Удалить», чтобы удалить его с временной шкалы видео.
3. Отредактируйте извлеченный звук, если хотите
Дважды щелкните извлеченный файл на звуковой дорожке, и вы увидите панель редактирования звука.
Дважды щелкните извлеченный файл на звуковой дорожке, и вы увидите панель редактирования звука, измените громкость звука , отрегулируйте высоту тона измените голос, параметры, которые вы хотите.
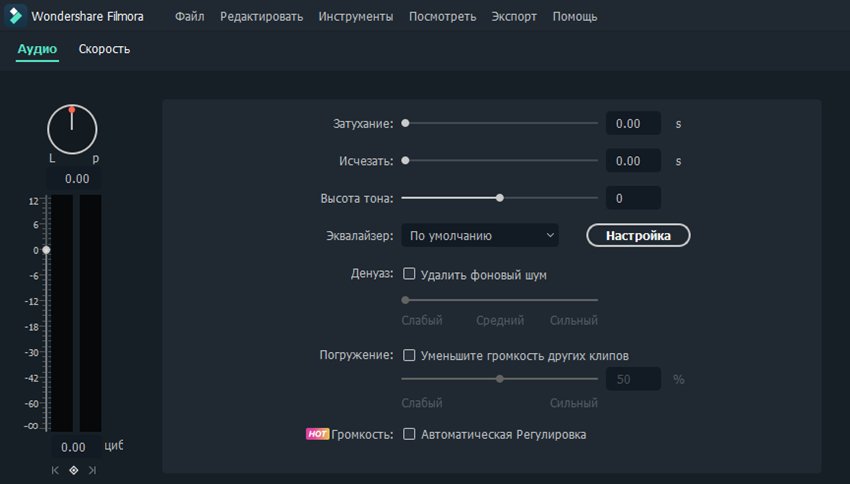
Если вы обнаружите ненужные звуки в извлеченном аудиофайле и хотите их удалить, просто поместите курсор в то место, где вы хотите начать удаление, и нажмите кнопку «Разделить», чтобы разделить. Конец области удаления может быть отмечен аналогичным образом - воспроизведите звук и выберите конечную точку области, которая будет исключена из выходного звука, а затем снова нажмите кнопку «Разделить».

Щелкните разделенную часть аудиодорожки, нажмите кнопку «Удалить» на клавиатуре или щелкните значок «Удалить» на панели инструментов, чтобы удалить ненужный аудиоклип.
4. Сохраните отредактированный аудиофайл
После этого нажмите кнопку «Экспорт», чтобы экспортировать извлеченную звуковую дорожку. Здесь предусмотрены разные варианты. Например, вы можете сохранить звук в обычных форматах, таких как MP3, MP4, WMV, AVI на вкладке «Устройство».
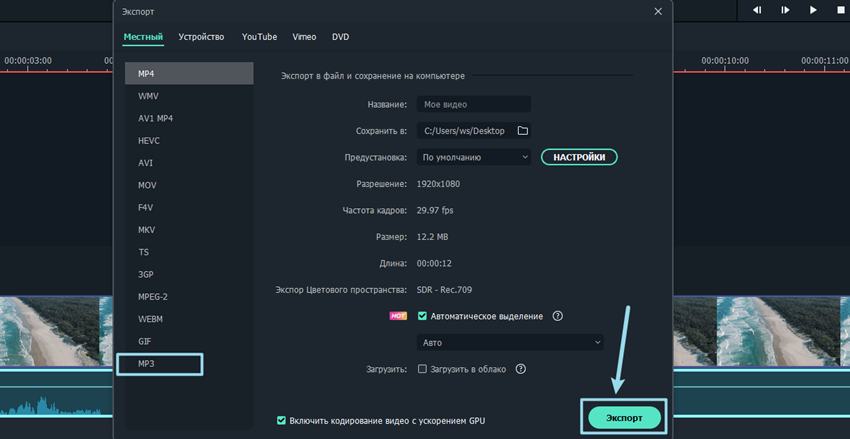
Чтобы настроить параметры аудиокодера, частоты дискретизации, скорости передачи данных или канала, нажмите кнопку НАСТРОЙКИ, чтобы начать.
Кроме того, вы можете экспортировать аудиофайл для воспроизведения на портативных устройствах, записать его на DVD или поделиться на YouTube напрямую.
Выберите желаемый метод вывода и нажмите кнопку «Экспорт», чтобы сохранить звуковую дорожку.
Советы: Filmora поддерживает широкий спектр аудио- и видеоформатов. Вы можете легко извлечь mp3 из видео mp4 или извлечь аудио из видео, а затем сохранить его в формате .wav..
![]() Безопасная загрузка | Windows 7 - Windows 11
Безопасная загрузка | Windows 7 - Windows 11
![]() Безопасная загрузка | macOS 10.15 - macOS 15
Безопасная загрузка | macOS 10.15 - macOS 15




