В современном быстро меняющемся цифровом мире захват и удержание внимания аудитории становятся крайне важными. Если вы ищете инновационные способы передачи информации, обратитесь к текстовым анимациям. Эти инструменты придают живость вашим словам, будь то в изображениях или видео. Одним из таких инструментов является текстовая анимация в After Effects.
Избыток информации, представленной в виде обычного текста, может оказаться сложным для восприятия. Пользователи могут прибегнуть к использованию предустановленных настроек текстовой анимации в After Effects для креативного обучения. В данном руководстве мы расскажем о том, насколько мощным средством является 3D-анимация текста в After Effects. Кроме того, будут представлены другие инструменты и методы доступа к ним.
В этой статье
Программа для редактирования текста с кросс-платформенной поддержкой, которая расширяет возможности редактирования текста!

Часть 1: Освоение искусства добавления текстовой анимации в After Effects
Интеграция анимации текста позволяет оживить ваши слова, делая контент более динамичным. Adobe After Effects предоставляет функцию, которая способствует созданию кинетической типографики. С ее помощью вы можете придавать движение 3D-тексту, анимировать логотипы и использовать предустановленные шаблоны. Анимированный текст может быть вращен на 360 градусов, и у вас есть возможность выбирать, какое движение применить.
Пошаговое руководство по добавлению текстовой анимации в After Effects
Сохраняйте свои любимые приемы дизайна текстовой анимации всегда под рукой. Вы можете создать собственный графический шаблон и сохранить его для будущих видео. Кроме того, пользователи имеют возможность выбрать один из предустановленных шаблонов текстовой анимации в After Effects. Давайте продолжим знакомство с After Effects, применяя его на следующих этапах:
Шаг 1: Загрузите Adobe Acrobat с официального сайта и введите необходимую информацию для успешного запуска. Перейдите в основное окно редактирования текстовой анимации в Adobe After Effects.
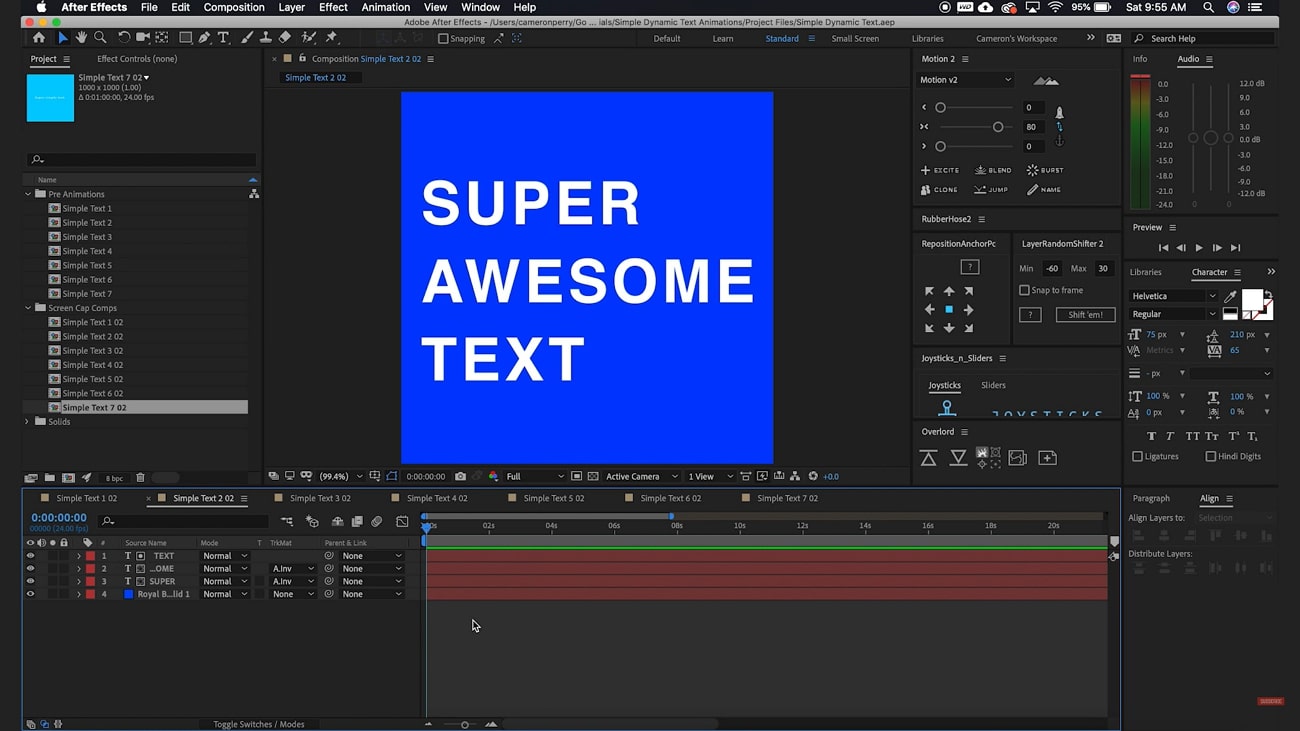
Шаг 2: Там вставьте простой текст и расположите каждую строку на своем слое в таймлайна. Выберите прямоугольник на верхней панели инструментов и перетащите курсор, чтобы сделать прямоугольник под первой строкой. Повторите тот же процесс под каждой строкой и снова перейдите на таймлайн.
Теперь щелкните по выпадающему пункту "Нет", который находится рядом с первыми текстовыми слоями. Из выпадающего списка выберите "Alpha Inserted Matte / Матовый с альфа-вставкой" и повторите действия со всеми остальными текстовыми слоями. Таким образом, вы сможете анимировать текст.
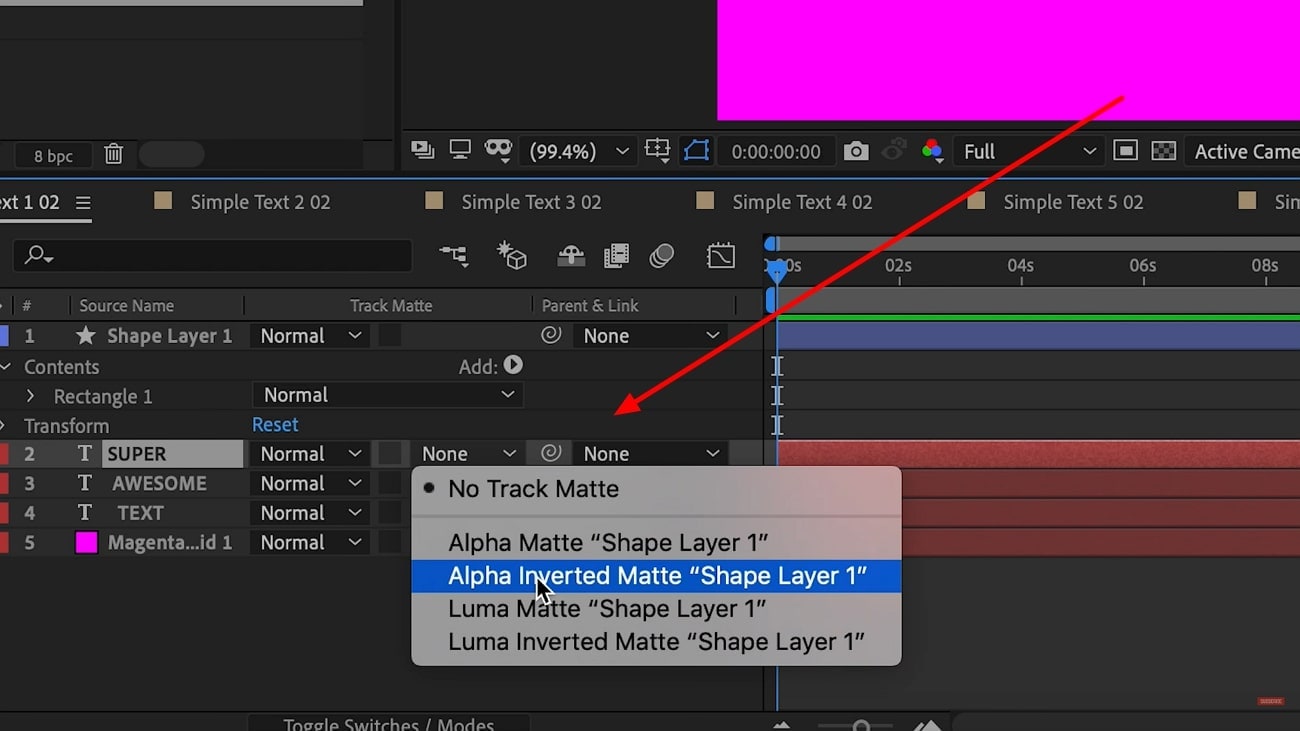
Шаг 3: Затем установите ключевую рамку для положения текста и перейдите на таймлайн. Щелкните в начале таймлайна и перетащите текст вниз, выделив все. Вы можете использовать графический редактор и сценарий движения, чтобы настроить влияние анимации.
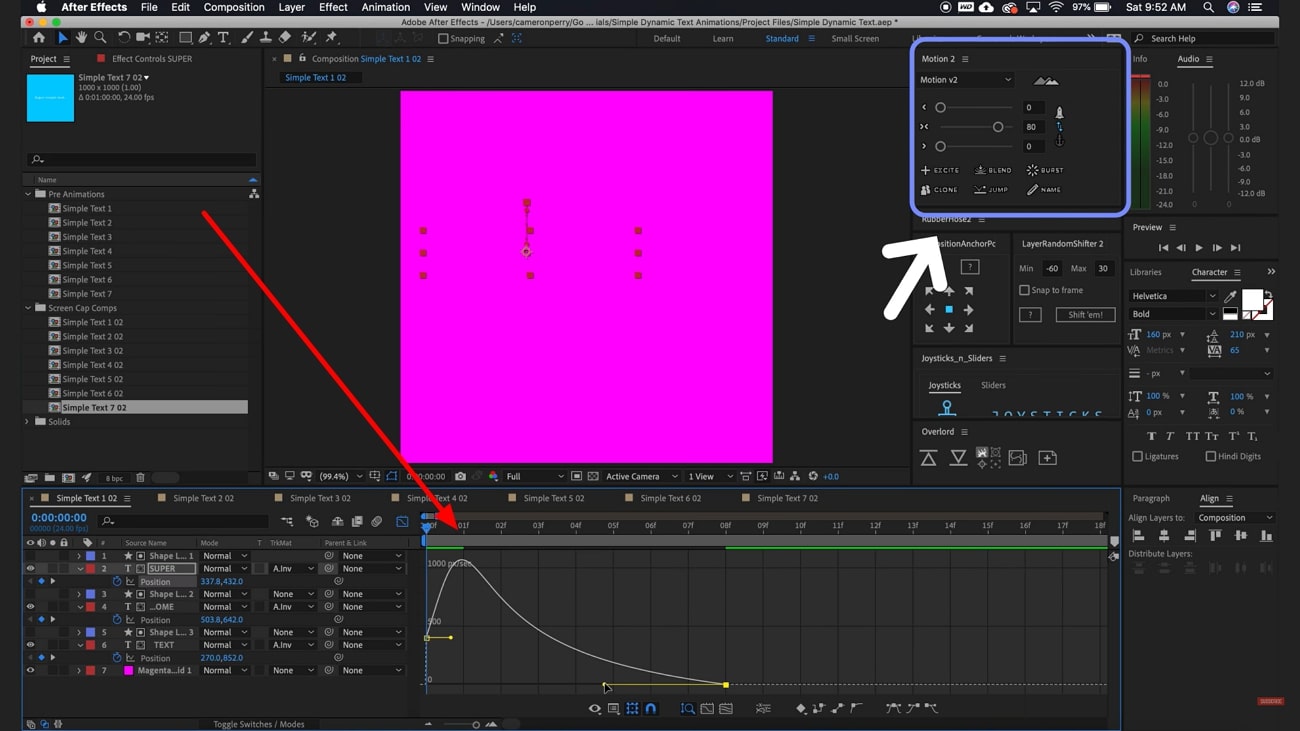
Шаг 4: Наконец, сместите анимацию и перетащите второй слой на два ключевых кадра. Вы также можете перетащить третий слой на четвертый. Вот и все, ваша текстовая анимация в After Effects готова к показу.
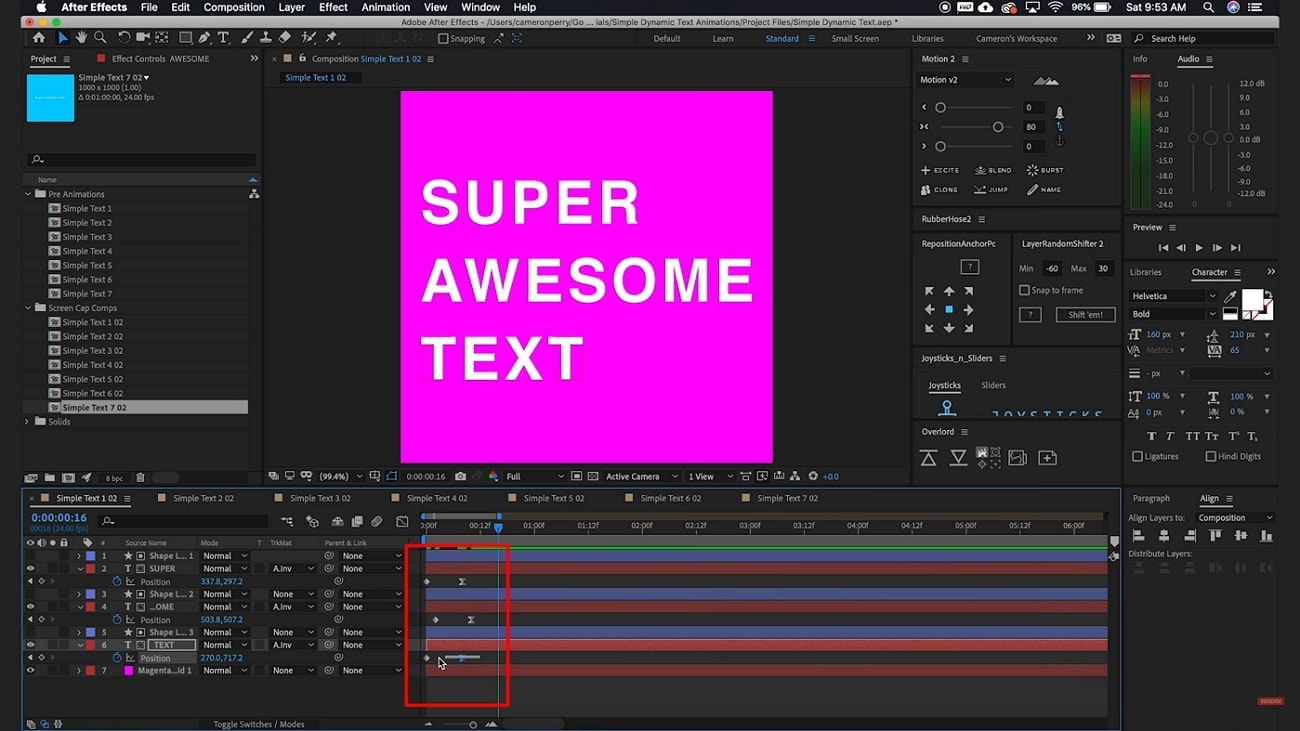
Часть 2: Разбираемся в базовых и продвинутых шаблонах для текстовой анимации в After Effects
Для привлечения внимания аудитории, текстовая анимация стала востребованным решением среди дизайнеров. При создании текстовой анимации вам не обязательно прибегать к услугам профессионалов — вполне достаточно использовать шаблоны. Эти шаблоны позволяют избежать ручного труда, экономят ваше время и являются экономически эффективным решением. Для вашего удобства мы подготовили список нескольких веб-сайтов, где вы можете найти шаблоны для текстовой анимации в After Effects. На этих ресурсах вы обнаружите профессиональные дизайны и элегантные шаблоны.
1. Envato Elements
Если вам нужны уникальные и креативные ресурсы, обратите внимание на этот сайт. Здесь представлено более 16 миллионов иконок, музыкальных композиций, видеошаблонов и многого другого. В отношении текстовой анимации вам доступно более 9000 шаблонов. Пользователи могут уточнить свой поиск, выбрав категорию, разрешение и поддержку приложений.
С помощью этого сайта вы можете получить доступ к обновленным шаблонам с пожизненным коммерческим лицензированием. Вы можете просмотреть больше шаблонов, выбрав одно ключевое слово из доступных вариантов.
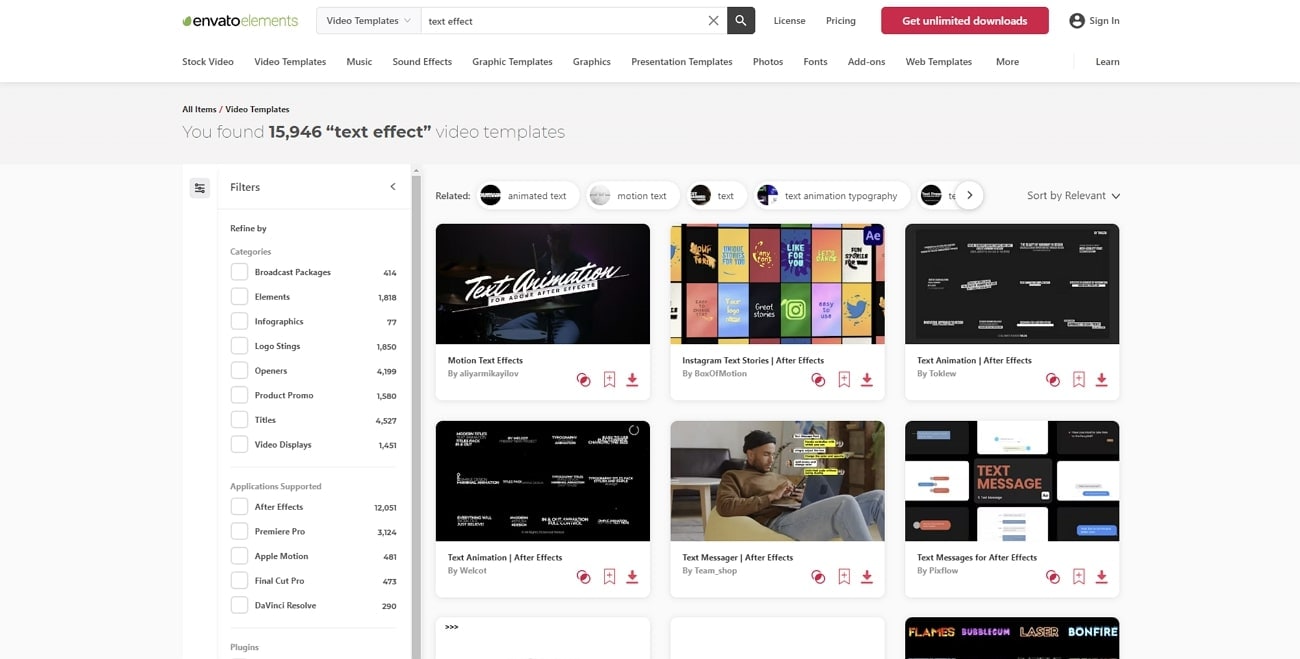
2. Motion Array
Чтобы исследовать бесконечное количество пресетов текстовой анимации для After Effects, посетите данный сайт. Здесь вы найдете все необходимое для развития вашего проекта — от вступлений и переходов до логотипов. Применяйте фильтры, чтобы легко найти подходящую текстовую анимацию. Фильтры включают категории, разрешения, ориентации и версии. Кроме того, вы можете использовать функцию поиска для отыскания бесплатных и простых в использовании шаблонов.
Выбрав потрясающий шаблон, вы должны прочитать его описание. Там будет указан размер файла, версия и разрешение, чтобы принять решение в соответствии с требованиями.
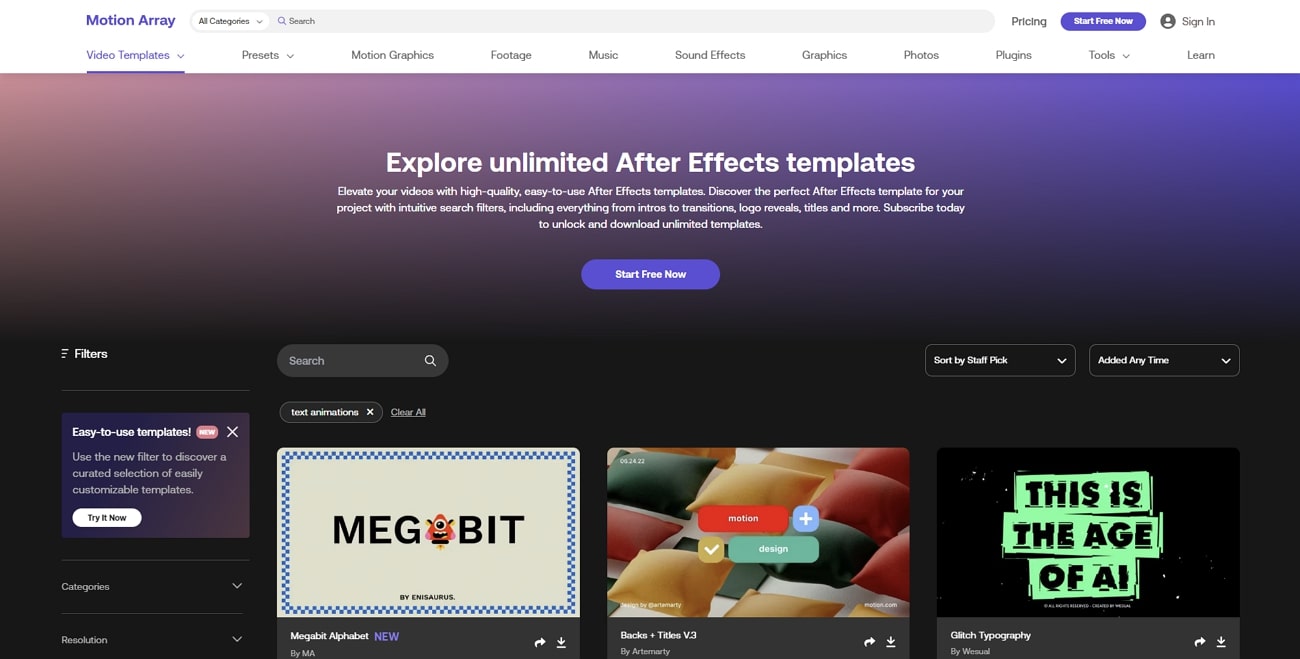
3. Mixkit
Если вам нужен бесплатный шаблон для текстовой анимации в After Effects, посетите данный сайт. Здесь представлено 20 шаблонов текстовой анимации, которые вы можете легко интегрировать в свой следующий видеопроект. Выберите желаемый шаблон и предварительно просмотрите его перед загрузкой. После нажатия кнопки "Загрузить" вы получите ZIP-файл, содержащий выбранный шаблон. Эти шаблоны можно бесплатно использовать в коммерческих целях, таких как видеоролики на YouTube, или в образовательных проектах.
В Filmora, помимо возможности создания анимации текста, у вас есть доступ к различным элементам для улучшения вашего видеоконтента. Вы можете использовать разнообразные переходы, вставлять логотипы и добавлять шаблоны для нижней трети экрана. Кроме того, на официальном веб-сайте Filmora доступны звуковые эффекты, иконки и видеошаблоны, предоставляя вам обширные ресурсы для креативного редактирования.
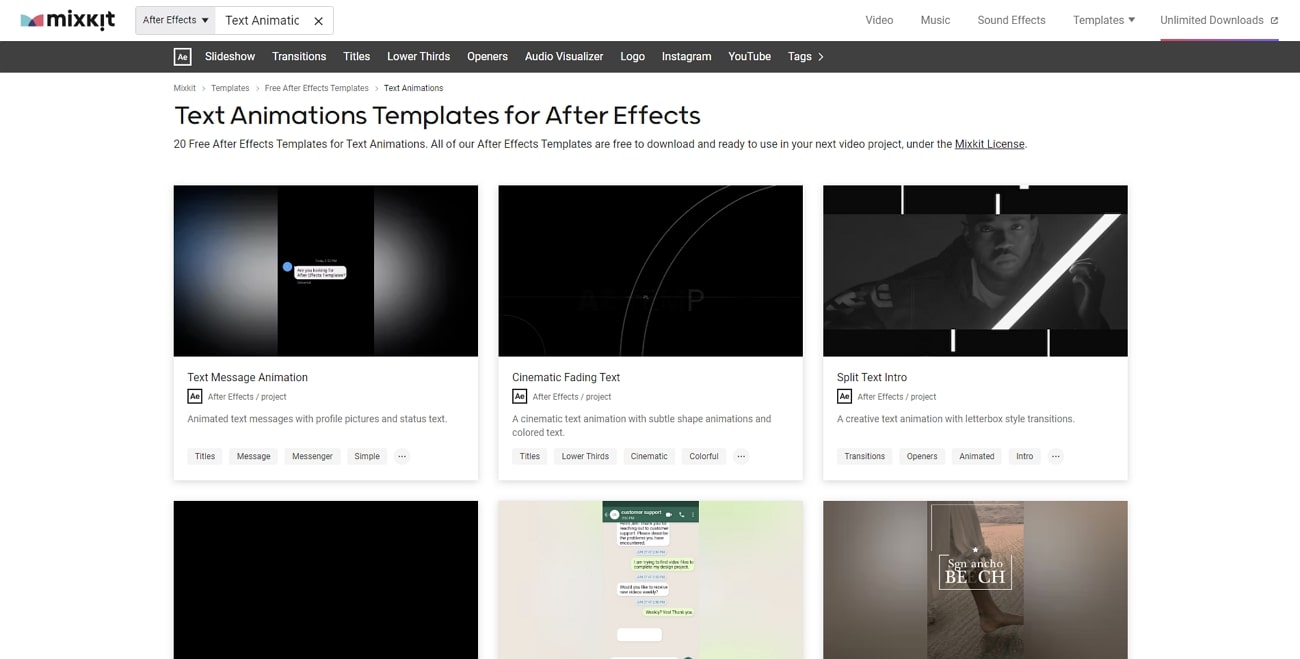
Часть 3: Создание новых кадров с помощью Wondershare Filmora: Создание высококачественных 3D-анимаций текста
Анимация текста в After Effects это профессиональный инструмент со сложным пользовательским интерфейсом. Пользователи с базовыми навыками редактирования не могут понять его способы редактирования. Поэтому мы предлагаем вам Wondershare Filmora, это профессиональный, но в то же время доступный настольный редактор. Этот инструмент предоставляет широкий набор функций и доступен на различных устройствах, работая в автономном режиме. Одной из его отличительных черт является возможность создания анимации текста, что добавляет креативности и динамизма ваших проектов.
Функция анимации текста включает в себя разнообразные анимации и предустановки. Кроме того, пользователи имеют доступ к множеству настраиваемых опций, таких как стиль шрифта, размер и другие параметры. Filmora уже предоставляет широкий набор этих анимаций, и их можно бесплатно загрузить для использования в ваших проектах.
Шаги по добавлению анимации в текст
Ознакомившись с этой функцией, перейдем к процессу ее использования. Вот пошаговое руководство по анимации текста в Filmora:
Шаг 1 Начать новый проект и вставить название
После установки программы нажмите кнопку "Новый проект" на ее дисплее. Затем перейдите на вкладку "Заголовок", расположенную на верхней панели инструментов. Из предложенных вариантов выберите заголовок и разместите его на таймлайне.
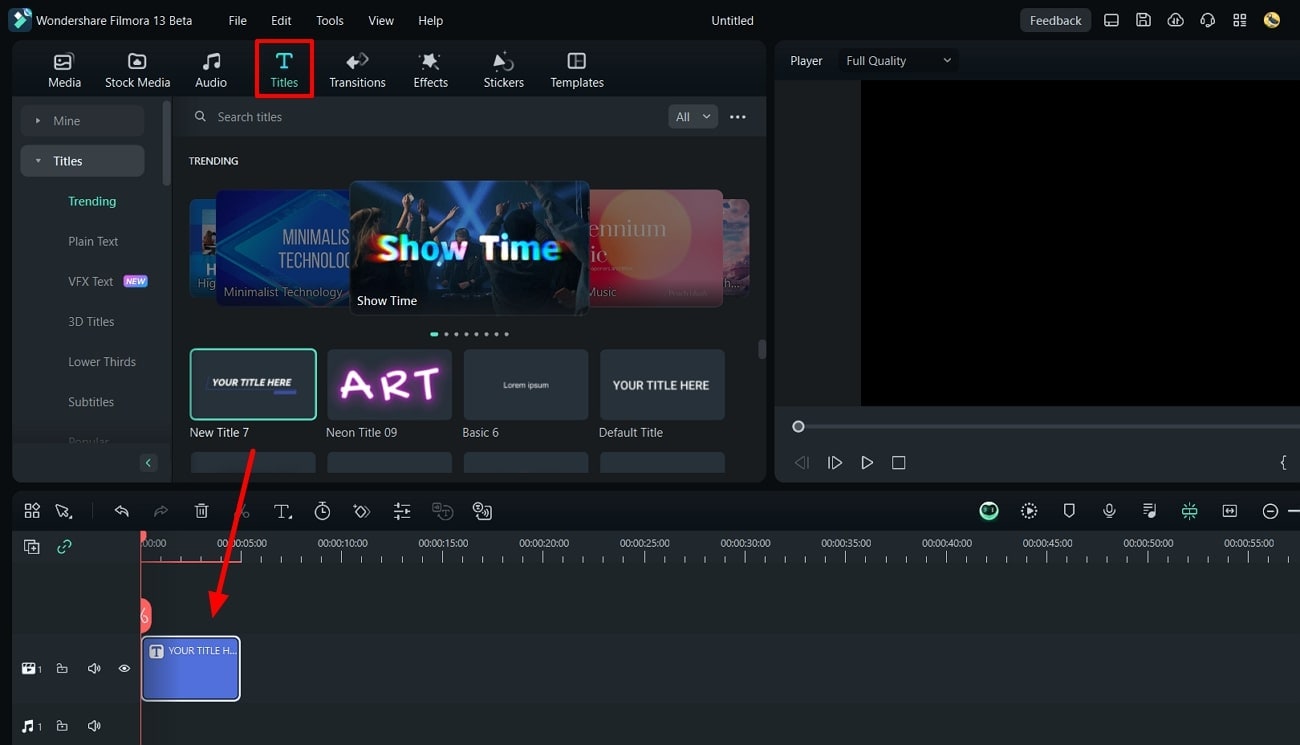
Шаг 2 Доступ к расширенным параметрам редактирования текста
Теперь выберите заголовок на таймлайне и перейдите к панели настроек с правой стороны. В нижней части этой панели выберите кнопку "Дополнительно".
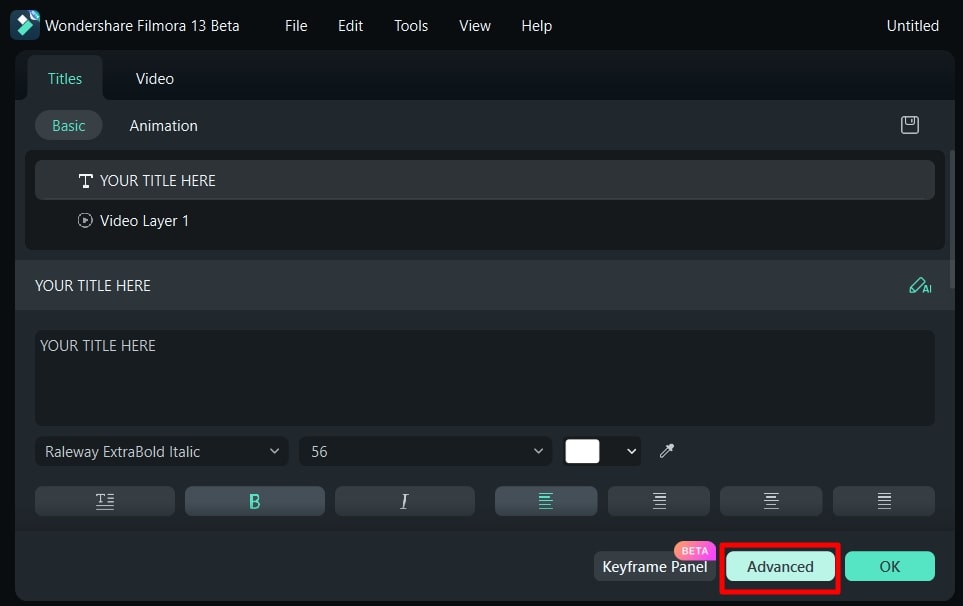
Шаг 3 Применение анимационных эффектов
Как только вы окажетесь в окне "Расширенного редактора текста", перейдите на вкладку "Анимация". Выберите желаемую анимацию из предложенных вариантов и загрузите ее. После загрузки, анимация автоматически применится к вашему тексту. Далее настройте все необходимые дополнительные параметры и нажмите кнопку "Применить". Наконец, для сохранения видео на вашем устройстве, нажмите кнопку "Экспорт".
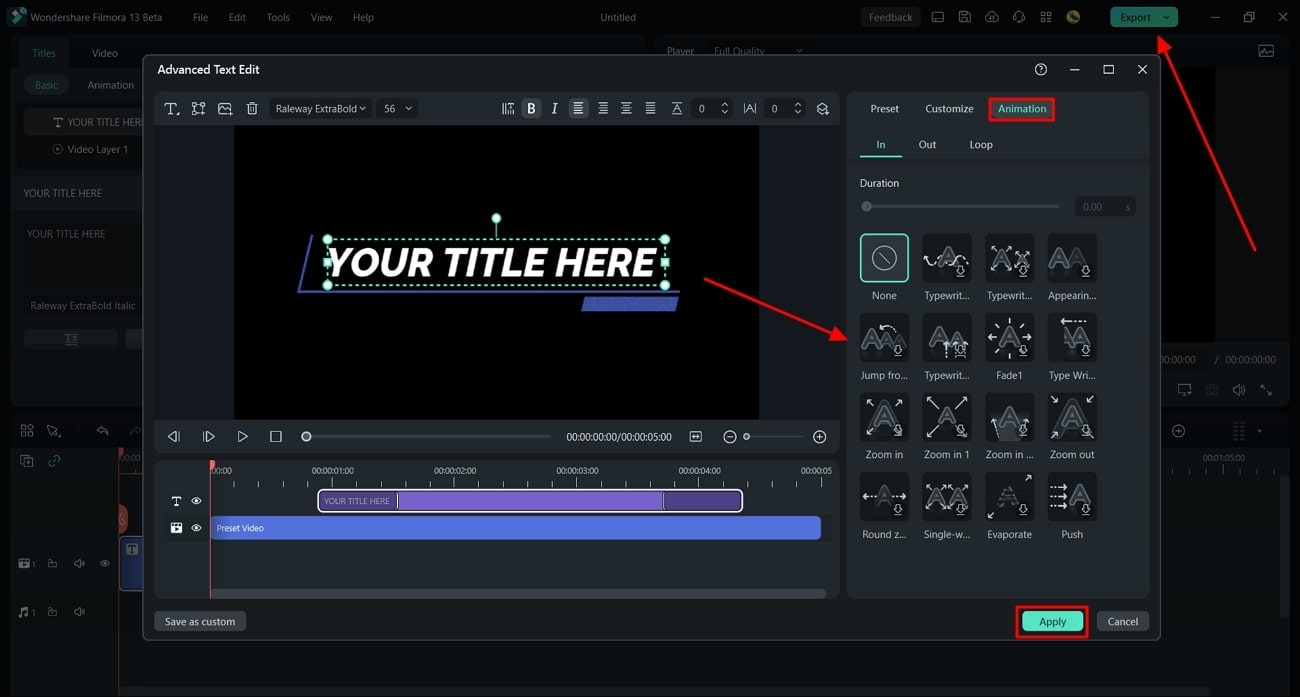
Wondershare Filmora предоставляет множество высококачественных функций редактирования видео для обогащения вашего творческого процесса. Вот несколько из них
В данном материале мы изучили расширенные возможности редактирования текста в Filmora и его ресурсы. Тем не менее, Filmora не ограничивает свою аудиторию и предоставляет широкий спектр функций. В этом разделе вы узнаете о некоторых функциях Filmora, которые обеспечивают удобное редактирование видео:
1. Редактирование с помощью искусственного интеллекта (AI Copilot)
Если вы только начали использовать Filmora и ищете инструкции по работе с его функциями, вы можете воспользоваться функцией "AI Copilot". Это персональный чатбот-помощник, который отвечает на ваши вопросы о редактировании видео. Он предоставляет подсказки, рекомендации и даже кнопки для выполнения определенных действий. "AI Copilot" также делится информацией о доступных методах доступа, помогая вам максимально эффективно использовать редактор Filmora.
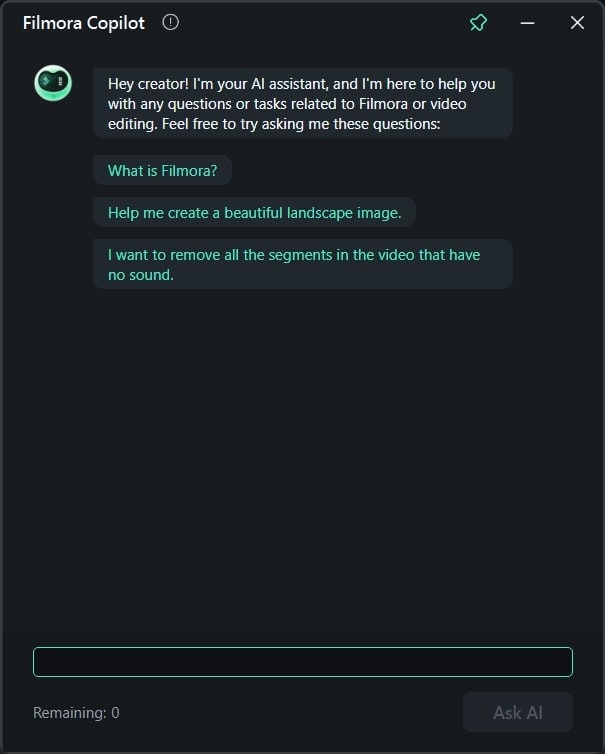
2. ИИ-редактирование на основе текста
Редактирование видео в Filmora не представляет собой сложной задачи, а функция редактирования на основе текста ИИ делает этот процесс еще более удобным. Эта функция анализирует и транскрибирует видео, позволяя пользователям вырезать и обрезать текст для удаления ненужных частей видео. Кроме того, здесь доступна и функция искусственного интеллекта обнаружения тишины, повышающая точность процесса редактирования.
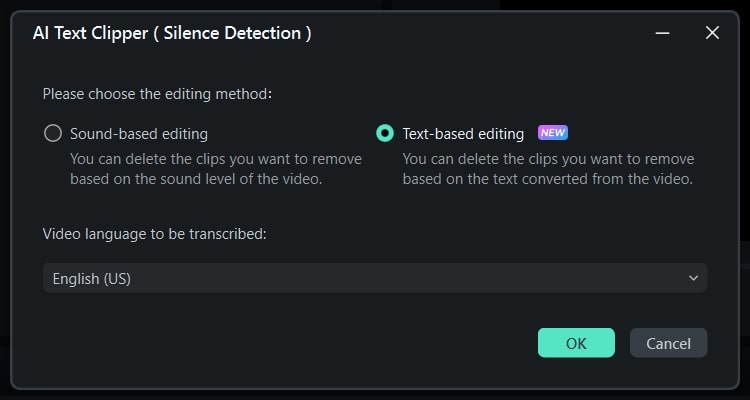
3. AI Text-to-Video (текст в видео с использованием искусственного интеллекта)
Если вам нужно креативно подойти к созданию контента и иллюстраций, не забывайте о помощи ИИ. С искусственного интеллекта Filmora "Текст в видео" легко добавить сценарий или текст к вашему видео. Кроме того, вы можете настроить параметры, такие как язык текста, соотношение и озвучка видео. ИИ автоматически добавит графику и анимацию, делая процесс максимально удобным для вас.
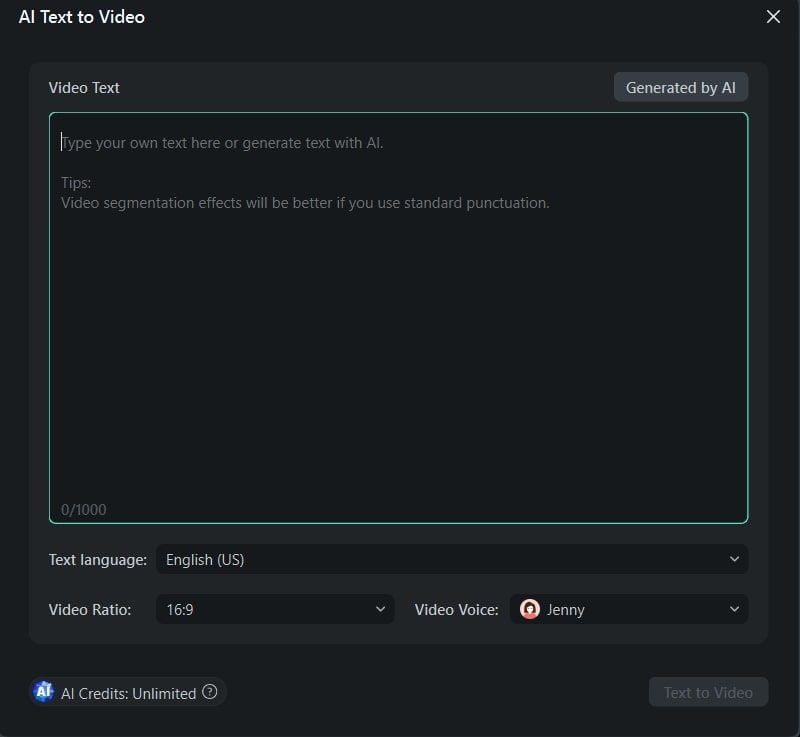
4. Копирайтинг с использованием искусственного интеллекта
Желаете написать вдохновляющие слова для дополнения своего видеоконтента? Этот искусственный интеллект способен генерировать полноценные сценарии для создания видео. Благодаря интеграции с ChatGPT процесс создания контента становится быстрым и эффективным. Просто предоставьте описание своей идеи, и уже сейчас получите безупречный сценарий от искусственного интеллекта.
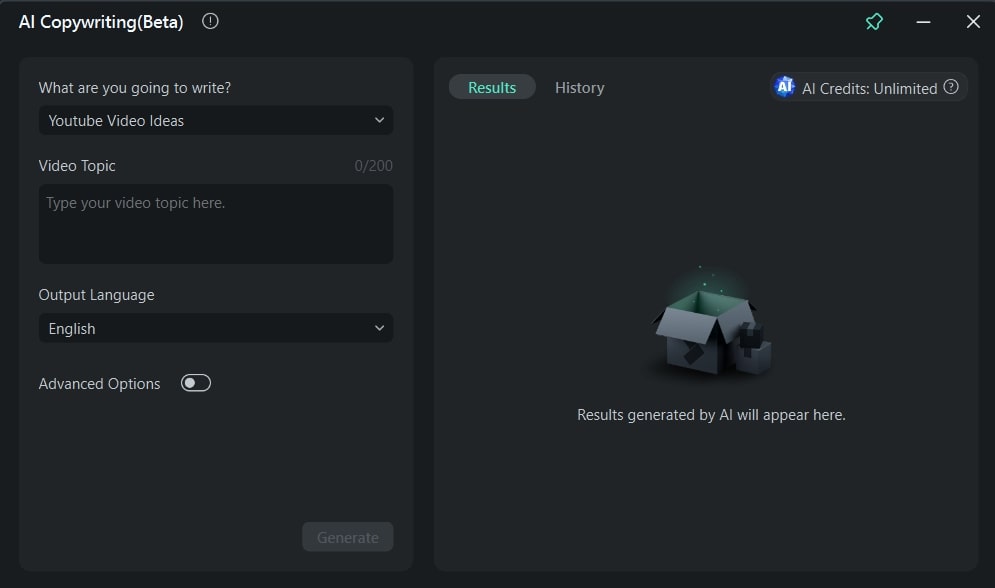
Заключение
В заключении, текстовая анимация в After Effects стала высококлассным и профессиональным инструментом, предоставляя динамичные и увлекательные анимации для эффективной передачи информации. Более того, рассмотренные инструменты стимулируют поиск альтернатив к Adobe After Effects. В завершении статьи особое внимание уделяется Wondershare Filmora как универсальному инструменту с функциями искусственного интеллекта для редактирования видео, текста и аудио.



 Безопасность проверена | Загрузка бесплатно | Нет вредоносного ПО
Безопасность проверена | Загрузка бесплатно | Нет вредоносного ПО


