- Последние информации
- • Функции ИИ в Filmora
- • Улучшите видео с помощью ИИ
- • Длинное видео в короткое с ИИ
- • Подробнее о функциях ИИ
- • Как создать видео для Telegram
- • Удаление шумов из видео
- • Создавайте видео из фото
- • Монтаж с нескольких камер
- • Генератор звуковых эффектов с ИИ
- • Генератор голоса "Текста в речь"
- • Улучшение качества звука с ИИ
- 😎Сделайте видео замечательным⏬
- 📲Сканируйте и получите приложение

Время обновления: 2025 г.
Одним из самых востребованных способов использования After Effects является возможность анимировать текст, и это неудивительно, ведь это эффективное, легко реализуемое дополнение, которое выглядит очень красиво в любом проекте. В этой статье мы представим вам два способа анимировать текст в After Effects, используя слои камеры или контроль позиции.
Вам также может понравиться: Добавление 3D-анимации в After Effects >>
Как создать анимацию текста в After Effects?
Первый способ добавить анимированный текст в ваш проект также является самым простым способом, и это использование готовых пресетов в After Effects, так что давайте рассмотрим процесс.
1. Настройка
Убедитесь, что у вас загружен проект на таймлайн и готов к работе.
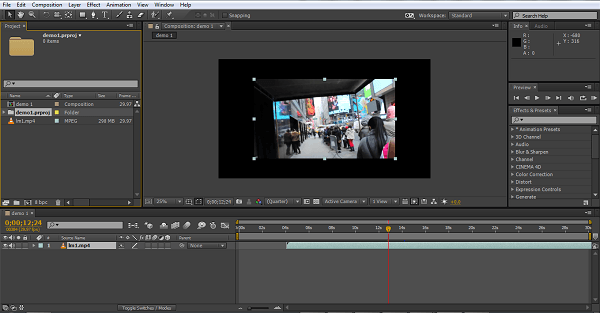
Для достаточного отображения этих техник мы создали новый слой после импорта нашего видеоматериала, используя Слои>Новый>Твердый, мы создали более светлый фон для контраста с черным текстом, так как контраст помогает на скриншотах. Затем мы создали еще два объекта, один с текстом "Демо Текст", и один с "Анимация". Это будет отправной точкой для всех трех стилей анимации, так что с нашей начальной точкой, как показано ниже, мы приступим к применению пресета.
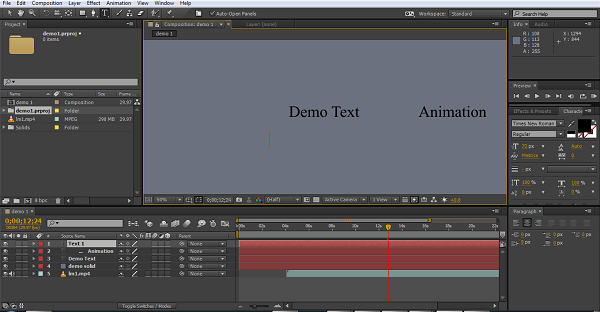
2. Использование пресета
Существует два способа получить доступ к встроенным пресетам для After Effects: вы можете перейти через файловый путь Анимации>Пресеты, или просто использовать вкладку "Эффекты и пресеты" справа. Существует множество пресетов и эффектов, поэтому на этом скриншоте мы увеличили вкладку, чтобы показать, где находятся текстовые эффекты.
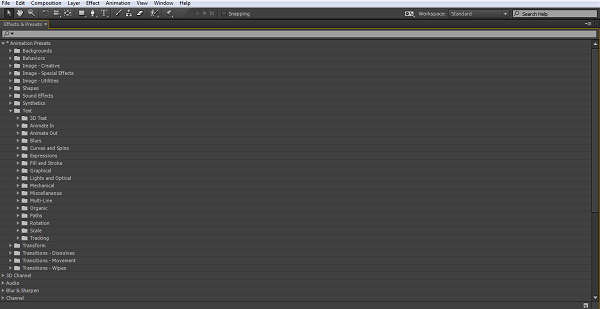
Как мы видим, здесь предостаточно разнообразия для многих ситуаций, и для этого пресет является самым простым методом. Каждый подраздел пресетов включает в себя несколько альтернатив для испытания, и хотя мы все имеем свои любимые, для новых пользователей After Effects мы всегда рекомендуем попробовать несколько и экспериментировать, чтобы увидеть, какие из них лучше подходят для ваших проектов. Для пользователей, у которых также установлен Adobe Bridge, вы можете просматривать эффекты, выбирая пресеты из вкладки "Анимация", которая запускает Bridge для их отображения. Если нет, просто перетащите их на свой объект и запустите его.
3. Применение пресета
Это простое дело - перетащите желаемый пресет анимации на объект, который вы хотите анимировать. Да, это действительно так просто. Для каждого пресета обычно есть несколько параметров для настройки анимации под ваши нужды, но это и есть все, выбранная анимация произойдет в выбранное время на таймлайне.
В этой иллюстрации мы перетаскиваем анимацию "Полный поворот" на объект "Демо Текст", как видим, выбранный объект выделен красным, что удобно, если у вас есть несколько объектов вблизи, чтобы убедиться, что вы выбрали правильный.
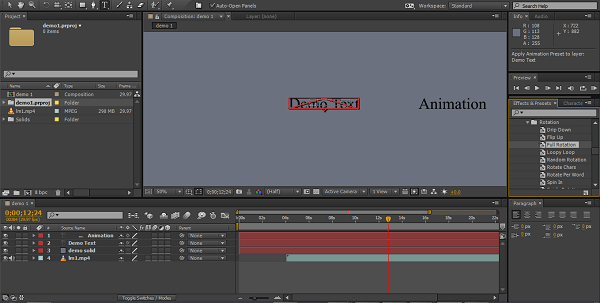
4. Использование атрибута "Позиции"
Второй метод анимации текста заключается в использовании позиционных точек на таймлайна. Теперь мы собираемся переместить объект "Анимация", поэтому мы раскрываем опции таймлайна для этого текстового объекта, как видим здесь.
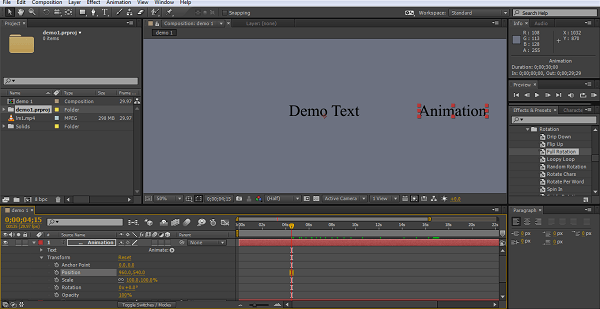
Мы ищем специально атрибут позиции в разделе трансформации, как видим. Нажатие на кнопку с часами создает ключевой кадр для этого объекта в этой позиции на таймлайне.
5. Создание анимации
Итак, после создания начального ключевого кадра вы можете переместить курсор времени вперед соответственно и затем настроить позицию объекта в соответствии с вашими потребностями, новый ключевой кадр будет создаваться автоматически каждый раз, когда вы это делаете. Используя этот метод, вы перемещаете курсор времени на несколько секунд, устанавливаете новую позицию для вашего текста и создаете еще один ключевой кадр, а затем повторяете это. After Effects заполнит промежутки и анимирует ваш текст между выбранными точками в выбранном временном промежутке, и с использованием нескольких ключевых кадров вы можете создать даже сложный путь, по которому будет двигаться текст, если хотите.
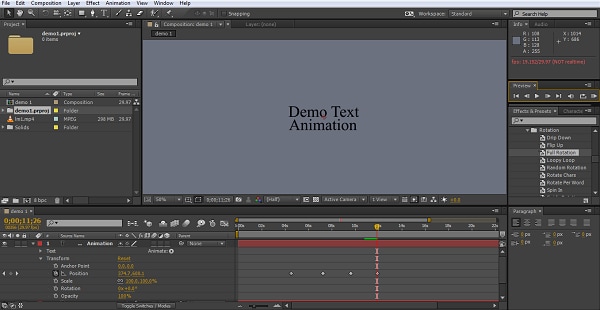
Здесь мы создали 4 ключевых кадра, которые позволяют объекту "Анимация" перемещаться вокруг объекта "Демо Текст" и, наконец, остановиться под ним. Хотя такой тип эффекта действительно выглядит эффективно на экране, такая простота использования After Effects позволяет это сделать всего за несколько минут работы.
6. Слои камеры
Первое, что следует учитывать при использовании этой техники, это то, что слои камеры могут воздействовать только на объекты, находящиеся в 3D-режиме. Для этого метода первым шагом является переключение вашего объекта в 3D-режим, нажав переключатель 3D в панели композиции.
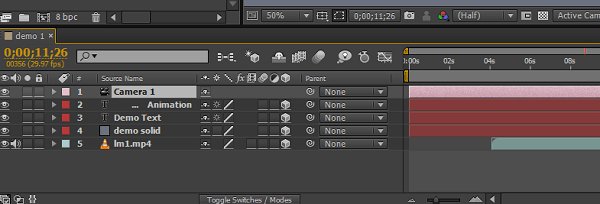
Здесь мы видим, что мы переключили все слои в 3D (иконка куба), просто щелкните по полю, чтобы сделать это, и также создал слой камеры, необходимый для этой техники, это просто Слои>Новый>Камера, который затем предоставляет опции для самой камеры.
7. Понимание видов
Ключ к освоению слоя камеры заключается в понимании того, как движение применяется к объектам, и для помощи в этом лучше изменить вид вашей композиционной панели здесь, используя выпадающее меню снизу.
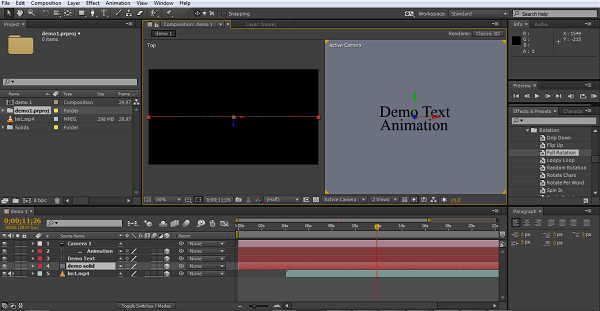
Здесь я переключился на два вида (вы также можете использовать 4, если хотите), правый вид показывает проект спереди, как это обычно бывает в 2D-виде, а правый вид смотрит прямо сверху на проект и будет показывать переднее и заднее положение по мере перемещения объектов. Эти виды бесценны для отслеживания положения камеры и действий всех объектов.
8. Создание движения
Это в своей основе работает так же, как и контроли позиции, о которых мы говорили ранее, однако здесь есть еще несколько моментов, которые следует учитывать.
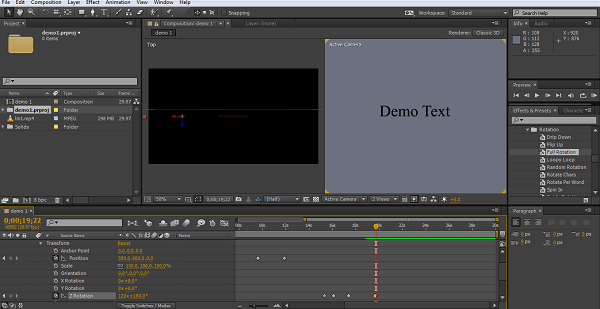
Как мы видим, теперь, когда мы находимся в 3D-режиме, у каждого объекта есть три оси позиции для регулировки, и для добавления еще больших возможностей сама камера также может перемещаться вокруг объектов, используя тот же метод ключевых кадров, что и раньше, и, как и раньше, After Effects заполнит движение между ключевыми кадрами за вас.
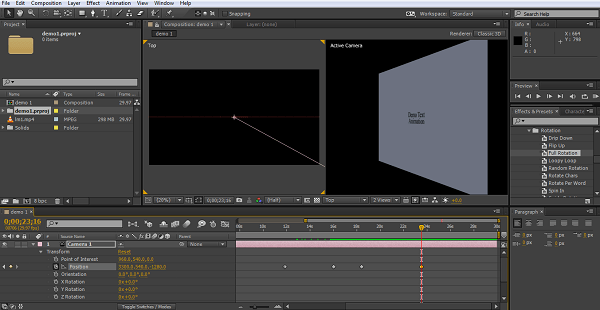
Здесь вы можете увидеть эффект регулировки позиции камеры, используя только ось x, сочетая движения и вращения камеры с движениями объектов, вы можете создавать действительно сложные эффекты движения.
Заключение
Как мы видим, существует несколько способов создания анимированного текста для вашего проекта, выбор будет зависеть от назначения, но даже начинающие пользователи могут создавать приятные эффекты для своих проектов с минимальными усилиями благодаря пересетам. Управление позицией дополняет то, что возможно с небольшим добавлением сложности в процессе, но даже это относительно простой метод для понимания. Хотя на поверхности метод слоев камер кажется таким же, как процесс управления позицией, по сути он более сложный для освоения. Фактическое действие создания ключевых кадров и изменения позиции вдоль таймлайна, а затем позволение After Effects заполнить промежутки, действительно то же самое и простая концепция для изучения, однако добавление не только третьей оси движения, но и движения камеры, давая вам по крайней мере 6 осей для рассмотрения, является тем, где возникают трудности. Это требует практики, чтобы быть способным визуализировать, куда движется всё, и что вы пытаетесь достичь с этим, но для максимальных возможностей нет сомнения, что это тот вариант, на который стоит стремиться в конечном итоге.
Если вы хотите легко редактировать профессиональное видео, вы можете попробовать Filmora, который предназначен для профессионалов и полупрофессионалов. Скачайте его, чтобы попробовать (бесплатно)!




 Безопасность проверена | Загрузка бесплатно | Нет вредоносного ПО
Безопасность проверена | Загрузка бесплатно | Нет вредоносного ПО

