- Premiere туториалы
- • Топ 15 плагинов Adobe Premiere для эффектов и переходов
- • Как добавить текст в Adobe Premiere Pro
- • Как уменьшить шум видео в Premiere Pro
- • Топ-20 шаблонов заголовков и интро для Adobe Premiere
- • Как склеить/объединить клипы в Adobe Premiere Pro
- • Как кадрировать видео в Adobe Premiere Pro
- • Как повернуть/перевернуть видео в Adobe Premiere
- • 10 лучших переходов Premiere Pro
- Лучшая альтернатива Adobe Premiere
Как заменить футажи в After Effects?
Знаете ли вы, как заменить футажи в After Effects? В этой статье вы узнаете, как с легкостью заменить футаж в After Effects. Проверьте!
Время обновления: 13 Nov 2023 г.
Вам нужно оперативно заменить футажи в After Effects? На самом деле, этому навыку легко научиться, если следовать правильным советам. В этой статье вы узнаете, как заменить футажи в After Effects.
- Часть 1: Как заменить футажи в After Effects?
- Часть 2: Другие способы быстрого редактирования в After Effects.
Часть 1: Как заменить футажи в After Effects?
В разделе "Available Media" можно заменить исходные кадры для видео и связать их с новым исходным файлом. При замене футажа экземпляры клипа сохраняются на временной шкале и на панели проекта с согласованными точками входа и выхода. Самое приятное - все примененные эффекты остаются нетронутыми.
Тем не менее, видеоклип не связан с исходным отснятым видео, но связан с заменяющим видеоматериалом. Например, вы можете заменить кадры в After Effects звуковой дорожкой на одном языке и использовать звуковую дорожку на другом языке для аналогичных типов других кадров. Правки, внесенные в исходные кадры, сохраняются на носителе, хотя замененные кадры являются исходными. Чтобы заменить кадры в After Effects, необходимо выбрать клип, для которого требуются новые исходные кадры, на панели активов проекта.
Во-первых, выберите клип и замените кадры. Чтобы заменить кадры, можно также щелкнуть правой кнопкой мыши. Во-вторых, в поле "Replace footage" можно выбрать новый файл и нажать "Open". При этом старые кадры будут заменены новыми, а новые кадры будут связаны со всеми экземплярами старых.
Вам также может понравиться: "15 бесплатных шаблонов After Effects для улучшения качества видео".
Часть 2: Другие способы быстрого редактирования в After Effects.
1. Использование горячих клавиш.
Замена или добавление футажа в композиции - распространенный процесс в After Effects. Вы можете найти два полезных и готовых к использованию сочетания клавиш для быстрой и простой замены. Перетаскивание отснятого материала для добавления его в композицию - это всегда доступный выход, но вы также можете использовать сочетание клавиш CMD + / на Mac и CTRL + / на ПК.
Если вы хотите заменить один слой в композиции другим отснятым материалом, сначала слой должен быть выбран из композиции, затем клип должен быть выбран в проекте и, наконец, пользователи Mac должны нажать CMD + OPTION + /, а пользователи ПК должны нажать CTRL + ALT + /. Здесь представлен список ярлыков After Effects для справки.
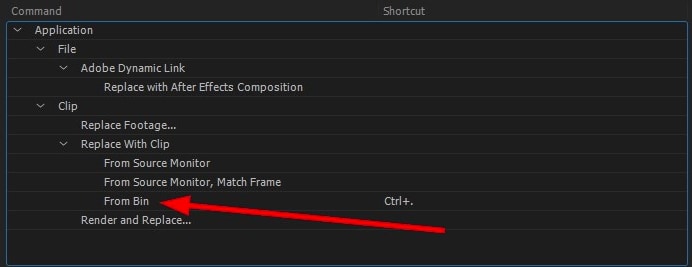
2. Использование прокси.
Чтобы ускорить предварительный просмотр, прокси-серверы используют фотографии или фильмы низкого разрешения. Когда вы работаете с большими файлами, уменьшая их до меньших размеров, прокси-файлы приходят на помощь. Вам просто нужно щелкнуть на видеоклипе проекта и выбрать "Create Proxy", а затем нажать на опцию "Movie/Still".
Для установки прокси откроется окно "Render Que", где вы сможете установить модуль вывода и настройки рендеринга. Вы можете изменить настройки вывода на Jpeg или по своему усмотрению, но настройки рендеринга по умолчанию имеют формат в половину размера.
Когда вы закончите работу с "Proxy Render", рядом с кадрами вы увидите квадрат. Это показывает, что вы используете прокси, и он находится в активном состоянии. Когда вы захотите прекратить его использование, выключите прокси, нажав на квадрат, который изменит свой цвет на контур. Вы также можете использовать прокси для ускорения редактирования видео в After Effects.
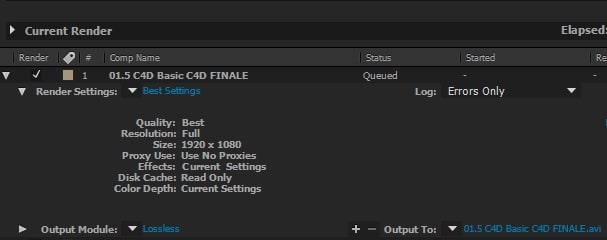
3. Изменение цвета масок.
Когда в композиции несколько масок, а в After Effects по умолчанию для всех масок используется один и тот же цвет, это может привести к путанице. Поэтому вы можете изменить цвет каждой маски, нажав на "Preferences", затем "Appearance" и отметить пункт "Cycle Mask Colors".
Бонусный совет: Редактирование видеоматериалов в Wondershare Filmora.
Wondershare Filmora - это фантастическая платформа для создания выдающихся видеороликов без необходимости использования профессиональных видеоредакторов. Весь интерфейс является встроенным и по нему легко ориентироваться. В последней версии Wondershare Fimora есть целый набор инструментов и расширенных функций для улучшения видеоклипов. Ниже приведены простые шаги для редактирования отснятого материала и придания ему профессионального вида.
Особенности:
- Можно с легкостью импортировать и экспортировать файлы.
- Добавление 5 текстовых дорожек и 10 музыкальных дорожек на временную шкалу.
- Позволяет редактировать видео с разрешением до 4K.
- Цветокоррекция для придания видео лучшего вида.
- Функция подбора цвета помогает совместить цвет выбранных видеоклипов от одного кадра к другому.
Wondershare Filmora позволит оперативно начать редактирование другими способами:
Вы можете улучшить свои видео с помощью Wondershare Filmora. Это позволит вам настраивать видеоклипы по тону, цвету, освещенности, балансу белого и HSL.
Шаг 1: Улучшение видеороликов.
Просто щелкните дважды на видеоклипе, находящемся на временной шкале, и выберите в меню пункт "Цвет". Продолжайте перемещать ползунки, настраивая цвета, контрастность и яркость. Также доступны эффекты "3D LUT", если вы хотите полностью изменить вид видео одним щелчком мыши.
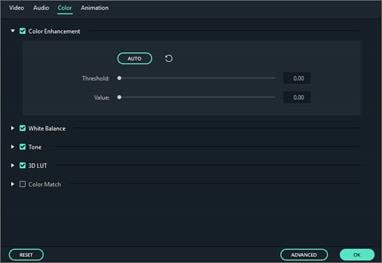
Шаг 2: Расширенная цветовая настройка.
Нажмите на кнопку "Дополнительно" для входа в панель расширенной настройки цвета. Если щелкнуть правой кнопкой мыши по видеоролику, появится окно расширенной настройки цвета. Выберите пункт "Выбор цвета" или щелкните значок цвета на панели инструментов. Вы можете с легкостью переместить любой элемент из видеоклипа, даже после цветовой настройки. Вы будете чувствовать себя более довольными после редактирования видео, используя эту функцию в Wondershare Filmora.
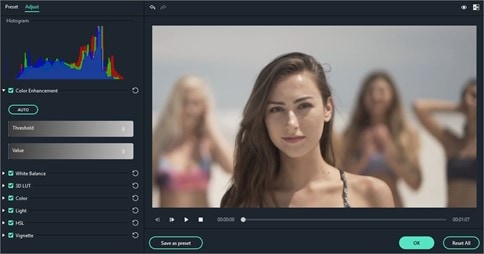
Заключение
Независимо от того, профессионал вы или нет, знание того, как быстро заменить футаж в After Effects, может сэкономить вам много времени, сил и, самое главное, денег. Достигните пика своей производительности, применяя эти быстрые приемы.

Простой в использовании и мощный видеоредактор для всех создателей видео. Создавать творческие видео так просто! Подробнее >>
Скачать Бесплатно Скачать Бесплатно

