Если вы ищете бесплатную программу записи экрана для записи экрана вашего компьютера, вы обязательно столкнетесь с программой записи экрана CamStudio. Доступны различные бесплатные программы для записи экрана, но CamStudio явно выделяется. Вы можете записывать свой экран, а также свою веб-камеру и записывать звук с вашей системы, а также с внешнего микрофона.
Вы можете записывать экран с настроенной областью и автоматически останавливать запись. Кроме того, есть опция Autopan, и вы можете добавить водяной знак, временную метку и подпись к записи. Вы также можете выделить курсор, и это легкое приложение. Но стоит ли CamStudio загружать и регулярно использовать для записи экрана? В этой статье мы рассмотрим рекордер CamStudio и предложим вам лучшую альтернативу.
Часть 1. Как скачать и использовать CamStudio?
Если вы не пользуетесь программным обеспечением, вы не будете знать, насколько оно хорошее и плохое. CamStudio — это программное обеспечение с открытым исходным кодом, доступное бесплатно для пользователей Windows. Вы можете записывать свой экран и веб-камеру как по отдельности, так и одновременно. Вы можете записывать звук с микрофона и системы, а также отключать звук. Вы обязательно должны загрузить CamStudio и использовать его для записи экрана. Вот шаги для загрузки CamStudio.
Шаг 1: Откройте веб-браузер и посетите «camstudio.org».
Шаг 2: Нажмите кнопку «Загрузить», чтобы загрузить файл CamStudio.exe.
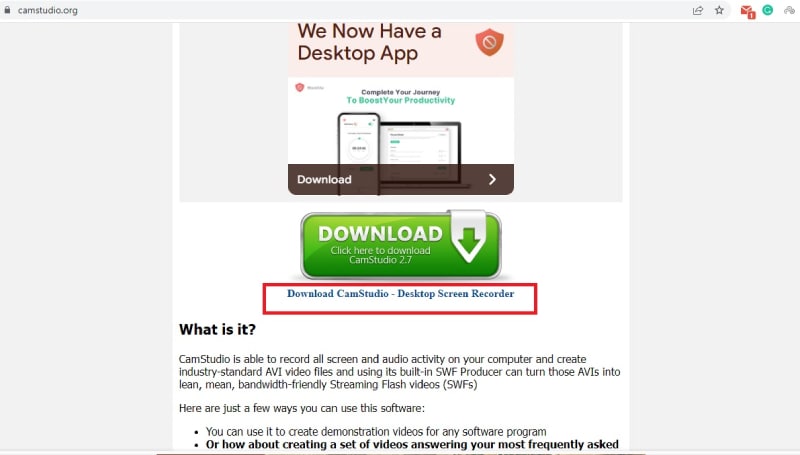
Шаг 3: После загрузки файла нажмите на него, чтобы установить приложение.
Вот шаги, чтобы использовать CamStudio Windows 10 для записи вашего экрана.
Шаг 1: Запустите CamStudio, перейдите в раздел «Регион» и выберите область записи.
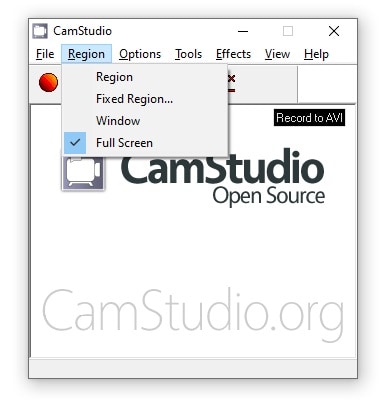
Шаг 2: Когда вы будете готовы, нажмите красную кнопку Rec, расположенную под пунктом меню File.
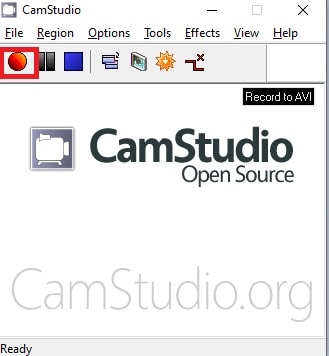
Шаг 3: Вы можете приостановить запись, нажав кнопку «Пауза». Если вы закончили, нажмите кнопку «Стоп», расположенную рядом с кнопкой «Стоп».
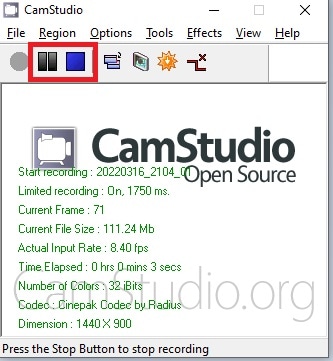
Шаг 4: Как только вы нажмете кнопку «Стоп», появится диалоговое окно для сохранения записанного файла на вашем компьютере. Расположение файла по умолчанию — «Документы»> «Видео Me CamStudio».
Часть 2. Ключевые особенности CamStudio
Вместо того, чтобы быть совершенно бесплатным средством записи экрана, CamStudio предлагает несколько вариантов настройки, чтобы запись могла соответствовать вашим требованиям. Несмотря на то, что функции ограничены, вот основные функции рекордера CamStudio, о которых вам следует знать.
Запись видео. Вы можете записывать как экран, так и видео с веб-камеры как по отдельности, так и одновременно.
Аудиозапись — наряду с видео вы можете записывать звук с вашей системы, а также с внешнего микрофона. Фактически, вы можете отключить звук и записывать только видео.
Пользовательская область записи — вы можете выбрать определенную часть экрана для записи, а также выбрать окно приложения или полный экран для записи. Вместо фиксированного региона вы можете изменить регион записи в соответствии с вашими требованиями.
Добавить компоненты — есть возможность добавления аннотаций, если вам это нужно. Кроме того, к записанному видео можно прикрепить фиксированный водяной знак или текст. Кроме того, вы можете добавить временную метку на видео, если у вас есть такие требования.
Автопанорамирование и другие. Автопанорамирование — это уникальная функция устройства записи экрана CamStudio, с помощью которой вы можете записывать движения мыши. Вы также можете выделить курсор мыши, а также автоматически остановить запись, когда вас нет рядом.
Формат выходного файла. Вы можете сохранить запись в форматах MP4, AVI и SWF по своему усмотрению. Он также может автоматически назвать файл записи и сохранить его без вашего вмешательства после записи.
Часть 3. Альтернативный способ записи экрана
CamStudio — это простая в использовании и совершенно бесплатная программа для записи экрана, но в ней отсутствуют некоторые полезные функции. Во-первых, нет базовой опции редактирования. Формат выходного файла ограничен. Доступны очень ограниченные настраиваемые параметры конфигурации. Более того, CamStudio подходит только для пользователей Windows. Пользовательский интерфейс устарел и не подходит для записи очень качественных экранных видеороликов, таких как геймплей. Вот почему существует потребность в лучшей альтернативе CamStudio.
Если вы ищете профессиональный записыватель экрана, мы рекомендуем Wondershare Filmora. Filmora поставляется со встроенным видеоредактором, поэтому вы можете подготовить записанное видео к публикации после записи. Вы можете настроить все параметры записи и сохранить видео в различных форматах файлов. Многие профессиональные создатели видео используют Filmora для записи экрана, игрового процесса, а также в режиме PiP для веб-камеры. Вот шаги для записи экрана с помощью Filmora.
Для Win 7 или более поздней версии (64-разрядная версия)
Для macOS 10.12 или новее
Шаг 1: Загрузите и установите Wondershare Filmora. Программа записи экрана доступна как для пользователей Windows, так и для пользователей Mac. После установки запустите Filmora и выберите опцию «Экран ПК», чтобы записать экран.

Шаг 2: Выберите область экрана записи и источники звука. Чтобы записывать видео с веб-камеры в режиме Pip, включите параметр «Запись потока камеры».

Шаг 3: Нажмите кнопку «Запись» или клавишу F9, чтобы начать запись. Чтобы остановить запись, снова нажмите клавишу F9. Вы можете редактировать и экспортировать записанное видео в нужный формат файла.
Заключение
CamStudio — это программа для записи экрана с открытым исходным кодом, которая подходит для обычных заданий записи экрана. Однако, если вы профессиональный создатель видео и хотите снимать видео высокого качества, CamStudio может разочаровать вас своими ограниченными функциями и параметрами. Именно поэтому мы рекомендуем Wondershare Filmora как лучшую альтернативу программе записи экрана CamStudio.
