При воспроизведении видео качество контента определяется тем, как воспроизводится контент, и скоростью воспроизведения. Многие редакторы добавляют эффекты замедленного воспроизведения к видео или частям, чтобы создать стильный и первоклассный вид.
Однако после добавления этот эффект становится в видеороликах по умолчанию, и пользователи не могут легко отключить эту настройку. Это может раздражать, когда вы пытаетесь воспроизвести видео, но оно начинает автоматически воспроизводиться в замедленном режиме на вашем видеоплеере. Таким образом, для большинства пользователей важно узнать как изменить замедленное видео на нормальную скорость на Android.
В целом, не существует встроенной функции, позволяющей пользователям Android изменять скорость записанного видео, как, например, реверсирование замедленной съемки. Поэтому будет лучше, если вы рассмотрите сторонние инструменты в этом случае. В этом контексте можно использовать несколько вариантов, и мы расскажем о некоторых из них здесь. Заинтересовались? Прочитайте это.

В этой статье
Часть I. Обзор всех сторонних инструментов
Различные виды программного обеспечения сторонних производителей обещают высококачественное удаление эффектов замедленной съемки. Мы сами исследовали и опробовали многие из них, чтобы проверить, как каждая из них выглядит в сравнении. Вот основные характеристики каждой версии приложения для Android.
| Тип | Цена | Средний рейтинг | База пользователей | Совместимость | Подходит для | |
| Filmora для мобильного | Видеоредактор | Бесплатно, стоимость приложения составляет 0,54 доллара США | 4,7 из 5 (Google Play Store) | Новичкам, профессиональным редакторам, студентам | Android, iOS | Редактирование видео с продвинутыми эффектами, редактирование аудио |
| Vizmato | Видеоредактор, видеомагнитофон | Бесплатно, стоимость приложения — от 0,24 доллара США | 3,9 из 5 (Google Play Store) | Профессиональные редакторы | Android, iOS | Видеомонтаж |
| VivaVideo | Видеоредактор для коротких видео | Бесплатно, стоимость приложения — от 0,99 долларов США | 4,4 из 5 (Google Play Store) | Новичкам | Android, iOS | Простой видеомонтаж для коротких видео |
| Adobe Premiere Rush | Видеоредактор | По цене от 20,99 USD | 3,9 из 5 (Google Play Store) | Профессиональные редакторы, студенты, преподаватели | Android, iOS | Видеомонтаж, аудиомонтаж |
| VLC Media Player | Видеоредактор, видеопроигрыватель | Бесплатно | 4,1 из 5 (Google Play Store) | Профессиональные редакторы, новички с некоторыми техническими навыками | Android | Видеомонтаж, аудиомонтаж, видеоплеер |
| KineMaster | Видеоредактор | Бесплатный с функциями pro по цене USD 4.99 | 4,1 из 5 (Google Play Store) | Профессиональные редакторы, пользователи начинающего уровня | Android, iOS | Редактирование видео с продвинутыми эффектами, редактирование аудио |
| Quik | Видеоредактор | Бесплатно, стоимость приложения — от 1,99 долларов США | 4,4 из 5 (Google Play Store) | Новичкам, профессиональным редакторам | Android, iOS | Видеомонтаж |
| InShot Video Editor | Видеоредактор | Бесплатно, стоимость приложения — от USD 1,80 | 4,8 из 5 (Google Play Store) | Новичкам, профессиональным редакторам | Android, iOS | Видеомонтаж |
Часть II. Лучшие программные опции для регулировки скорости из режима замедленной съемки на устройствах Android
Теперь, когда вы знаете характеристики приложений, вы должны знать как превратить замедленное видео в обычное с их помощью. Ниже перечислены основные моменты, касающиеся каждой версии, которые вы должны учесть, прежде чем выбрать подходящую для ваших нужд, начиная с Filmora для мобильного.
Метод 1. Filmora для мобильного
Wondershare Filmora для мобильного — один из лучших инструментов для редактирования видео, который вы можете использовать и получить высококачественные инструменты для корректировки видео. Одной из способных функций здесь является возможность изменения скорости видео с помощью значка Speed, доступного после добавления видео в редактор.
Одним из лучших преимуществ этого приложения в вопросе как превратить замедленное видео в обычное является возможность индивидуального редактирования. Если говорить более подробно, то можно выбрать, в каких частях видео вы будете изменять скорость. Переместите ползунок для выбора участка, если в исходном видео есть определенные участки, где доступен эффект замедленной съемки. Затем переместите ползунок скорости в сторону увеличения скорости.
Посмотрите это видео, чтобы понять, как работает Filmora для мобильного.
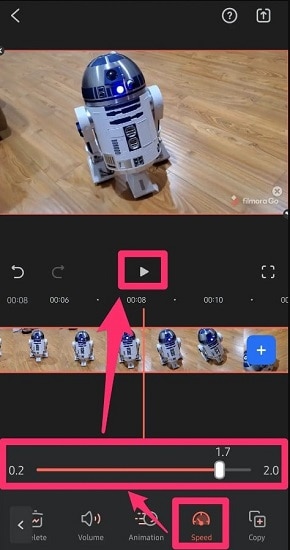
Как конвертировать замедленное видео в обычное на Android с помощью Filmora для мобильного?
Шаг 1 Установите Filmora для мобильного и запустите его на своем смартфоне Android.
Шаг 2 Нажмите на кнопку Новый проект.
Шаг 3 Нажмите Импорт, чтобы добавить видеофайл, для которого вы хотите изменить эффект замедленной съемки. Вы можете добавить несколько видеофайлов. После включения нужного файла (файлов) нажмите кнопку Далее.
Шаг 4 Если вы хотите внести дальнейшие изменения, нажмите на инструменты для редактирования, например, Обрезка, чтобы обрезать видеоклип.
Шаг 5 На нижней панели инструментов проведите влево и нажмите значок Скорость, чтобы изменить скорость видео.
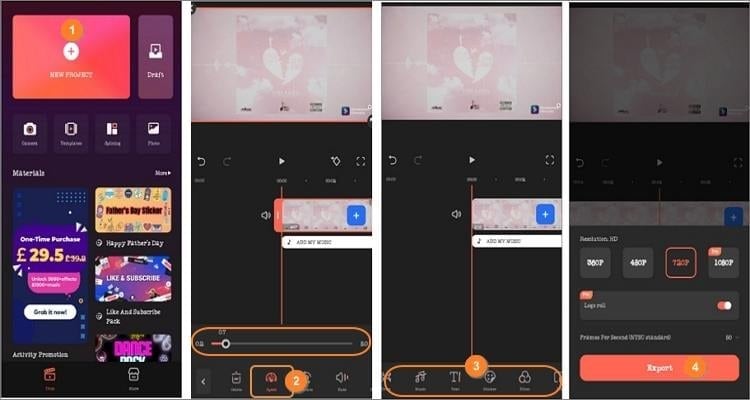
Шаг 6 Перетащите ползунок, чтобы изменить скорость с левой (медленно) на правую (быстро) сторону. Нажмите на значок проигрывания, чтобы увидеть предварительный просмотр видео.
Шаг 7 После завершения изменений нажмите на кнопку Экспорт в правой верхней части экрана. Внесите изменения в настройки, например, частоту кадров, а затем снова нажмите кнопку Экспорт.
Метод 2. Vizmato
Вы можете использовать приложение Vizmato для устройств Android и iOS для выполнения различных операций по редактированию видео, включая регулировку скорости. После того как вы используете его для клипирования и объединения видео, вы можете установить скорость воспроизведения видео на желаемую вами.
Возможно изменить текущую скорость вашего замедленного видео, увеличив скорость видео на Ускорить или Замедлить. Качество видео во время воспроизведения не страдает.

Метод 3. VivaVideo
Еще одна заметная программа, которую вам стоит серьезно рассмотреть, если вам нужно простое приложение на базе Android для обновления скорости видео, — это VivaVideo. Это простой в использовании инструмент, с помощью которого вы можете легко вставлять видео в различные форматы файлов. Затем выберите значок Скорость среди значков функций, перечисленных на нижней панели инструментов.
Просмотрите опции и выберите опцию изменения скорости. Он поддерживает диапазон 0,1-10x для регулировки скорости. Продолжайте выбирать более высокую скорость, чем та, которая установлена по умолчанию, пока не достигнете скорости, которая наилучшим образом отражает стабильную скорость видео.
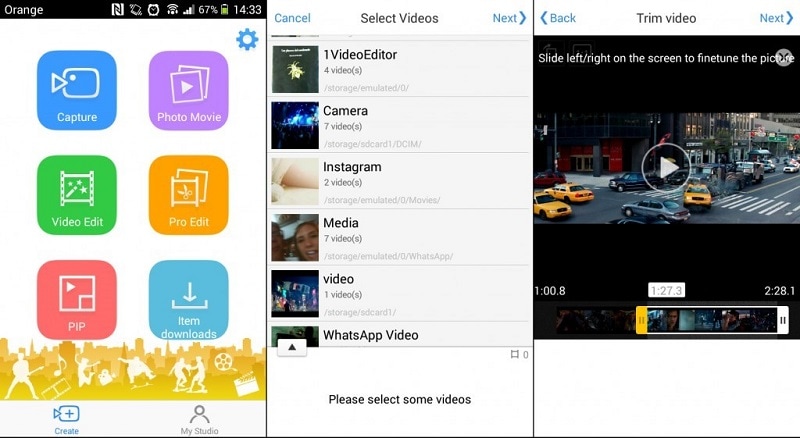
Метод 4. Adobe Premiere Rush
Что касается того, как изменить замедленное видео на нормальную скорость, пользователи android могут воспользоваться приложением Adobe Premiere Rush. С помощью этого приложения вы можете изменить различные аспекты скорости видео и звука в вашем файле.
В разделе управления скоростью есть простая в обращении секция, где находится кнопка Скорость. Вы можете выбрать часть видео, на которой вы будете изменять скорость, с помощью ползунка Диапазон и выбрать общее изменение скорости. Для изменения замедленного видео следует увеличить ползунок вправо.
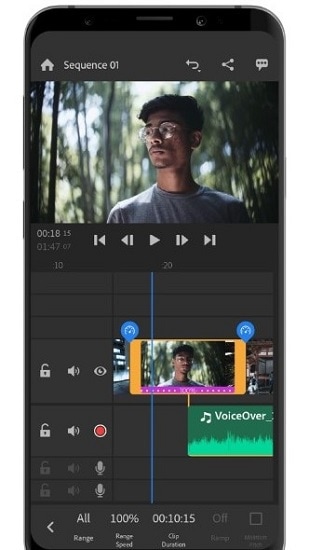
Метод 5. VLC Media Player
Процесс как изменить замедленное видео на нормальную скорость на Android не представляет особой сложности, если вы используете VLC Media Player. Все, что вам нужно сделать, это открыть в приложении аудио- или видеофайл, который вы хотите настроить. Затем коснитесь экрана, на котором воспроизводится выбранное видео, и нажмите на значок с тремя точками.
Выберите опцию Скорость воспроизведения в настройках, а затем перемещайте ползунок туда и обратно, чтобы установить новую скорость. Для более простого метода здесь можно нажать на кнопки плюс и минус для управления изменением скорости.
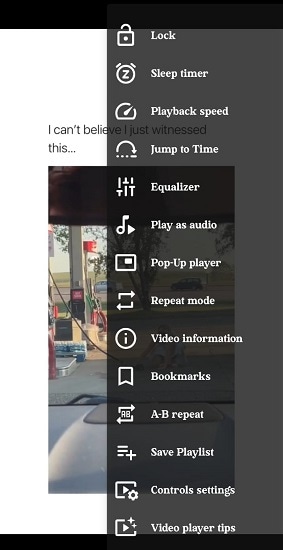
Метод 6. KineMaster
С KineMaster процесс как превратить замедленное видео в обычное видео становится очень простым. Он позволяет пользователям без проблем устанавливать скорость воспроизведения в процессе редактирования и включает в себя мощную функцию реверса.
С помощью этой функции можно отменить такие элементы, как внутрикамерные переходы и смещение фокуса, включая эффект слоу-мо. Вручную увеличьте скорость воспроизведения, чтобы устранить эффект замедленной съемки, и просмотрите видео в обычном темпе перед экспортом.
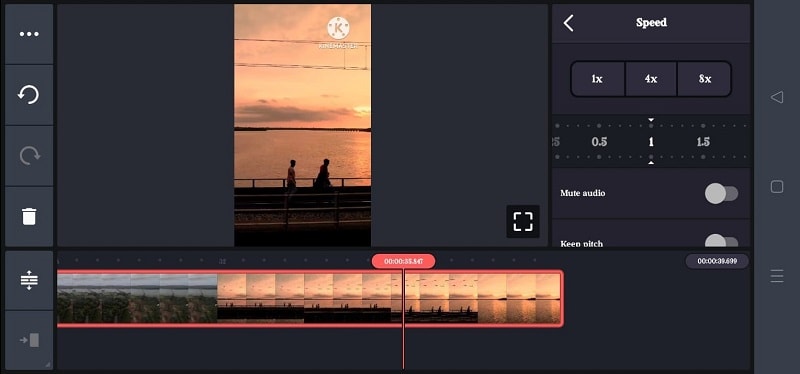
Метод 7. Quik
Если вы изучаете как превратить замедленное видео в обычное видео со стабильной скоростью, вы не сможете ошибиться с приложением Quik. Версию приложения для Android легко получить и использовать на различных смартфонах и планшетах Android.
После импорта видео в программу редактирования можно нажать на значок Скорость, чтобы изменить качество скорости видео. В зависимости от уровня замедленной съемки исходного видео, вы можете увеличить скорость видео до 8x.
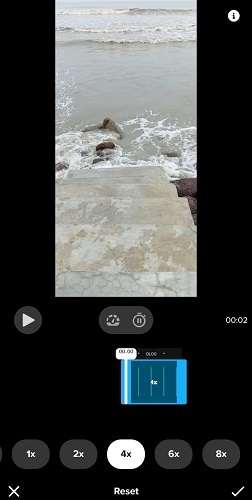
Метод 8. InShot Video Editor
Одним из лучших приложений, которые пользователи Android могут использовать для высококачественного редактирования видео, является InShot Video Editor. Вы можете загрузить и использовать эту программу, чтобы быстро воспользоваться функцией слайдера для выбора участков видео для обрезки и регулировки скорости.
Вы можете выбрать опцию Скорость на панели инструментов в меню настроек и увеличить общую скорость видео, если исходное видео было в замедленном режиме. Это позволит полностью и плавно удалить эффект.
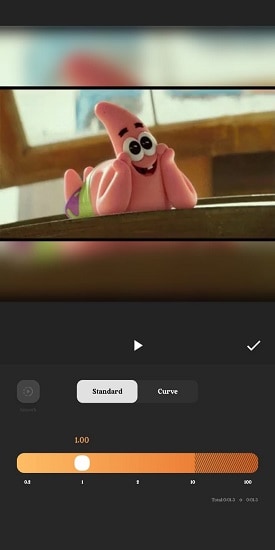
Часто задаваемые вопросы:
- Почему мои видео автоматически воспроизводятся в замедленном режиме?
Если видео было создано с эффектом замедленной съемки, записанное видео будет автоматически воспроизводиться в замедленном режиме при воспроизведении в другом видеоплеере. Необходимо вручную изменить настройки или отрегулировать скорость видео непосредственно.
- Как записать замедленное видео на телефоне Android?
На телефонах Android можно записывать видео в замедленном режиме с помощью используемого приложения-редактора. В смартфонах Android нет предустановленных настроек скорости видео. Поэтому для этой функции необходимо загрузить и использовать совместимое приложение для редактирования видео.
- Как конвертировать замедленное видео в лучшее качество?
Вы можете использовать различные инструменты для преобразования замедленного видео в более высокое. Лучшая программа для этого — Filmora, обладающая мощными и многоуровневыми функциями редактирования видео. Вы можете импортировать видео, нажать на значок скорости, выбрать участок видео для редактирования с помощью слайда и увеличить скорость до уровня 100.0.
Для более детального понимания вы можете обратиться к этому видео.
Заключение
На смартфонах и планшетах Android нелегко напрямую отрегулировать скорость записанного видео, если она установлена в таком виде. Вместо этого вы можете загрузить на свое устройство одно из перечисленных приложений для корректного изменения скорости видео.
В зависимости от приложения, например Filmora для мобильного, вы можете выбрать раздел видео для регулировки скорости, если замедленная съемка доступна в отдельных сценах. Многие приложения имеют различные варианты диапазона скоростей и поддерживают регулировку скорости.
Поможет, если вы попробуете их все, прежде чем остановиться на наиболее подходящем для ваших нужд.





