- Главная
- Творческие навыки
- Как создать эффект дождя в подводной комнате
Как создать эффект дождя в подводной комнате?
Что вам необходимо подготовить:
- Компьютер (Windows или macOS)
- Ваши видеоматериалы.
- Видеоредактор Filmora
записать отснятый материал
Для начала вам понадобятся несколько записанных кадров вашего персонажа, которые затем будут преобразованы в подводный мир при помощи эффекта Filmora. Чтобы записать отснятый материал, убедитесь, что вы выбрали подходящее для работы место и выполняете некоторые ежедневные рутинные задачи. Это будет выглядеть естественно в вашем финальном видео с эффектом.

скачать и установить filmora
Теперь вам нужно, чтобы Филмора взяла на себя руководство отсюда. С Filmora создание этого эффекта - удобная задача, хотя и кажется сложной. Перейдите по этим ссылкам ниже, чтобы загрузить и установить Filmora на свой компьютер. Запустите программное обеспечение после завершения установки, и вам будет предложено перейти к следующему стартовому экрану, как показано здесь:

Импортируйте отснятый материал
Как только вы запустили Filmora, перейдите в видеоредактор. Теперь вам нужно добавить записанный вами отснятый материал, чтобы вы могли начать его редактировать. Нажмите на значок кнопки импорта, а затем выберите отснятый материал с вашего компьютера. Затем он будет добавлен непосредственно.
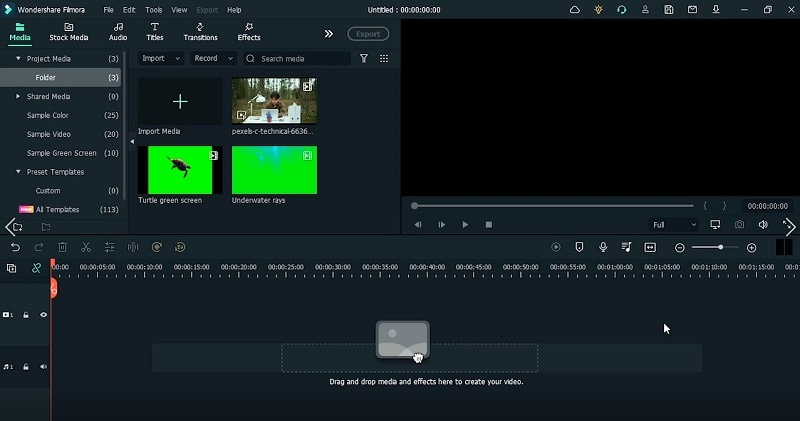
Добавьте эффект Голубого неба
Перетащите отснятый материал на временную шкалу, а затем перейдите в раздел меню эффектов, чтобы добавить некоторые эффекты к видео. Найдите эффект голубого неба в строке меню, а затем добавьте его на временную шкалу, чтобы настроить продолжительность эффекта для основного видеоматериала.
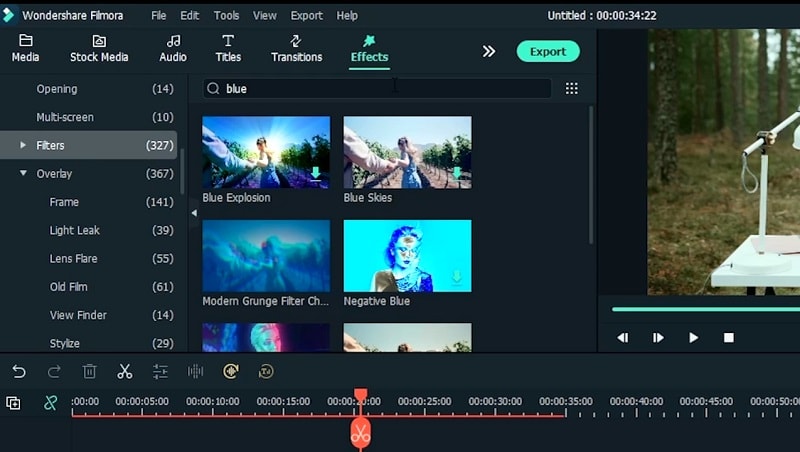
Используйте расширенные настройки цвета
Вы можете настроить цвета вашего видео. Дважды щелкните на эффекте, который вы только что добавили, а затем перейдите к кнопке Дополнительно в окне редактирования. Это откроет окно редактирования цвета расширенного уровня, в котором вы можете выполнить цветокоррекцию вручную. Вы также можете использовать график и легко настраивать цвета вашего видео.
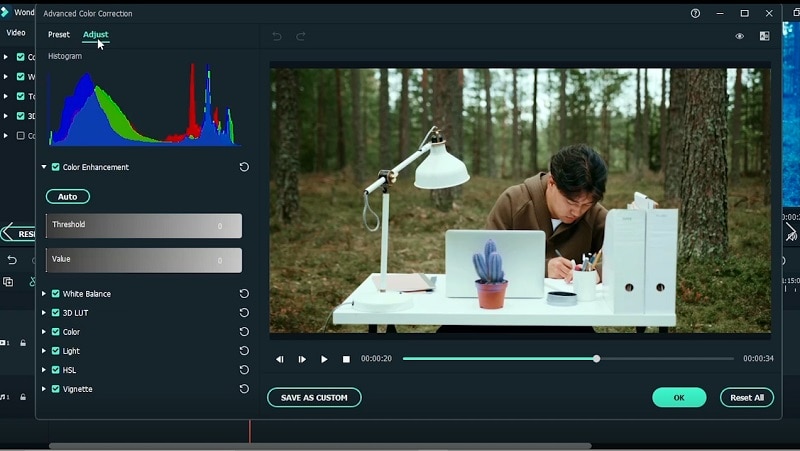
Добавление и настройка эффекта SinCity
Перейдите в меню эффектов и введите SinCity эффект, как показано здесь. Этот эффект сделает ваше видео похожим на видео под водой с наслоениями туда-сюда. После того как вы разместили эффект на временной шкале, дважды щелкните по нему, чтобы настроить интенсивность эффекта. Убедитесь, что вы используете ползунок для настройки эффекта.
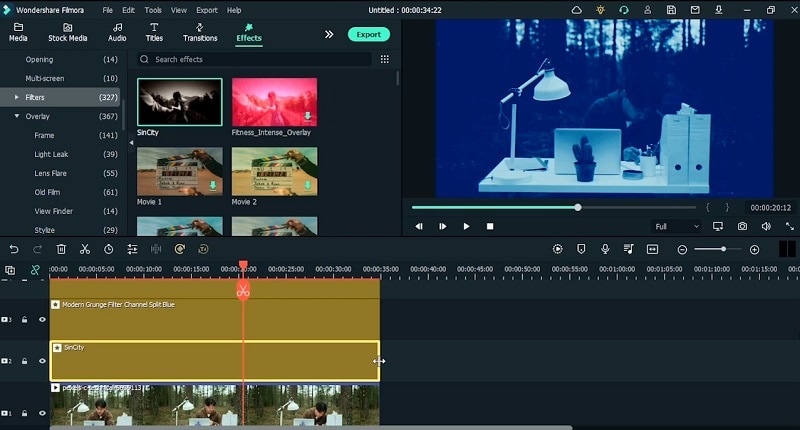
Используйте Chroma Key
Если вы хотите изолировать объект от фона, то лучше всего использовать хромакей. Включите цветовой ключ на временной шкале и перетащите его на значки объектов, которые вы импортировали в редактор. Убедитесь, что вы настроили цветовую гамму в соответствии с фоном объекта, как показано здесь:
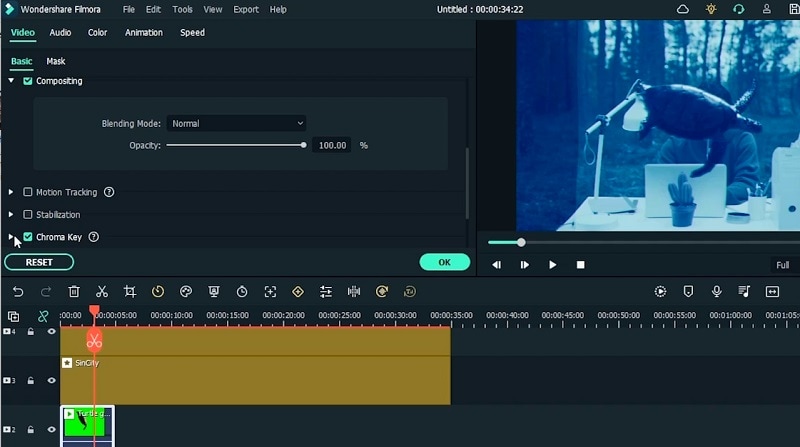
Добавить маскировку
Используйте маску линии, чтобы замаскировать объект на фоне. Для этого перейдите в видеоредактор, а затем в раздел "Маска", чтобы добавить предустановленную маску из списка. Выберите маску линии, чтобы она влияла только на объект в строке. Затем вы можете увеличить силу размытия, чтобы оно выглядело реалистично. После этого измените положение элементов видео, перетащив их в окне предварительного просмотра.
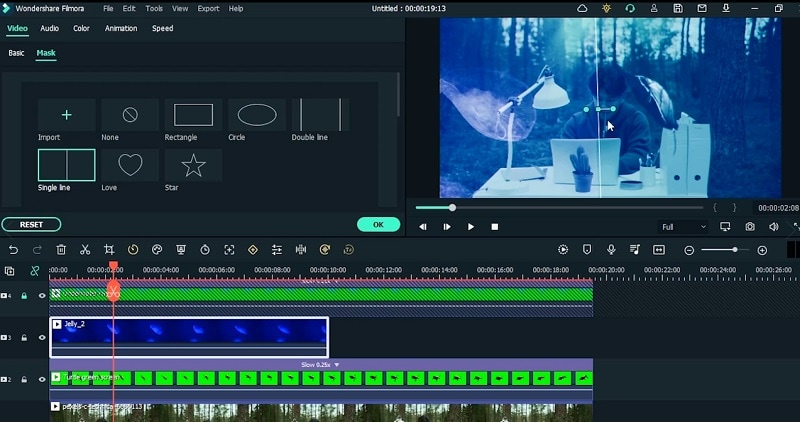
Предварительный просмотр и экспорт видеоэффекта воды
Наконец, когда все на месте, настало время экспортировать ваше видео с эффектом подводной съемки. Просмотрите видео один раз перед рендерингом, а затем нажмите кнопку экспорта, чтобы поделиться им на разных платформах.

В двух словах, создание подводного видеоэффекта больше не является иллюзией. Вы всегда можете украсить отснятый материал в своей комнате, чтобы добавить к нему подводную сцену. Однако все это благодаря функциям, представленным Filmora. Итак, скачайте и установите это программное обеспечение и проявите творческий подход к вашим записанным кадрам.
Высказывайте свои мысли