- Главная
- Творческие навыки
- Как создать эффект невозможного подтягивания
Как создать эффект невозможного подтягивания
Что вам необходимо подготовить:
- Компьютер (Windows или macOS)
- Ваши видеоматериалы.
- Видеоредактор Filmora
записать отснятый материал
Заснимите себя в позе для медитации. Установите светодиод, чтобы сбалансировать свет с обеих сторон. Отрегулируйте настройки камеры.
Запустите редактор Filmora
Скачайте и установите Filmora. Запустите редактор Filmora, и вы перейдете к основной временной шкале.

Добавьте фрагменты на временную шкалу
После установки Filmora вы перейдете к временной шкале. Импортируйте ваше видео, снятое с камеры, а также нужные фоновые кадры на временную шкалу Filmora 11. Для этого нажмите кнопку импорта и просто нажмите +, чтобы добавить ваши видео на временную шкалу.
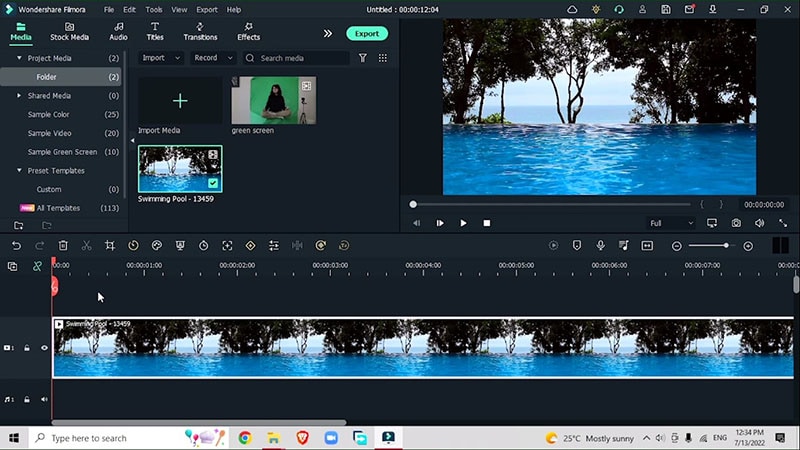
Избавьтесь от зеленого экрана
Чтобы избавиться от зеленого экрана, дважды щелкните по нему и перейдите в раздел "Видео", нажмите на раздел "Основные" и установите флажок "Цветовая палитра". Отделитесь от зеленого экрана и поработайте с толщиной и растушевкой.
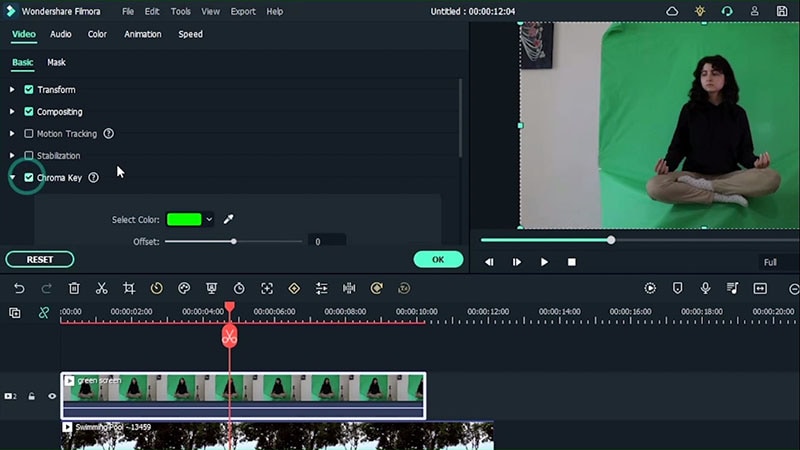
Избавьтесь от лишних частей отснятого материала на зеленом экране
Чтобы избавиться от лишних частей отснятого материала на зеленом экране, перейдите к видео, нажмите "Маска" и выберите прямоугольную маску. Расположите прямоугольник вокруг себя, увеличьте силу размытия.
Название изображения: add-mask-pull-up-video.jpg
Чтобы идеально вписаться в окружающую среду, перейдите в раздел "Основные", нажмите "Преобразовать" и измените свой размер соответствующим образом.
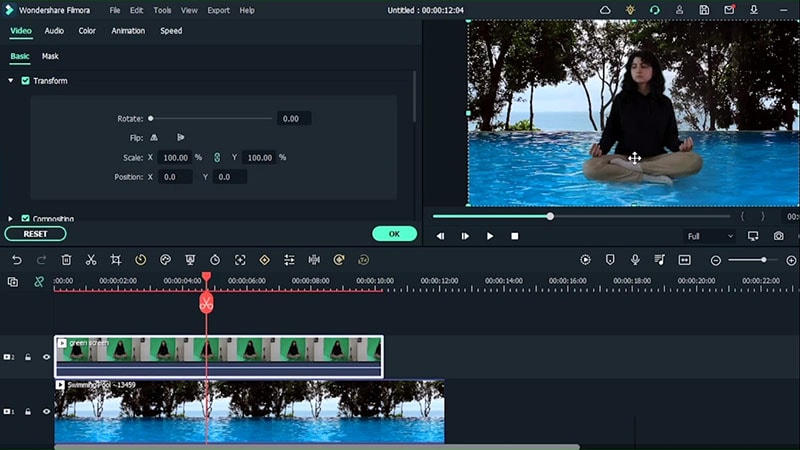
Сочетайте цвета с фоновыми кадрами
Чтобы сопоставить цвет вашего видео на зеленом экране с фоновыми кадрами, дважды щелкните на видео на зеленом экране и перейдите в раздел "Цвет" > "Баланс белого" > "Сделайте видео теплее", увеличив или уменьшив температуру и изменив оттенок.
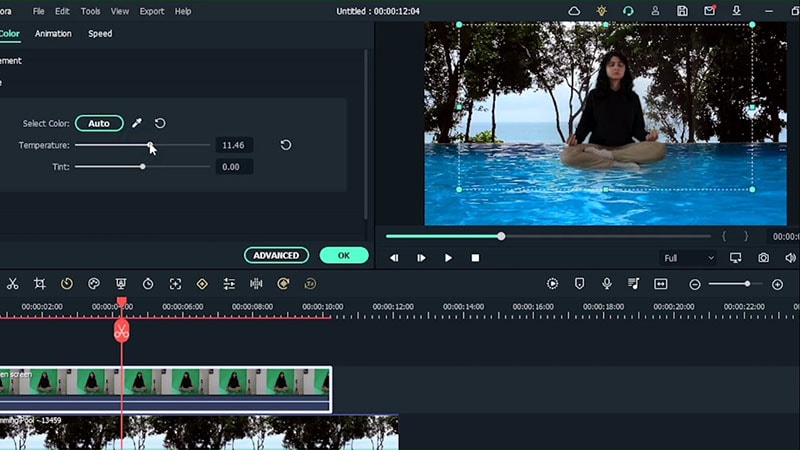
Чтобы установить общий цветовой баланс, перейдите в Тон > Уменьшить контрастность > Увеличить насыщенность > Увеличить яркость.
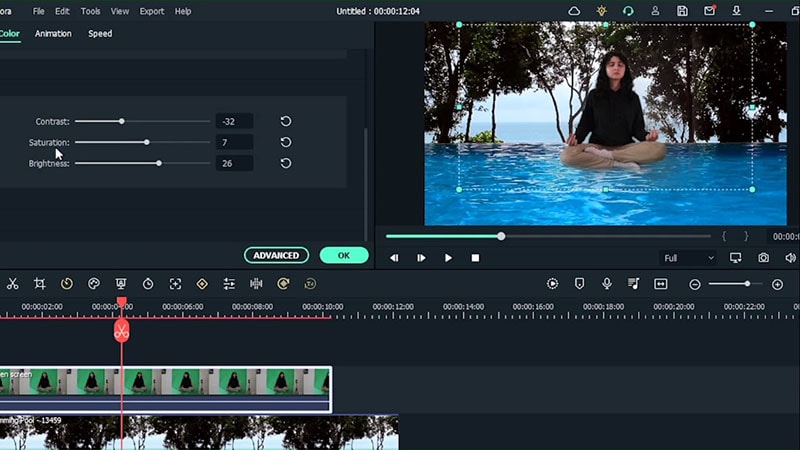
Отрегулируйте движение вверх и вниз
Чтобы ваше видео выглядело оригинально, как будто вы медитируете на крыше плавательного бассейна, вам нужно дважды щелкнуть по отснятому материалу на зеленом экране, перейти в раздел Анимация > настройка > плавно перемещать кадры вверх и вниз, сначала добавив свой первый ключевой кадр и переместив его через повторяющиеся кадры. Используйте положение Y, чтобы сначала опуститься, а затем снова Y, чтобы подняться, чтобы увидеть, как вы медленно двигаетесь вверх и вниз.
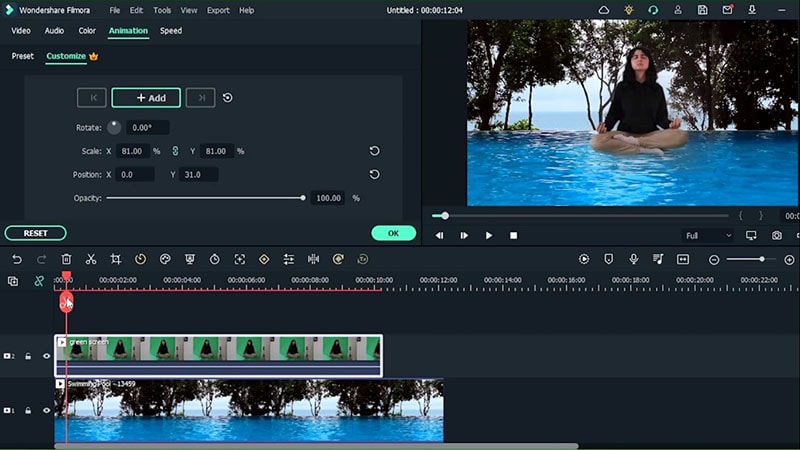
Добавьте тени
Создайте тени, перейдя в меню мультимедиа > образец цвета > переместите отснятый материал с зеленого экрана на одну дорожку вверх и поместите сплошной цвет под ним. Скройте зеленый экран. Перейдите к маске > выберите круглую форму > соответствующим образом уменьшите высоту этой маски под вами.
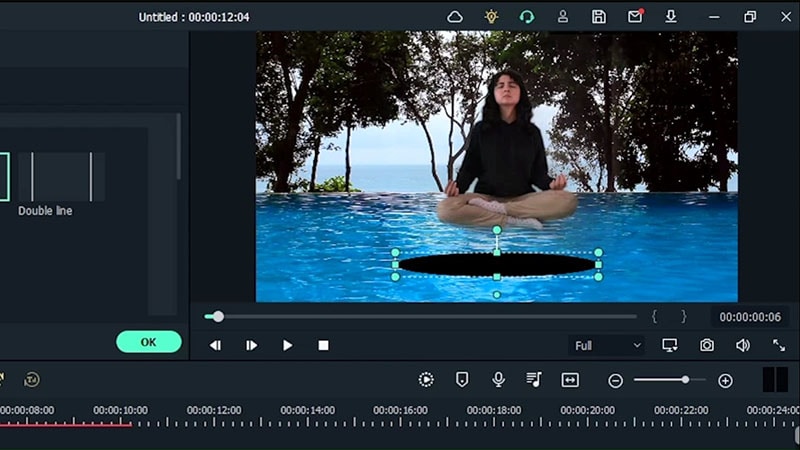
Увеличьте силу размытия. Вернитесь к основному > измените режим наложения > несколько.
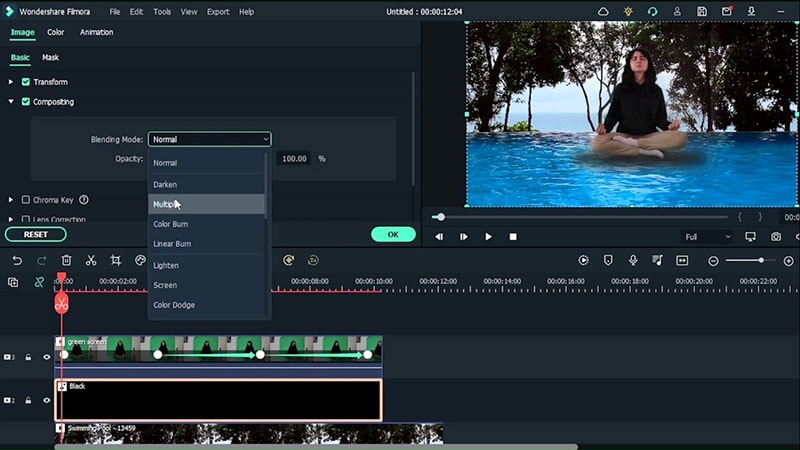
Перейдите в раздел анимация > Настройка > Сопоставьте движения с ключевыми кадрами зеленого экрана. Переверните себя. Выберите однострочную маску и расположите ее прямо над коленями. Прокрутите вниз и увеличьте силу размытия.
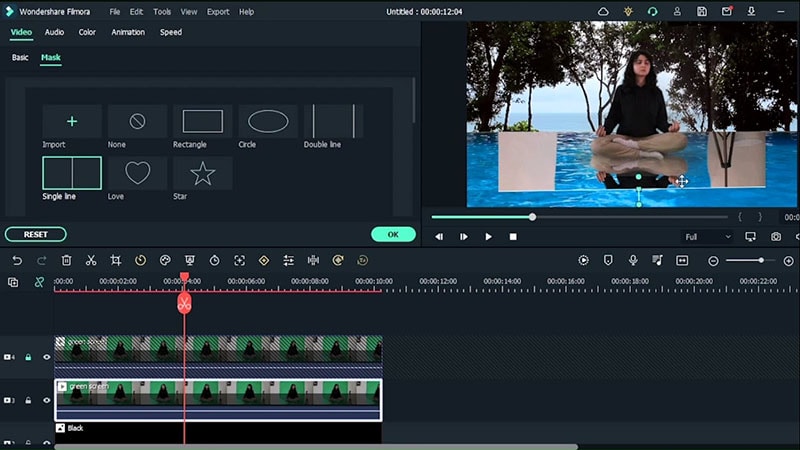
Избавьтесь от боковых областей, обрезав их. Отрегулируйте левое и правое положение и установите флажок размыть края.
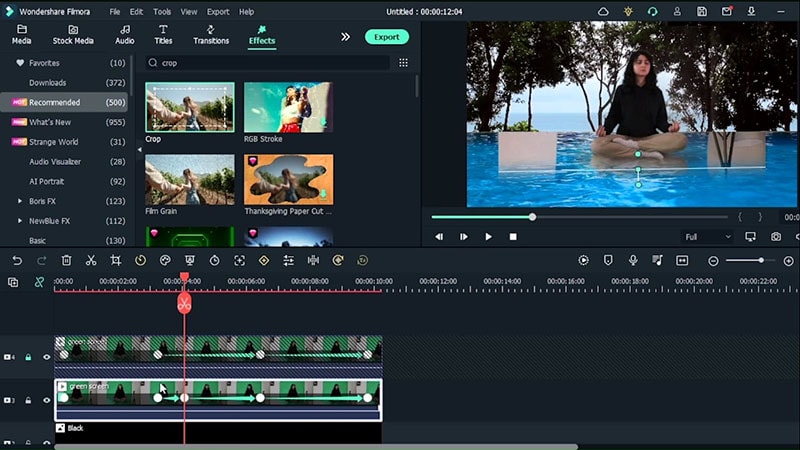
Добавьте эффект воды
Перейдите в Видео > Эффект > Вода и перетащите ползунки для настройки. Добавьте эффект воды в разделе "Эффекты" непосредственно к своему отражению. Перейдите в раздел "Основные" > "Композиция" > уменьшите непрозрачность.
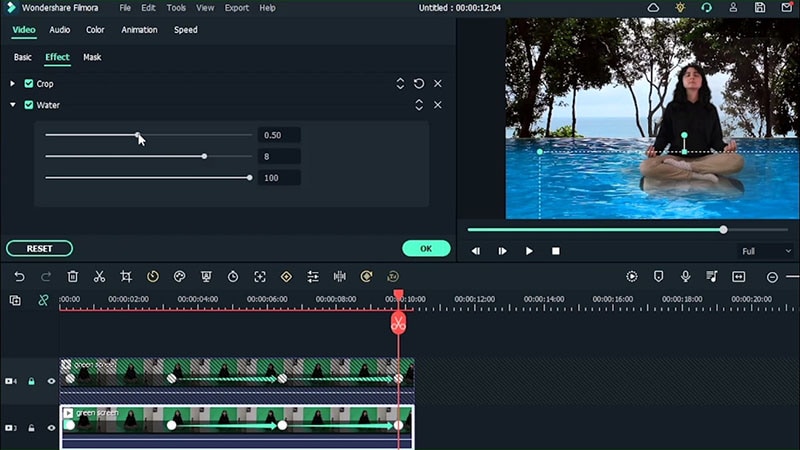
Масштабируйте свои отражения, щелкнув правой кнопкой мыши на первом ключевом кадре, и отредактируйте ключевой кадр.
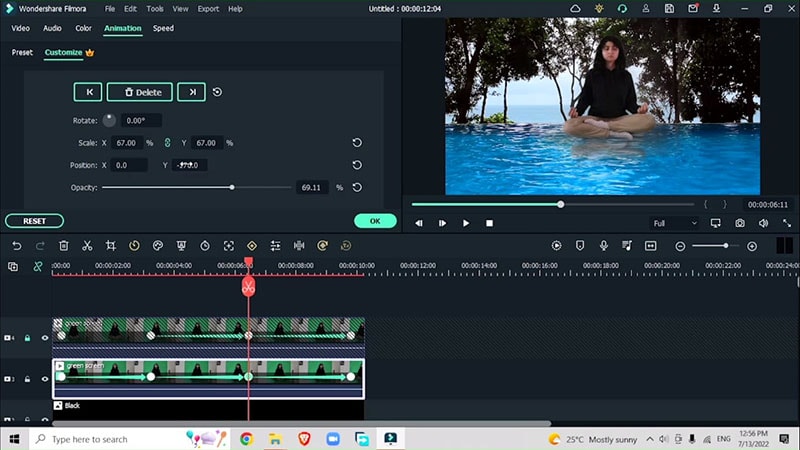
Добавьте другие эффекты
Добавьте светодиодный эффект, нажав на Эффекты > прокрутите вниз до LUT > найдите пользовательский LUT > перетащите альфа-ползунок и выберите цвет, который вы хотите использовать в своем видео. Разместите этот фильтр над всеми дорожками.
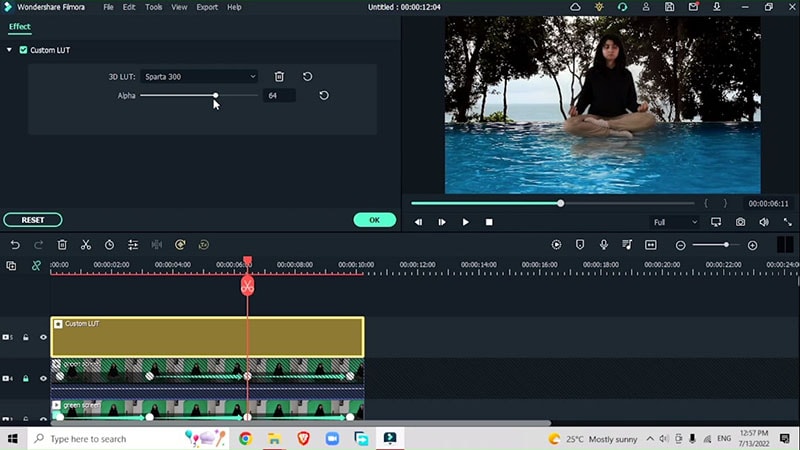
Перейдите в меню Эффекты > Размытие > добавьте фильтр квадратного размытия к фоновому изображению для получения эффекта размытия. Перейдите в раздел Маска > однострочная маска > введите 90 в поле поворот > инвертировать маску. Увеличьте силу размытия.
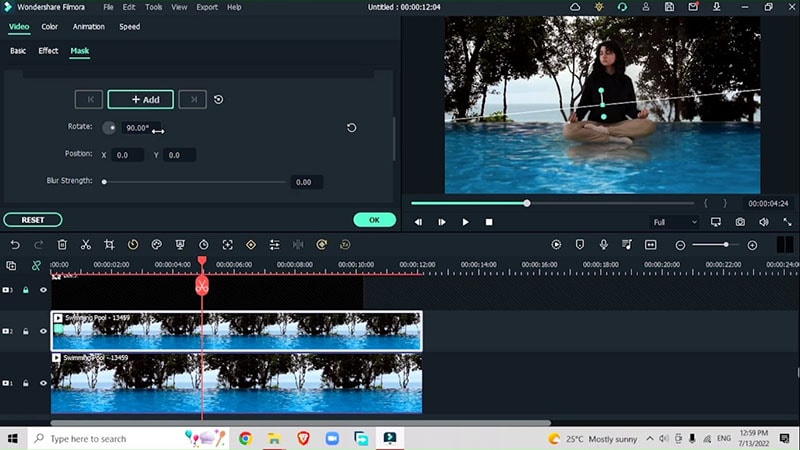
Чтобы добавить эффект мягкой формы, снимите флажок RGB separate и Motion blur. Уменьшите частоту, слегка переместившись.
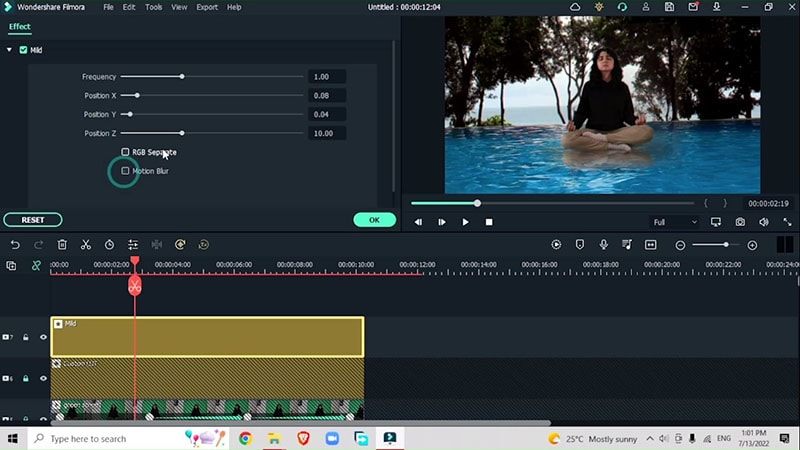
И хотя это кажется невозможным, с помощью этой статьи выше вы можете получить весь необходимый опыт в освоении навыка изменения ваших простых видеороликов, украсив их эффектом подтягивания, который может увеличить количество просмотров, чем вы ожидали. Так что не ждите и скачайте Filmora, чтобы начать пользоваться этим классным эффектом.
Высказывайте свои мысли