Ключевые моменты видеоурока для выполнения
Руководство по использованию ИИ-инструментов Filmora
Импортируйте все клипы, которые вы будете использовать, и перетащите их на временную шкалу. Теперь нажмите на клип, который вы собираетесь использовать, перейдите к его настройкам “Цвет” в левом верхнем углу экрана и выберите “Основные”. Затем отрегулируйте температуру видео на более прохладную. После этого нажмите на настройку “HSL” и настройте значения оттенка, насыщенности и яркости в соответствии с вашими потребностями.

Перейдите к опции “Кривые”, чтобы настроить экспозицию видео. Вы можете редактировать каждый оттенок отдельно, щелкнув по красному, синему и зеленому оттенкам и изменив их кривую.

Нажмите на клип, скорость которого вы хотите изменить, и в настройках редактирования выберите “Скорость” в левом верхнем углу экрана. Вы можете переместить указатель скорости влево или вправо, чтобы уменьшить или увеличить скорость, или установить ее вручную.

Выберите, где добавить переход, а затем перейдите в раздел "Переходы". Теперь найдите переход, который вы хотите добавить, в параметре "По умолчанию". Если вы не можете найти нужный эффект, нажмите "Filmstock” и введите нужный эффект. Как только вы найдете нужный эффект перехода, перетащите его между клипами и отрегулируйте, чтобы он выглядел плавным.

Выберите, куда вы хотите добавить заголовок, и нажмите “Титры”. Теперь найдите заголовок, соответствующий теме вашего видео, и добавьте его в клип. Стилизуйте свой шрифт и измените его цвет. Теперь взгляните на финальное видео и сохраните его.

Качественно отредактированное видео - это первое, что может привлечь внимание зрителей. Может показаться, что это мелочь, но она сильно влияет на общую вовлеченность. В этом руководстве рассказывается, как вы можете редактировать свои видео в соответствии с их тематикой и создавать отличную атмосферу.
Другие мастер-классы по Filmora от Джоша



- 01. Руководство по добавлению эффектов Boris в видео с Filmora >>04:14
- 02. Руководство по редактированию аудио с помощью каналов и эквалайзера >>03:29
- 03. Руководство по регулировке частоты кадров в Filmor >>04:35
- 04. Топ-5 советов по редактированию видео >>04:32
- 05. Как создать эффект ускорения видео с помощью Filmora >>04:16

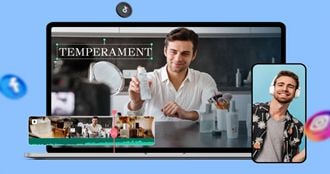
- 01. Понимание потребностей вашей аудитории и адаптация контента >>04:40
- 02. Креативное представление продуктов с помощью эффектов Filmora >>04:05
- 03. Техники редактирования для убедительных призывов к действию и создания срочности >>04:20
- 04. Плавное внедрение отзывов и рецензий клиентов >>03:21
- 05. Редактирование для социальных сетей с помощью Filmora >>04:23

