Ключевые моменты видеоурока для выполнения
Руководство по использованию ИИ-инструментов Filmora
Для создания такого типа монтажа, снимите два разных видеоролика. Затем запустите программу Filmora. Нажмите на кнопку "Новый проект", чтобы перейти в режим редактирования, и импортируйте ваши видеофайлы на медиапанель. Для начала редактирования, перетащите каждое видео на разные дорожки таймлайна. Поместите видео с чистым фоном под видеоролик с объектом, который должен левитировать, на таймлайне.
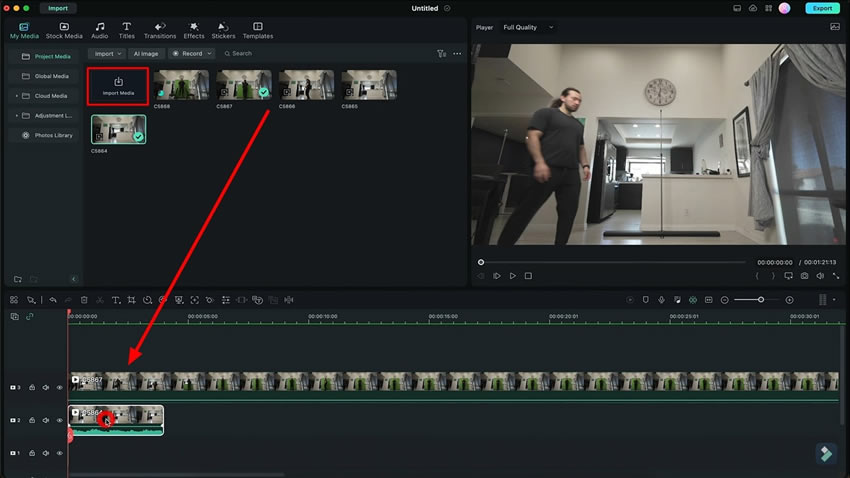
Выберите видеоролик реакции и перетащите его влево. Переключитесь на фоновое видео и перейдите к главной панели инструментов в Filmora. В меню "Инструменты", которое появится, выберите "Добавить стоп-кадр", и это добавит стоп-кадр к вашему выбранному фоновому видео. Продолжительность стоп-кадра можно настроить, перемещая его вправо. Далее, вырежьте ненужные части видео, чтобы избавиться от всего лишнего.
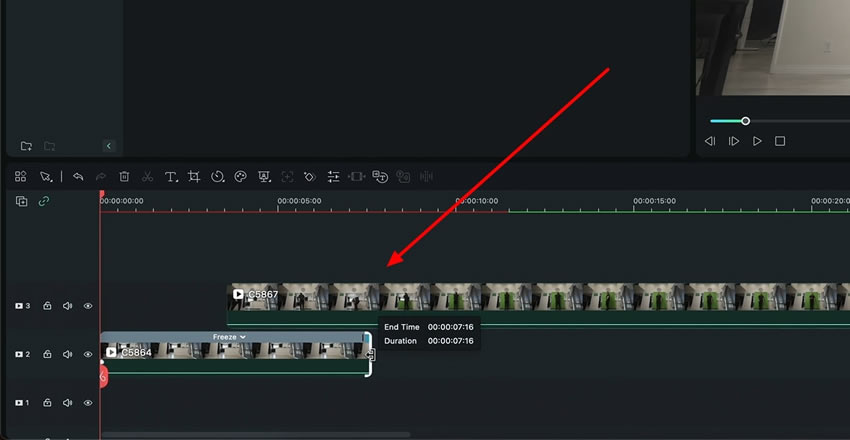
Теперь выберите видео с объектом и переместите его поверх фонового видео в начало таймлайна. Для добавления маски к нему, дважды щелкните на видео на таймлайне и перейдите на вкладку "Видео", а затем откройте раздел "Маска".
Выберите опцию "Создать маску" и нарисуйте маску вокруг нужной области. Рекомендуется, чтобы маска охватывала окружающие области движущегося объекта и имела зеленый фон. Обрежьте видео, чтобы оно соответствовало маске, и, возможно, потребуется настроить масштаб и положение объектов.
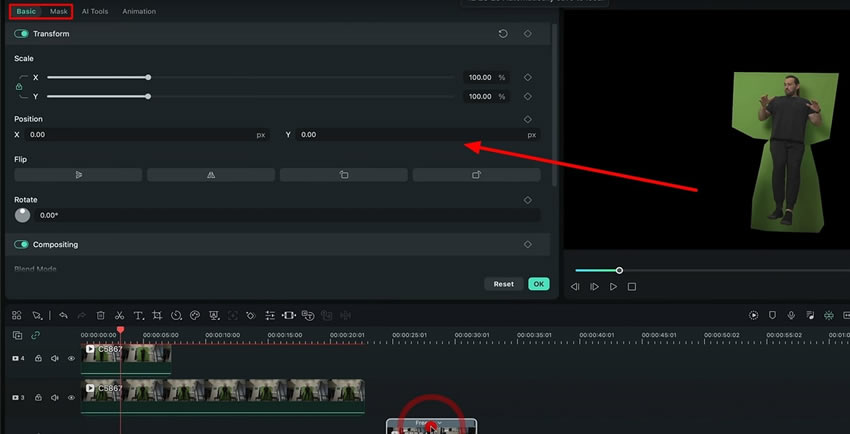
Таким образом, вы создадите видео с объектом на черном фоне. Затем просто нажмите кнопку "Экспорт" в правом верхнем углу, чтобы сохранить это видео.
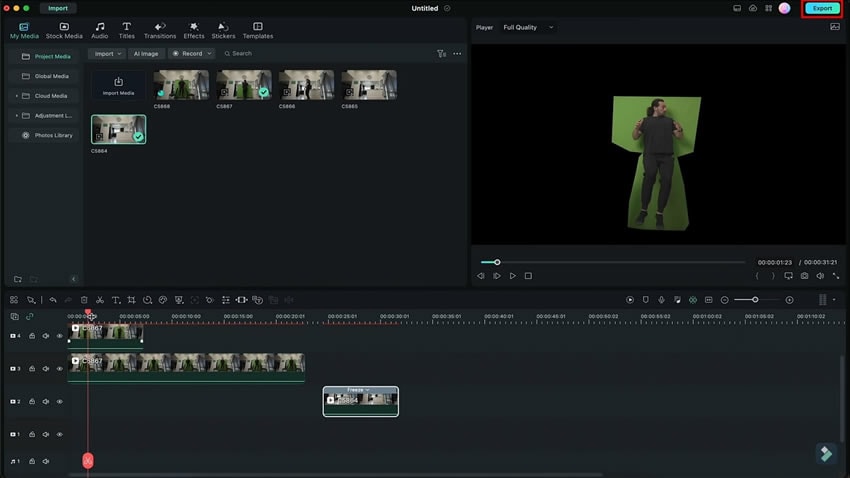
Повторно импортируйте это видео в медиапанель. Затем выберите видеоролики с реакцией и перетащите их вправо. Разместите импортированное видео и стоп-кадр в начале таймлайна, одно над другим. Настройте длительность стоп-кадра так, чтобы она соответствовала длительности импортированного видео.
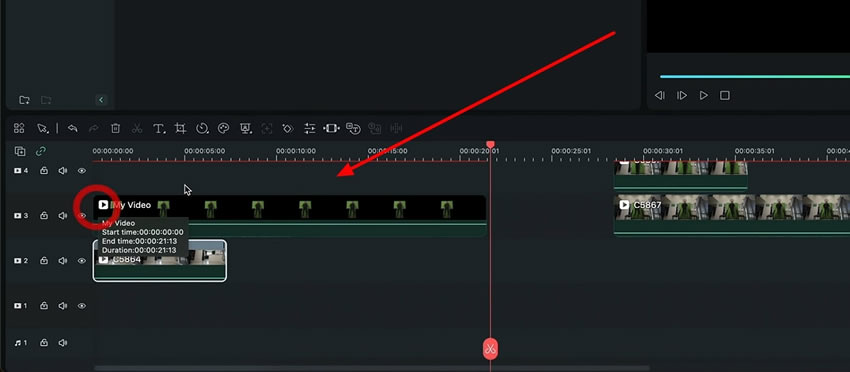
Затем выберите импортированное видео и перейдите в раздел "Маска", чтобы выделить зеленый фон. Воспользуйтесь инструментом "Создать маску", чтобы убрать зеленый цвет с фона.
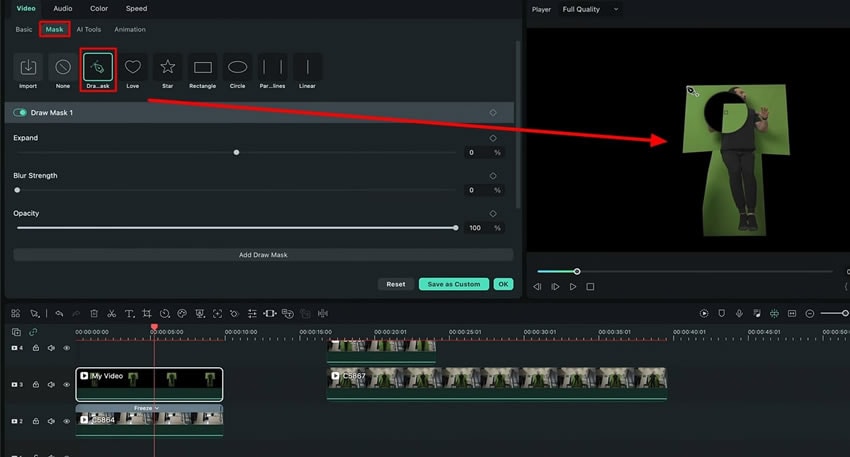
Перейдите в раздел "Инструменты ИИ" на вкладке "Видео" и найдите опцию "Хромакей". Включите ее, и зеленый фон исчезнет, оставив только объект.
Чтобы улучшить внешний вид объекта, вы также можете регулировать его параметры, перемещая соответствующий ползунок в этом окне. Для изменения размера объекта перейдите в раздел "Основные" и настройте параметр "Масштаб" по вашему усмотрению.
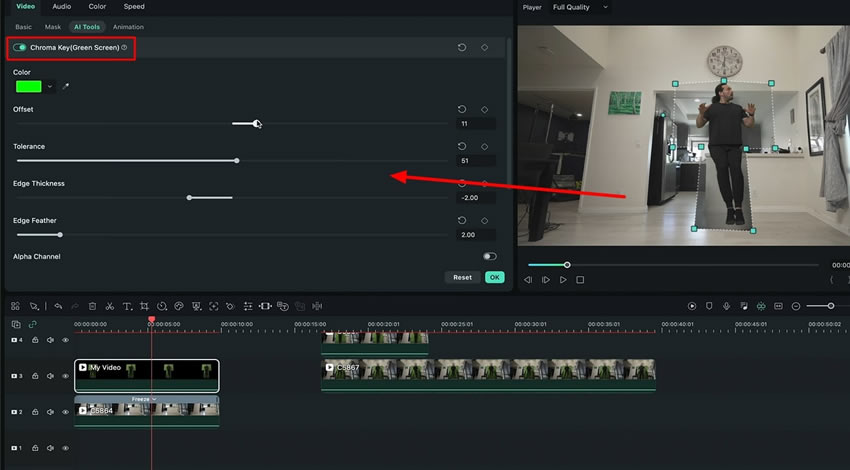
Теперь наступает очередь создания эффекта левитации в Wondershare Filmora. Для этого пролистайте вниз в раздел "Основные" и найдите опцию "Положение". Здесь вы увидите значок ключевого кадра, который позволяет вам добавить ключевой кадр для изменения положения по оси Y и достижения желаемого эффекта.
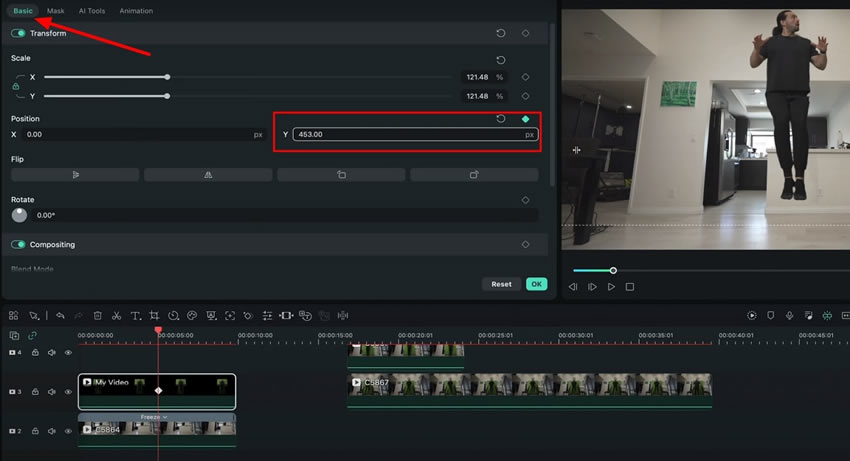
Для придания видео вида, словно оно было снято вручную, вы можете перейти в меню "Эффекты" и применить некоторые эффекты, связанные с движением камеры. Кроме того, можно добавить тени и звуковые эффекты, чтобы придать видео большую реалистичность.
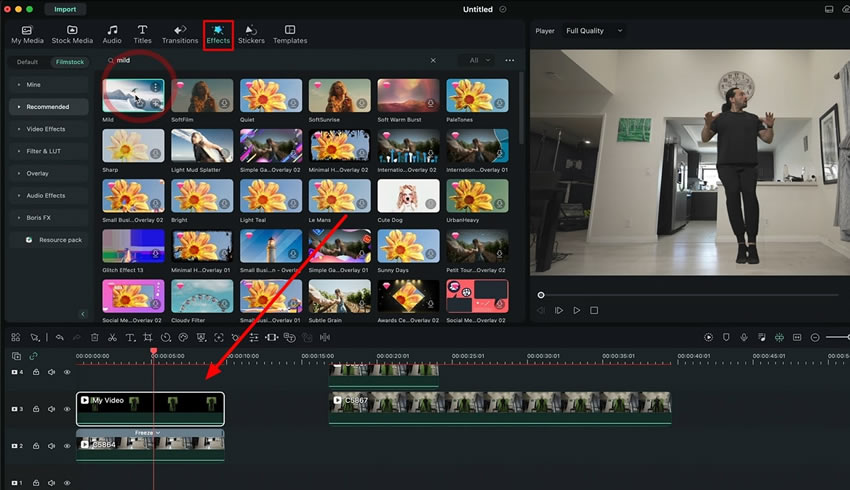
Видеоролики - это один из наиболее эффективных способов выразить свой интерес, и монтаж играет важную роль в увеличении привлекательности видео. Эффекты, при которых объекты движутся вопреки силе тяжести, выглядят необычно и, в то же время, привлекательно. Добавление эффекта левитации в видеоролики больше не является тайной; следуя данному руководству, вы сможете добиться этого эффекта в кратчайшие сроки.
Другие мастер-классы Джоша по использованию Filmora





