Вы должны регулярно публиковать интересный контент на Instagram, чтобы удержать и увеличить число подписчиков. Нет другого способа держать ваших подписчиков в курсе событий и развлекать их, чем постинг историй Instagram. Вместо фотографий, короткие видеоролики получают наибольшую популярность в историях Instagram. Большинство создателей Instagram ускоряют или замедляют видео в историях Instagram, чтобы сделать их увлекательными и интересными.
Ускоренное видео в основном смешное, а замедленное — захватывающее. Большинство создателей Instagram предпочитают использовать профессиональные приложения видеоредакторов для настройки скорости видео.
Но вам может быть интересно, можно ли изменить скорость видео в Instagram Story непосредственно через приложение Instagram. Мы ответим, как ускорить видео на историях Instagram. Мы проиллюстрируем, как изменить скорость видео через популярные приложения.
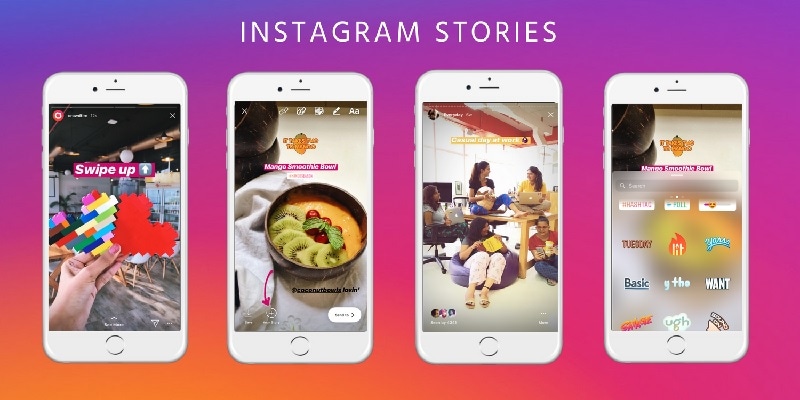
В этой статье:
Можно ли изменить скорость видео в историях Instagram?
Нет, вы не можете напрямую изменить скорость видео в историях Instagram через приложение Instagram. Вы можете снимать видео для историй Instagram через приложение. Вы можете использовать функцию Суперзум, чтобы приблизить объект с драматическим фоновым звуком. Вы даже можете использовать Бумеранг, чтобы сделать фотографию и воспроизвести ее в цикле.
После этого вы можете выполнять базовое редактирование видео прямо из Instagram. Например, вы можете добавлять фильтры, тексты, хэштеги, упоминания и графические элементы.
Однако для изменения скорости видео нет специальной опции.
В следующем разделе мы предоставим вам все решения о том, как изменить скорость истории Instagram.
Как изменить скорость видео истории в Instagram?
Единственный способ изменить скорость видео для Instagram Story — это воспользоваться сторонним видеоредактором. Вы можете снять видео заранее, используя стандартное приложение камеры. После этого вы можете отредактировать скорость видео в подходящем приложении для редактирования видео.
После этого вы можете загрузить ускоренное или замедленное видео в качестве истории Instagram.
Мы порекомендуем лучшее приложение для редактирования видео для пользователей Android и iOS, чтобы изменить скорость видео. Мы также проиллюстрируем шаги по ускорению видео в историях Instagram.
Использование приложения SpeedPro для настройки скорости видео на iPhone
SpeedPro — это приложение для редактирования видео, с помощью которого можно мгновенно изменять скорость видео. Оно особенно популярно среди создателей историй в Instagram. Вы можете как ускорить, так и замедлить свое видео. Вы можете изменять скорость не всего видео, а его отдельного участка. Вы можете выполнять основные операции по редактированию видео, такие как вырезание, обрезка и обрезка.
Чтобы сделать видео увлекательным, можно использовать красивые кинематографические эффекты. Кроме того, вы можете добавить музыку из медиатеки. Для вставки в видео доступны привлекательные стили текста и стикеры. Наконец, имеется специальная опция, позволяющая поделиться отредактированным видео непосредственно на Instagram. Пользовательский интерфейс очень интуитивно понятен для всех.
Пошаговое руководство
Вот как сделать замедленное видео в истории Instagram с помощью приложения SpeedPro.
Шаг 1 Установите приложение SpeedPro на свой iPhone из App Store. Вы должны снять видео с помощью приложения камеры по умолчанию.
Шаг 2 Запустите приложение SpeedPro и выберите видео, скорость которого вы хотите увеличить или уменьшить. Нажмите на опцию Скорость, расположенную внизу.
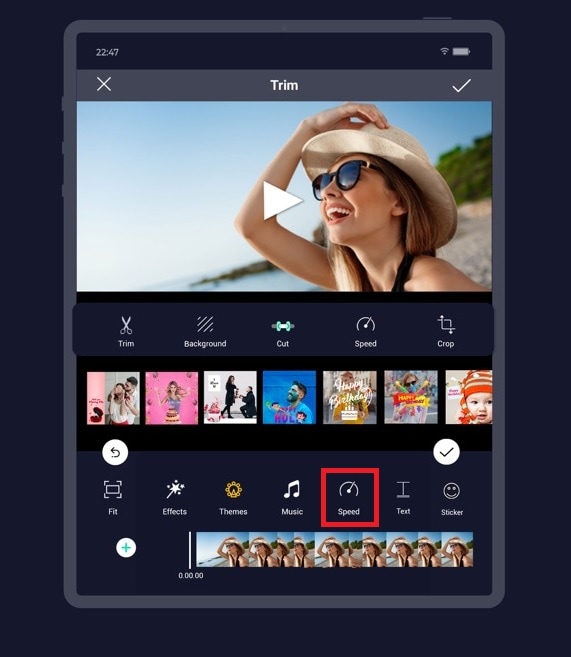
Шаг 3 Используйте ползунок для изменения скорости видео на следующем экране. Если вы хотите замедлить скорость, передвиньте ползунок влево ниже 1X. Если вы хотите ускориться, переместите ползунок вправо выше 1X.
Шаг 4 Возможно, вы захотите изменить скорость только определенного участка видео. Перейдите в нижнюю часть экрана и с помощью полосы прокрутки выберите нужный фрагмент видео. После этого вы можете перемещать ползунок скорости в соответствии с вашими требованиями.
Шаг 5 Наконец, нажмите на значок галочки. После этого вы можете сохранить видео или мгновенно загрузить его в Instagram.
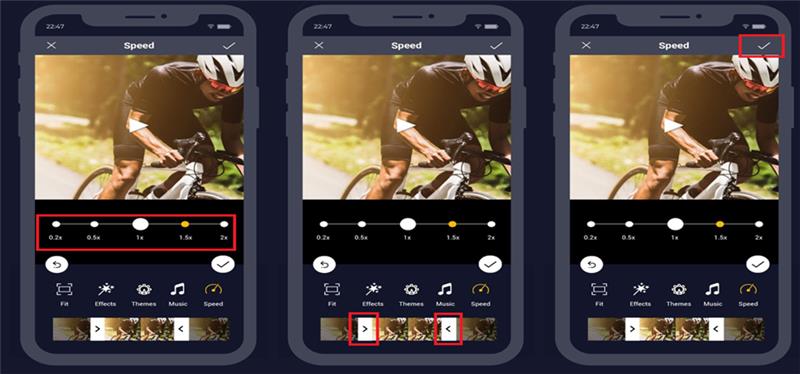
Использование приложения InShot для регулировки скорости видео на Android
InShot — одно из самых популярных приложений для редактирования видео среди пользователей Android. Вы получаете все различные возможности редактирования видео в одной платформе. Именно поэтому оно является самым рейтинговым приложением для редактирования видео в Play Store. Начиная с изменения скорости видео и заканчивая добавлением музыки и закадрового голоса, вы можете вывести свое видео на новый уровень.
Имеются красивые видеоэффекты и переходы. Кроме того, есть красивые фоновые эффекты, которые украсят ваше видео. Вы можете добавлять креативные тексты и стикеры, чтобы ваше видео выделялось в качестве истории Instagram.
InShot позволяет изменять скорость видео от 0,1X до 100X. Пользовательский интерфейс очень прост в управлении. Это полноценный видеоредактор во всех смыслах.
Пошаговое руководство
Вот как сделать видео с быстрой перемоткой для истории Instagram с помощью приложения InShot.
Шаг 1 Установите приложение InShot на свой смартфон Android. Вы должны снять видео, скорость которого вы хотите изменить.
Шаг 2 Запустите InShot и нажмите на опцию Видео. Выберите видео из галереи, чтобы изменить его скорость. Нажмите на значок галочки в правом нижнем углу, чтобы продолжить.
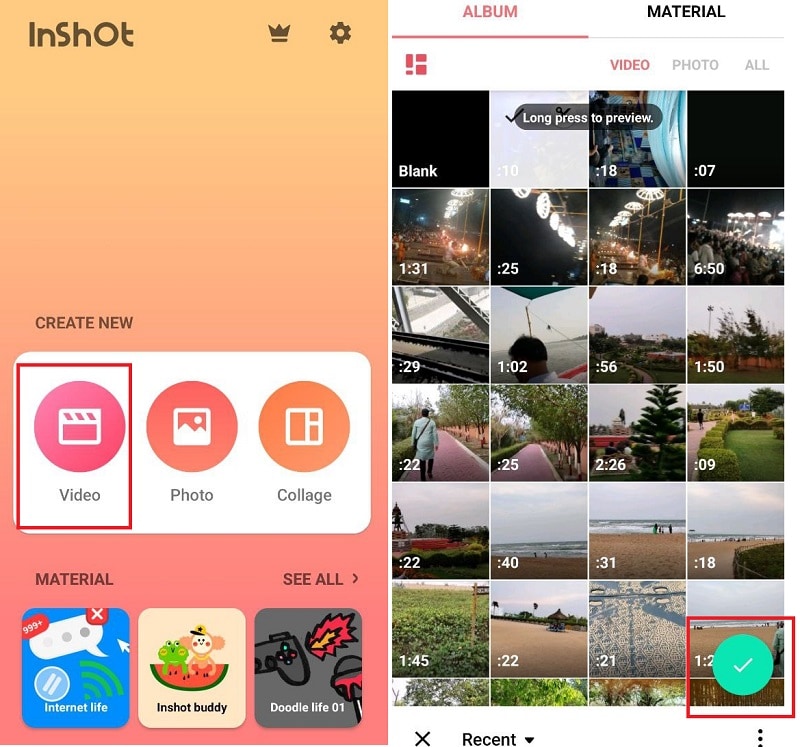
Шаг 3 В опциях внизу нажмите на опцию Скорость. Если вы хотите ускорить только часть видео, выделите нужную часть.
Шаг 4 Переместите ползунок вправо, чтобы ускорить видео. Наконец, нажмите на значок галочки, когда закончите.
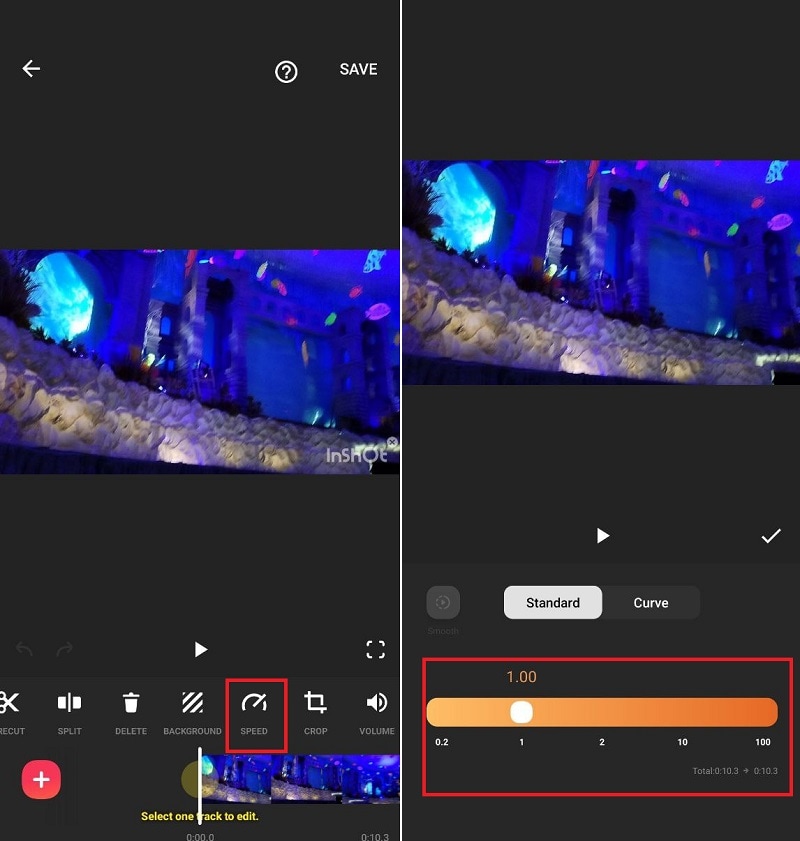
Шаг 5 Нажмите на опцию Сохранить, расположенную в правом верхнем углу. После этого вы сможете загрузить отредактированное видео в историю Instagram.
Бонусный совет. Как изменить скорость видео на Windows/Mac — Wondershare Filmora
Мы рассказали, как изменить скорость видео в ваших историях Instagram через мобильное приложение. Однако если вы хотите использовать компьютер для изменения скорости видео, Wondershare Filmora — лучший видеоредактор. Он пользуется огромной популярностью среди создателей видео в социальных сетях. Это связано с тем, что все необходимые функции и ресурсы легко доступны. Начиная от стоковых медиафайлов и заканчивая видеоэффектами, предназначенными для социальных сетей, все это есть на одной платформе.
Имеются красивые аудиоэффекты, модные GIF-файлы и графические элементы. Что касается изменения скорости видео, то здесь есть несколько методов, подходящих под ваши требования. Вы можете выбрать один из предустановленных параметров, настроить скорость, а также использовать графики для определения скорости видео.
Самое главное, пользовательский интерфейс разработан таким образом, что каждый найдет его простым в использовании. Более подробную информацию вы можете найти на официальном сайте Filmora.
В Wondershare Filmora есть три варианта изменения скорости видео в соответствии с вашими требованиями. Мы проиллюстрируем каждый метод в простых шагах, чтобы вы могли мгновенно изменить скорость видео.
Метод 1: Равномерная скорость
В этом методе вы можете настроить скорость видео в соответствии с вашими предпочтениями. Часто бывает так, что вы не хотите устанавливать предустановленные параметры скорости. В этом случае на сцену выходит равномерная скорость. Вы можете установить любую скорость, начиная от 0,01X до 100X. Ниже описаны шаги по установке единой скорости для вашего видеоклипа.
Шаг 1 Загрузите, установите и запустите Filmora. Нажмите пункт Создать новый проект.
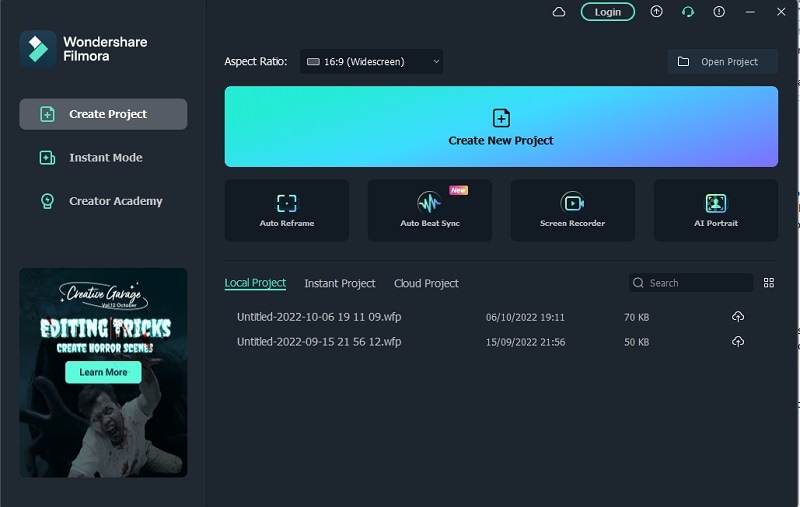
Шаг 2 Перетащите нужный видеофайл с устройства хранения непосредственно на Временную шкалу. Вы также можете перейти в меню Файл> Импорт медиа> Импорт медиафайлов, чтобы перенести видеофайл в папку Медиа проекта. После этого файл можно перенести на Временную шкалу.
Шаг 3 Выберите видеофайл на временной шкале и нажмите на значок Скорость (таймер).
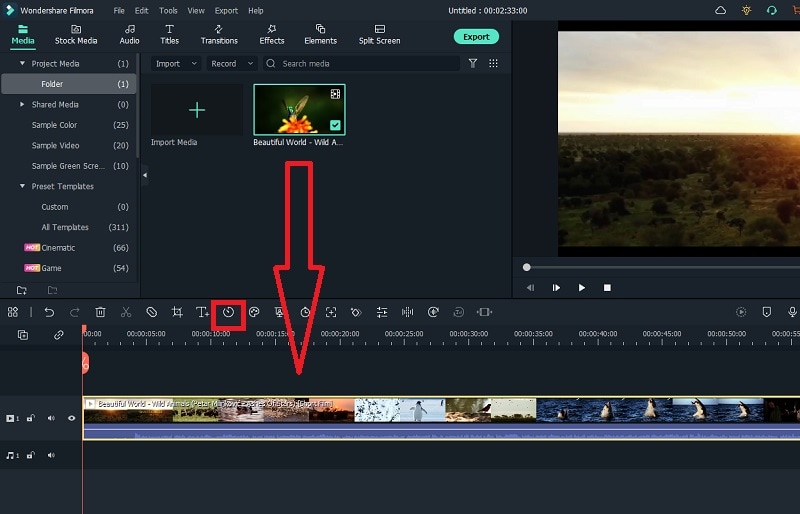
Шаг 4 Выберите опцию Равномерная скорость. Вы увидите вкладку над временной шкалой.
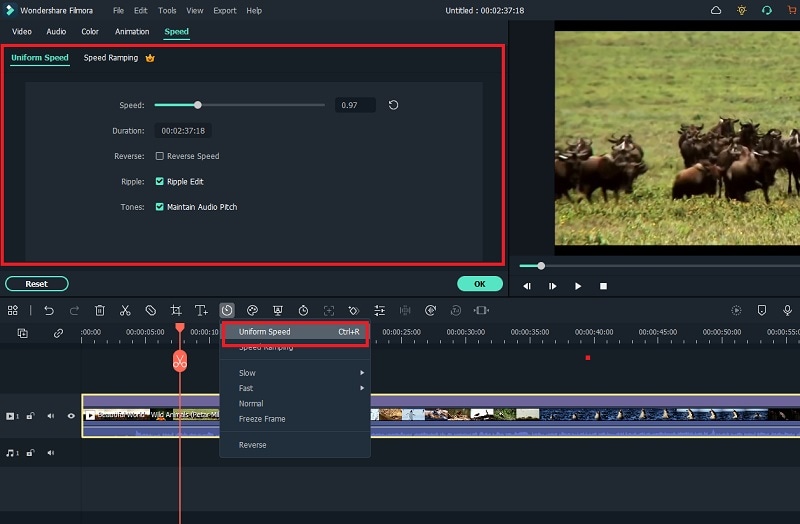
Шаг 5 Настройте ползунок скорости, чтобы изменить скорость видео. Чтобы ускорить его, установите ползунок выше 1. Чтобы замедлить видео, установите ползунок ниже 1.
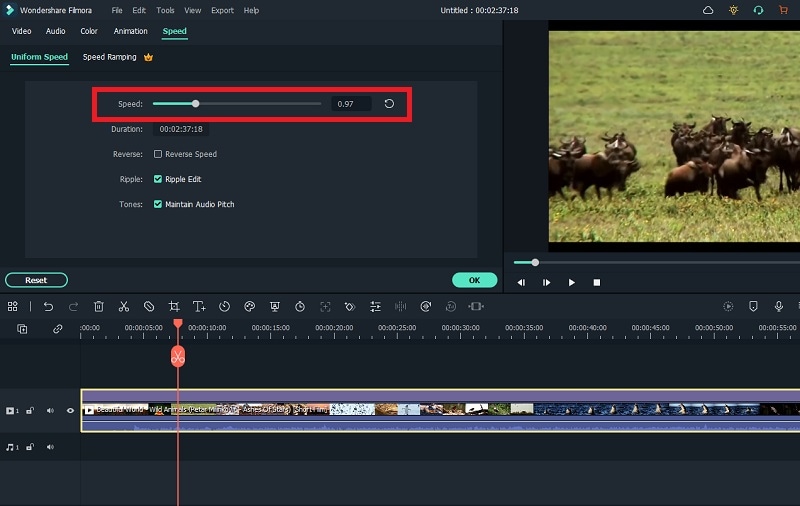
Шаг 6 Наконец, нажмите на кнопку Ok. Нажмите кнопку Экспорт. После этого вы можете загрузить его в историях Instagram.
Метод 2: Регулировка скорости
Если вы продвинутый видеоредактор, вам понравится настраивать скорость видео с помощью графика скорости. Это поможет изменить скорость видео в соответствии с заданным графиком. В нем могут быть как ускоренные, так и замедленные фрагменты с плавными переходами. Именно в этом и заключается функция увеличения скорости в Filmora.
Шаг 1 Как только видеофайл окажется на временной шкале, нажмите на значок Скорость (таймер).
Шаг 2 Выберите опцию Скорость рампинга. Отметьте вкладку Скорость рампинга над временной шкалой.
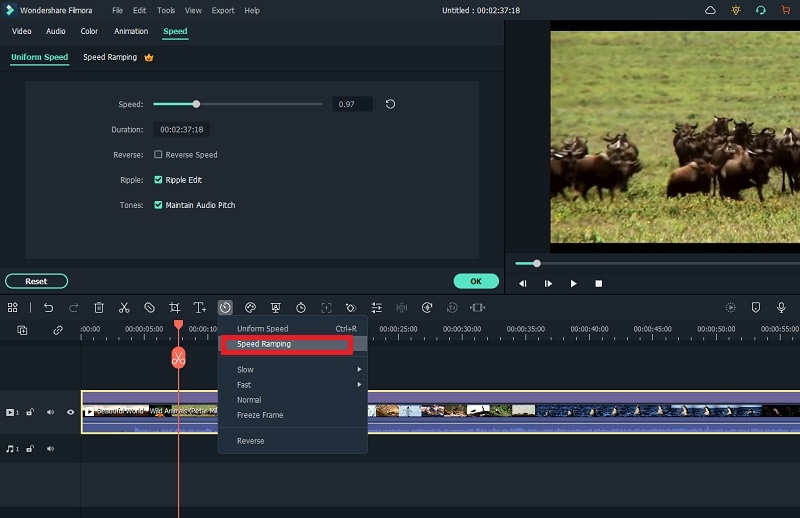
Шаг 3 Вы можете выбрать одну из имеющихся предустановок. Если они вас не устраивают, вы можете выбрать опцию Настроить.
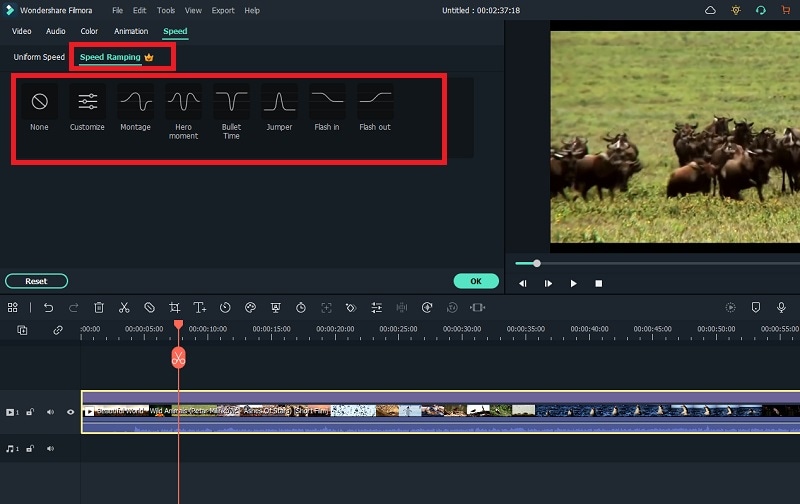
Шаг 4 Наконец, нажмите на кнопку Ок, а затем на кнопку Экспорт, чтобы сохранить видеофайл.
Способ 3: Изменение скорости на временной шкале
Вы можете мгновенно изменить скорость видео, выбрав предварительно установленный вариант. Есть два варианта — Быстрый и Медленный. Каждый из них имеет определенные предустановки скорости, которые вы можете выбрать, чтобы они применялись к выбранному видео.
Шаг 1 Перетащите видеофайл на временную шкалу.
Шаг 2 Выберите видеоклип на временной шкале и нажмите на значок Скорость (таймер), который вы найдете в верхней части временной шкалы.
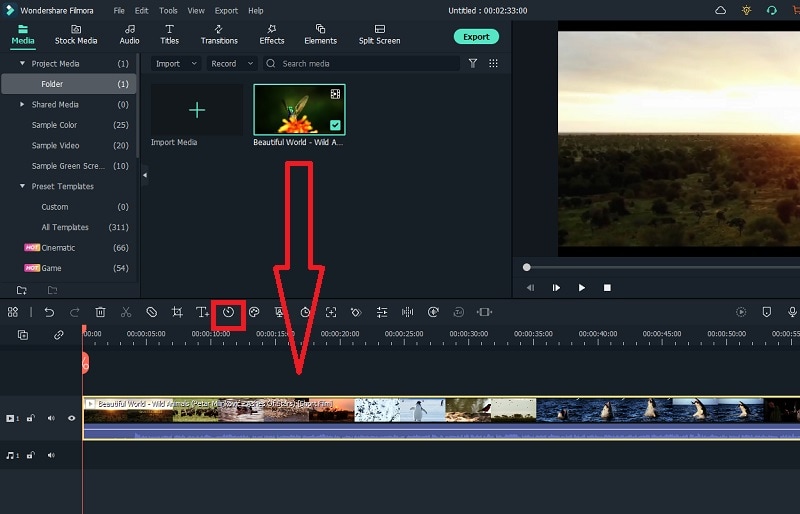
Шаг 3 Перейдите к опции Ускорить и выберите любую предустановку скорости, чтобы ускорить видео. Если вы хотите замедлить его, перейдите к опции Замедлить и выберите любую предустановку скорости.
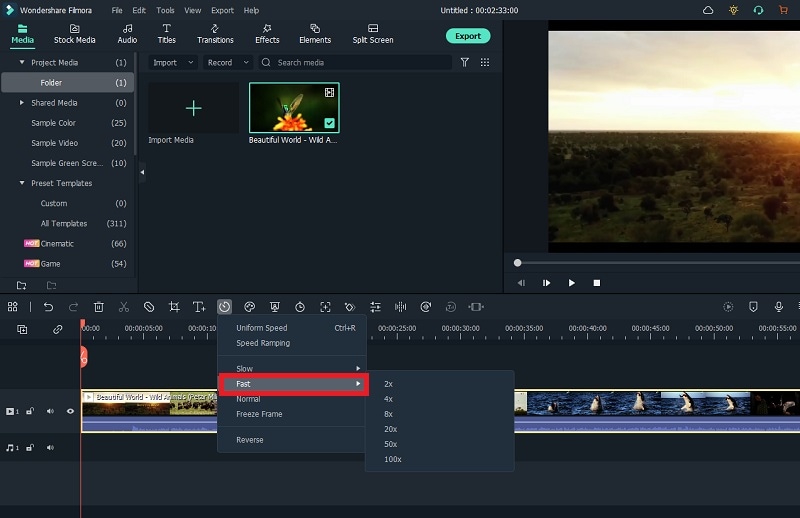
Шаг 4 Воспроизведите видео и, если все идеально, нажмите Экспорт.
Заключение
Мы ответили на часто задаваемый вопрос: "Как сделать замедленную съемку в сторис Instagram?". К сожалению, ответ отрицательный. Но мы показали, как можно легко изменить скорость видео с помощью сторонних приложений. Вы можете замедлить или ускорить видео в Instagram Story мгновенно. Если вы хотите редактировать скорость видео на компьютере, лучшей альтернативы Wondershare Filmora не найти.



