Часто смотрите записи длинных лекций и презентаций? Вы всегда можете сэкономить время, перемотав видео вперед. Различное программное обеспечение, доступное на рынке, позволяет ускорить видеоклипы на вашем компьютере или ноутбуке. QuickTime Player, разработанный Apple Inc., прост в эксплуатации и работает на всех версиях macOS и Windows.
Нельзя упускать из виду некоторые функции данного плеера, такие как ускоренная перемотка вперед, замедление, сжатие видео и многое другое. Более того, приложение поддерживает несколько форматов видео, и вы даже можете использовать сторонние кодеки. В этом руководстве мы предоставили подробную информацию об использовании проигрывателя QuickTime для ускорения видео.
Часть 1: Что такое QuickTime Player?
QuickTime Player — это медиаплеер, разработанный Apple. Он позволяет воспроизводить фильмы на вашем компьютере. Вы также можете использовать проигрыватель QuickTime для ускорения видео.
Часть 2: Как ускорить видео в QuickTime Player на Windows?
Хотите ускорить обучающий ролик, чтобы сэкономить время? Не беспокойтесь! QuickTime позволяет с легкостью перематывать все типы видеоклипов на ноутбуке с Windows. С его помощью вы можете ускорить видео с 1/2x до 3x, просто перемещая ползунок. Хотите узнать, как ускорить видео в проигрывателе QuickTime? Следуйте шагам ниже.
Шаг 1: Откройте фильм или музыкальный файл в QuickTime Player.
Шаг 2: Откройте меню «Окно» > «Показать элементы управления аудио/видео». Появится диалоговое окно.

Шаг 3: Отрегулируйте скорость воспроизведения от 1x до 3x с помощью ползунка.

Шаг 4: Закройте диалоговое окно и воспроизведите видео.
Еще по теме: Как изменить скорость воспроизведения видео на Windows 10•
Часть 3: Как ускорить видео с помощью QuickTime Player на Mac?
Плеер QuickTime поможет пользователям Mac и Windows. Интерфейс и функции этого видеоплеера интуитивно понятны и удобны для всех.
Если Mac не поддерживает какой-либо кодек или формат, вы можете загрузить и использовать сторонние кодеки. Вот как ускорить видео на Mac:
Шаг 1: Установите QuickTime Player на свой компьютер Mac.
Шаг 2: Перетащите видео в проигрыватель или щелкните по нему правой кнопкой мыши и выберите Открыть с помощью > Приложение QuickTime Player.
Шаг 3: Нажмите кнопку «Воспроизведение», чтобы запустить видео.
Примечание: После этого кнопка «Воспроизведение» превратится в кнопку «Пауза».
Шаг 4: Удерживая клавишу Option, нажмите кнопку перемотки вперед в меню проигрывателя, чтобы увеличить скорость воспроизведения.

Часть 4: Советы по ускорению видео в QuickTime Player
Необходимо изучить несколько советов относительно того, как ускорить видео на Mac или Windows с помощью QuickTime Player. Следуя этим советам, вы сможете эффективно и безупречно редактировать ролики. Ниже приведены советы по ускорению видео в QuickTime Player:
- Внесите необходимые коррективы
Если вы хотите отредактировать или ускорить видео в 2 раза без использования кнопки перемотки вперед, вы должны внести коррективы в процессе редактирования. QuickTime Player позволяет изменять скорость на 200% для редактирования каждого видеоклипа и переносить этот клип на новую временную шкалу. Затем вы должны применить к нему 2-кратное увеличение скорости. Завершив редактирование, вы можете экспортировать готовый клип.
- Изучите сочетания клавиш
Вы можете использовать сочетания клавиш для более эффективного использования QuickTime Player. Удерживайте клавишу Command и нажимайте клавиши со стрелками, чтобы изменить скорость видео. Например, удерживайте клавишу Command и нажмите стрелку вправо, чтобы увеличить скорость. Вы также можете обрезать видео с помощью сочетания клавиш или Command + T.
- Следите за качеством звука
Помните, что качество звука ухудшается при двукратном ускорении видео. Если вы хотите этого избежать, рекомендуем остановиться на значении 1,9x.
- Управление скоростью воспроизведения
Вы можете контролировать скорость воспроизведения проигрывателя QuickTime. Для этого нужно удерживать клавишу Option и нажимать кнопку быстрой перемотки вперед. При каждом нажатии вы заметите, что скорость увеличивается с 1,0x до 1,1x, с 1,1x до 1,2x и так далее.
Еще по теме: Как редактировать видео с помощью QuickTime Player
Часть 5: Изменение скорости видео с помощью видеоредактора Wondershare Filmora
Видеоредактор Wondershare Filmora позволяет настроить продолжительность и скорость видеоклипа. Вы можете загрузить и установить это ПО на компьютер с Windows или Mac. Filmora позволяет создавать ускоренные или замедленные видеоролики. Кроме того, этот плеер поддерживает самые разные форматы.
Вам необходимо выполнить следующие шаги, чтобы настроить скорость видео с помощью Wondershare Filmora:
Метод 1: Изменение глобальной скорости видео с помощью инструмента Uniform Speed
Шаг 1: Установите и запустите Wondershare Filmora на своем компьютере. Нажмите Файл > Импорт носителей > Импорт медиафайлов, чтобы добавить файл в редактор.
Примечание: Filmora поддерживает несколько форматов видео, таких как MP4, WMV, DAT, TP, TRP, TS, EVO. NSV, MKV, MOD, FLV, M4V, VOB и т. д. Кроме того, вы можете добавлять видео в программу простым перетаскиванием.
Шаг 2: Перетащите видео на временную шкалу. Щелкните по видео правой кнопкой мыши и выберите в меню Скорость > Глобальная скорость.

Шаг 3: Переместите ползунок, чтобы ускорить видео, и нажмите ОК, чтобы сохранить изменения.

Шаг 4: Нажмите «Экспорт», чтобы сохранить отредактированное видео. Нажмите на «Локальный», чтобы сохранить видео в популярном формате на вашем компьютере.
Метод 2: Измените скорость видео с помощью инструмента Speed Raming
Шаг 1: Щелкните правой кнопкой мыши видео на временной шкале и выберите в меню Скорость > Изменение скорости.
Шаг 2: На вкладке Speed Raming вы увидите несколько пресетов скорости, которые позволяют вам более плавно изменять скорость. Вы также можете нажать «Пользовательский», чтобы настроить контрольные точки.

Шаг 3: Чтобы ускорить видео, в поле «Длительность» установите значение меньше исходного и нажмите «ОК». Сохраните ускоренное видео, нажав «Экспорт».
Посмотрите видеоурок о том, как использовать функцию Speed Ramping в редакторе Filmora.
Wondershare Filmora
Filmora — видеоредактор, который делает ваш процесс редактирования эффективным и увлекательным.
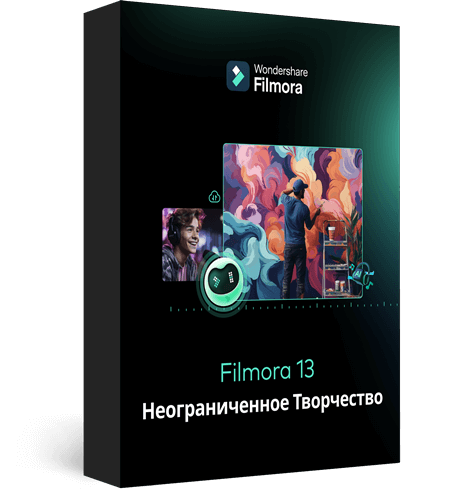
Часто задаваемые вопросы об изменении скорости в QuickTime Player
Почему мой проигрыватель QuickTime тормозит?
Иногда при ускорении видео с помощью QuickTime плеер начинает работать медленнее и с задержками. Это влияет на плавность видео. Далее мы указали некоторые ошибки и способы их решения:
Проверьте настройки: Всегда проверяйте настройки перед ускорением любого видео в проигрывателе QuickTime. Перейдите в Windows >Проверить элементы управления аудио/видео и ознакомьтесь со всеми параметрами.
Ошибка кодека: Иногда неподдерживаемый кодек также может повлиять на плавность видео. Вы можете открыть свое видео в MediaInfo или GSpot, чтобы определить кодек и установить соответствующие плагины.
Заключение
Теперь вы можете легко ускорить видео в QuickTime, следуя приведенным выше важным советам. Без сомнения, QuickTime является одним из лучших проигрывателей, которые можно использовать для воспроизведения и редактирования медиафайлов. А видеоредактор Wondershare Filmora - это еще одна отличная альтернатива.
