- Статьи о монтаже
- • 8 лучших приложений для редактирования видео
- • 10 Лучших приложений для замены лиц
- • 5 лучших онлайн инструментов для улучшения видео
- • 9 лучших программ для извлечения аудио из видео
- • Лучшие онлайн-инструменты для изменения голоса
- • 10 лучших программ для записи звука
- • Самые полезные трюки для редактирования YouTube видео
- • 10 лучших приложений для создания Instagram Reels
- • Топ 10 Программ для обрезки длинных видео
- Лучший видеоредактор для всех
Как Настроить Встречу в Zoom
В этом руководстве подробно объясняется, как настроить звонок или конференцию в Zoom, а также как сделать весь сеанс встречи упрощенным и более полезным.
Время обновления: 13 Nov 2023 г.
Возможно, вам потребуется узнать, как организовать встречу в Zoom, когда вы находитесь в отпуске или вам сказали работать из дома, но вам все еще нужно общаться с коллегами, чтобы обсуждать серьезные темы и/или принимать решения об импорте.
Доступный для платформ Mac, iOS, Android, Windows и Linux, Zoom позволяет легко преодолевать дистанционные барьеры, поскольку приложение позволяет бесплатно проводить видеоконференции с участием до 100 участников независимо от их географического положения. Лимит в 100 участников может быть увеличен до 300 и 1000 с помощью платных планов подписки Business и Enterprise Plus соответственно.
Следуя дальше, в этом руководстве подробно объясняется как настроить вызов или конференцию Zoom, а также как сделать весь сеанс встречи более простым и полезным, внеся незначительные изменения в приложение. Кроме того, вы также узнаете, как настроить встречу Zoom в Outlook и Календаре Google, а также как запланировать встречи в Zoom на будущее.
- Часть 1: Как Настроить Встречу в Zoom
- Часть 2: Советы по Лучшей Настройке Встречи в Zoom
- Часть 3: Запланируйте и Настройте Встречу в Zoom на Будущее
- Часть 4: Как настроить Встречу в Zoom в Google Календаре
- Часть 5: Настроить Встречу в Zoom в Outlook
Вам также может понравиться: 8 Лучших Приложений для Видеоконференций для Android и iPhone (отобрано)
Часть 1: Как Настроить Встречу в Zoom
Хорошая новость в том, что если вы просто участник встречи в Zoom, организованного кем-то другим, вам не обязательно скачивать и устанавливать приложение. Вы можете присоединиться к конференции, перейдя по URL-адресу в своем любимом веб-браузере и введя идентификатор встречи и пароль, предоставленные вам по электронной почте или любым другим способом, выбранным организатором.
С другой стороны, если вы проводите конференцию (другими словами, начинаете конференцию и хотите пригласить других присоединиться к ней), Zoom должен быть установлен на вашем устройстве.
Вы можете узнать, как организовать встречу в Zoom с нуля, выполнив следующие действия:
Шаг 1: Скачайте и Установите Zoom
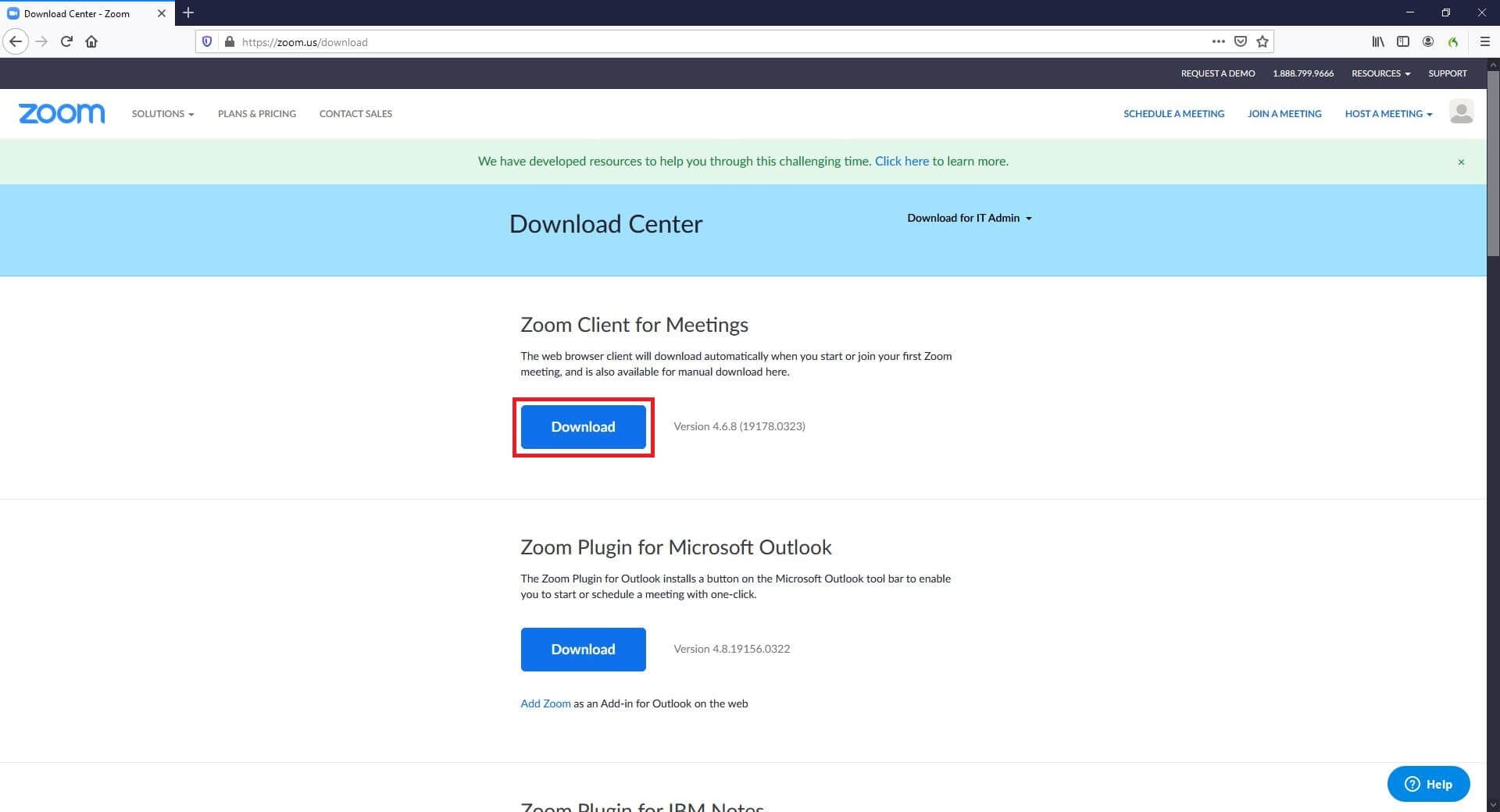
Запустите свой любимый веб-браузер (здесь Mozilla Firefox) на своем компьютере (здесь используется ПК с Windows 10), перейдите к https://zoom.us/download, нажмите Скачать и следуйте инструкциям на экране, чтобы загрузить Zoom на локальный жесткий диск. Используйте файл ZoomInstaller.exe для установки программы, а затем перейдите к следующему шагу.
Шаг 2: Запустите Zoom и Зарегистрируйтесь
Дважды щелкните значок Zoom ярлыка на рабочем столе, щелкните Войти, и используйте любой из параметров, указанных в правом разделе следующего поля, чтобы зарегистрировать бесплатную учетную запись Zoom. Как только это будет сделано, вернитесь в окно, введите свой адрес электронной почты и пароль, с которыми вы зарегистрировались, в соответствующие поля слева и нажмите Войти чтобы получить доступ к своей учетной записи Zoom.
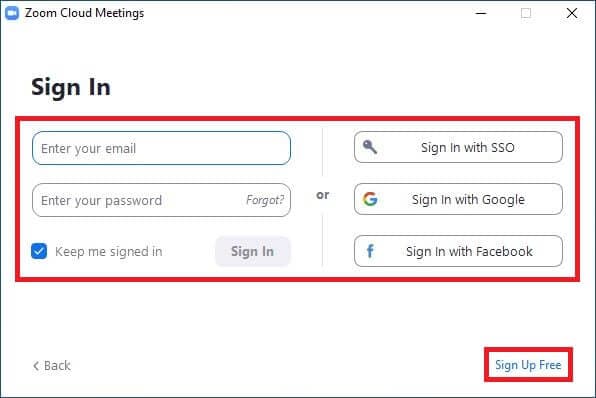
Шаг 3: Настройте Новую Встречу
Нажмите Новая Встреча в главном интерфейсе. Подождите, пока приложение подключится к серверу, и при необходимости щелкните Присоединиться с помощью аудио компьютера , чтобы использовать голос и аудио во время конференции.

Далее нажмите Пригласить снизу экрана и перейдите к вкладке Email в верхней части следующего всплывающего окна, щелкните своего поставщика услуг электронной почты (Gmail для этого примера), введите адреса электронной почты желаемых участников в поле "Кому" в окне черновика электронного письма и нажмите Отправить.
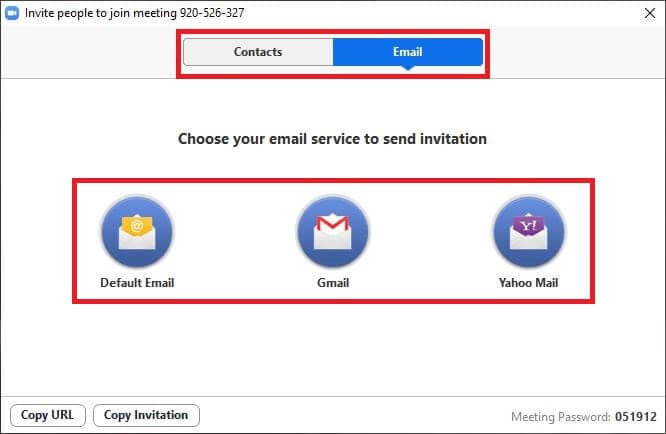
Обратите внимание: В качестве альтернативы вы можете использовать вкладку Контакты , чтобы пригласить участников, которые уже добавлены в ваш список контактов или использовать кнопки Копировать URL либо Копировать Приглашение внизу, чтобы отправить приглашение вручную.
Когда целевые участники получают почту, они могут использовать URL-адрес, идентификатор собрания и пароль, чтобы присоединиться к конференции Zoom. Во время процесса они могут либо загрузить приложение, используя ссылку, отображаемую в браузере, либо щелкнуть кнопку Присоединиться из вашего браузера , которая появляется при нажатии, Нажмите сюда, и следовать инструкциям в веб-браузере, не устанавливая программу.
Часть 2: Советы по Лучшей Настройке Встречи в Zoom
Научиться настраивать встречу в Zoom довольно легко, но знаете ли вы, что встречу в Zoom можно оптимизировать, чтобы получить лучший опыт удаленного обсуждения?
Ниже приведены несколько советов, которые помогут вам улучшить качество конференций и сделать визуальные эффекты более профессиональными и/или приятными для глаз:
1. Зеркальный Эффект
Включенный по умолчанию, зеркальный эффект позволяет вам переворачивать видеодисплей, который веб-камера/камера вашего устройства захватывает во время конференции. Вы можете включить или отключить эту функцию, нажав значок Настройки в правом верхнем углу окна Zoom (когда не в конференции), выбрав Видео на левой панели, и установить или снять флажок, Зеркально отобразить мое видео справа соответственно.

Хотите перевернуть или отразить отснятый материал после записи? Попробуйте Filmora, чтобы Перевернуть Видео Быстро и Легко.
2. Ретушь Внешнего Вида

Эта функция делает изображения, снятые вашей веб-камерой или камерой, менее четкими. Это пригодится, когда вы не хотите отвлекать других участников встречи несовершенствами вашей одежды или сонным лицом, когда вы только встали с кровати. Вы можете включить или отключить эту функцию, установив или сняв флажок Подправить мою внешность , который присутствует в правом разделе категории Видео в окне Настройки соответственно.
3. Виртуальные Фоны
Виртуальные фоны позволяют скрыть неряшливые и мятые простыни или мокрые полотенца, которые обычно разбросаны, когда вы дома. Если этот параметр включен, вы можете выбрать приятную сцену или среду, которые будут видны другим участникам во время видеоконференций.

Чтобы выбрать виртуальный фон, вы можете перейти во вкладку Настройки , нажать категорию Виртуальный Фон из левой панели и выбрать желаемый фон справа. Zoom может потребоваться какое-то время, чтобы загрузить необходимые пакеты, если вы используете эту функцию впервые. Если у вас физический зеленый фон экрана, вы можете проверить У меня зеленый экран, а затем выбрать для него правильный цвет.
Бонус: зеленый экран широко используется в съемках и телешоу. Подробнее об этом магическом умении можно узнать в Руководство по Зеленому Экрану.
4. Запретить Демонстрацию Экрана

Вы можете уберечь всех озорных или невежественных участников от намеренного или случайного показа своего экрана во время обсуждения серьезного вопроса. Для этого, находясь в текущей конференции, щелкните стрелку вверху рядом с опцией Поделиться Экраном из нижней части окна камеры, нажмите Расширенные параметры обмена и выберите Только Ведущий переключатель в поле из Кто может поделиться , которое появляется рядом.
5. Отключение Звука Участников

Вы можете помешать всем участникам превратить вашу изысканную и профессиональную атмосферу в рыбный рынок, отключив их всех сразу. Чтобы это сделать, нажмите Управлять Участниками в нижней части экрана камеры во время текущей встречи и щелкните Отключить Всех из нижнего левого угла панели Участники , которая появится справа. Или же вы можете щелкнуть кнопку Отключить рядом с именем каждого участника в панели Участники , чтобы отключить их индивидуально.
Part 3: Как запланировать и настроить встречу Zoom на будущее [Настольный Клиент]
В качестве организатора вы даже можете запланировать конференцию с помощью Zoom. Вы можете узнать, как настроить встречу Zoom на будущее, следуя инструкциям, приведенным ниже:
Шаг 1: Перейти к Панели для Запланированных Встреч
Запустите Zoom (здесь используется компьютер с Windows 10) и нажмите Расписание в левой части интерфейса, чтобы открыть вкладку Расписание встречи.
Шаг 2: Запланируйте встречу
Используйте Старт сервис раскрывающегося календаря, чтобы выбрать дату в будущем, на которую вы хотите запланировать встречу. Войдите в соседнее поле, чтобы выбрать желаемое время встречи. Поиграйте с другими не требующими пояснений опциями, чтобы настроить предпочтения встречи по мере необходимости, а затем нажмите Запланировать снизу, чтобы назначить встречу.

Шаг 3: Пригласите Участников на Запланированную Встречу
Нажмите Встречи в верхней части интерфейса Zoom, убедитесь, что запланированная встреча выбрана на левой панели, и нажмите кнопку Копировать Приглашение справа, чтобы скопировать URL-адрес приглашения, а также идентификатор встречи и пароль в буфер обмена. Затем откройте свой любимый веб-браузер, войдите в свою учетную запись электронной почты, составьте электронное письмо для всех участников, которых вы хотите пригласить, вставьте скопированный контент в окно сообщения и отправьте приглашение получателям.
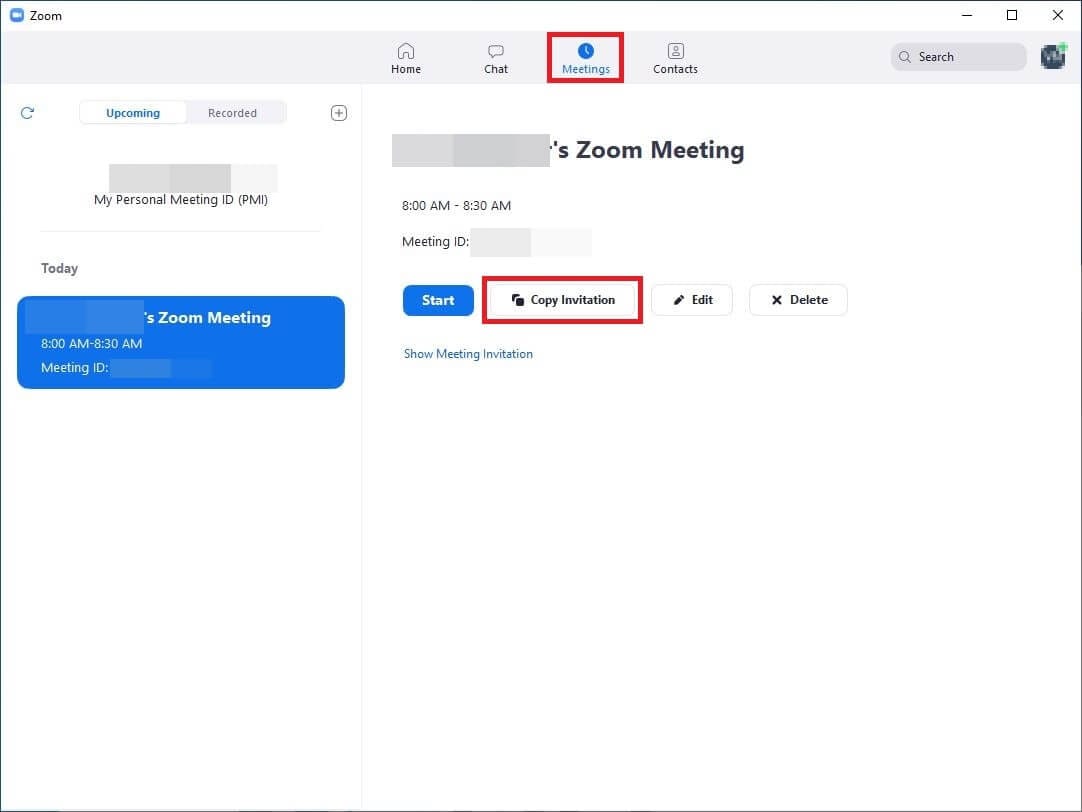
Часть 4: Как настроить Встречу в Zoom в Google Календаре
Чтобы организовать встречу Zoom, не всегда нужно запускать программу. Вы можете выполнить эту работу прямо из самого Календаря Google. Однако у вас должен быть Zoom ID, и вы также должны войти в него, чтобы создать событие, которое приведет к конференции.
Необходимо синхронизировать собрания Zoom с вашим Календарем? Мы выяснили, как это сделать на настольных компьютерах/телефонах iPhone/Android, и вы можете узнать об этом здесь: Синхронизация Zoom с Вашим Календарем
Ниже объясняется весь процесс настройки встречи Zoom с помощью Календаря Google:
Шаг 1: Установите Zoom для дополнения GSuite
Запустите свой любимый веб-браузер, перейдите в https://gsuite.google.com/marketplace/app/zoom_for_gsuite/364750910244, нажмите Установить, затем нажмите ПРОДОЛЖИТЬ из нижнего правого угла панели Будьте готовы к установке , что появится дальше, и следуя инструкциям на экране, перейдите к установке Zoom для GSuite в браузере.
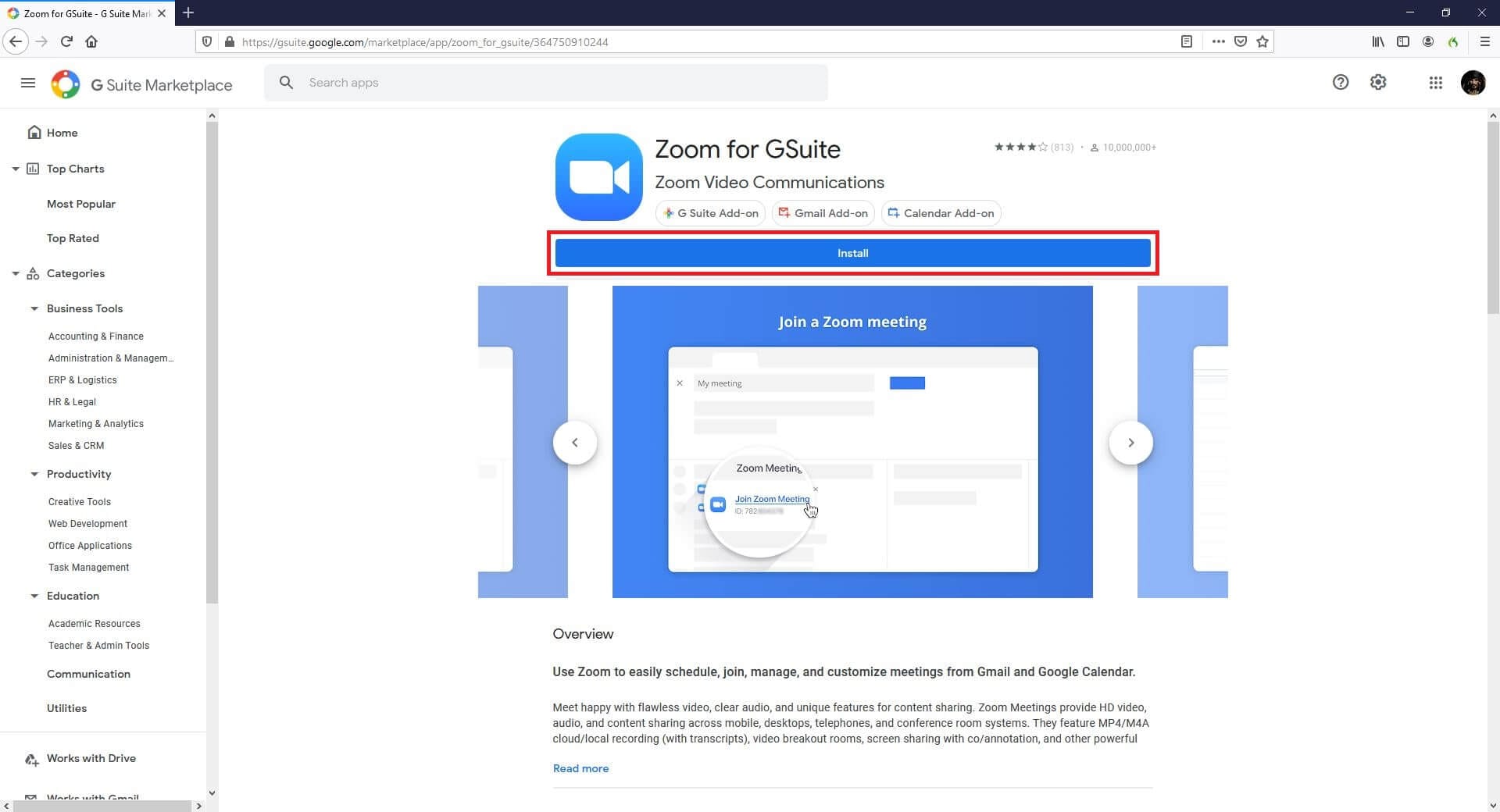
Шаг 2: Запустите Google Календарь и Войдите в Учетную Запись Zoom
Откройте новую вкладку в браузере, войдите в свою учетную запись Google (здесь для демонстрации используется Gmail), нажмите значок Google приложения в правом верхнем углу, нажмите Календарь из доступных программ, нажмите значок Zoom из правой панели и войдите в свою учетную запись Zoom.
Шаг 3: Создайте Мероприятие и Настройте Встречу в Zoom
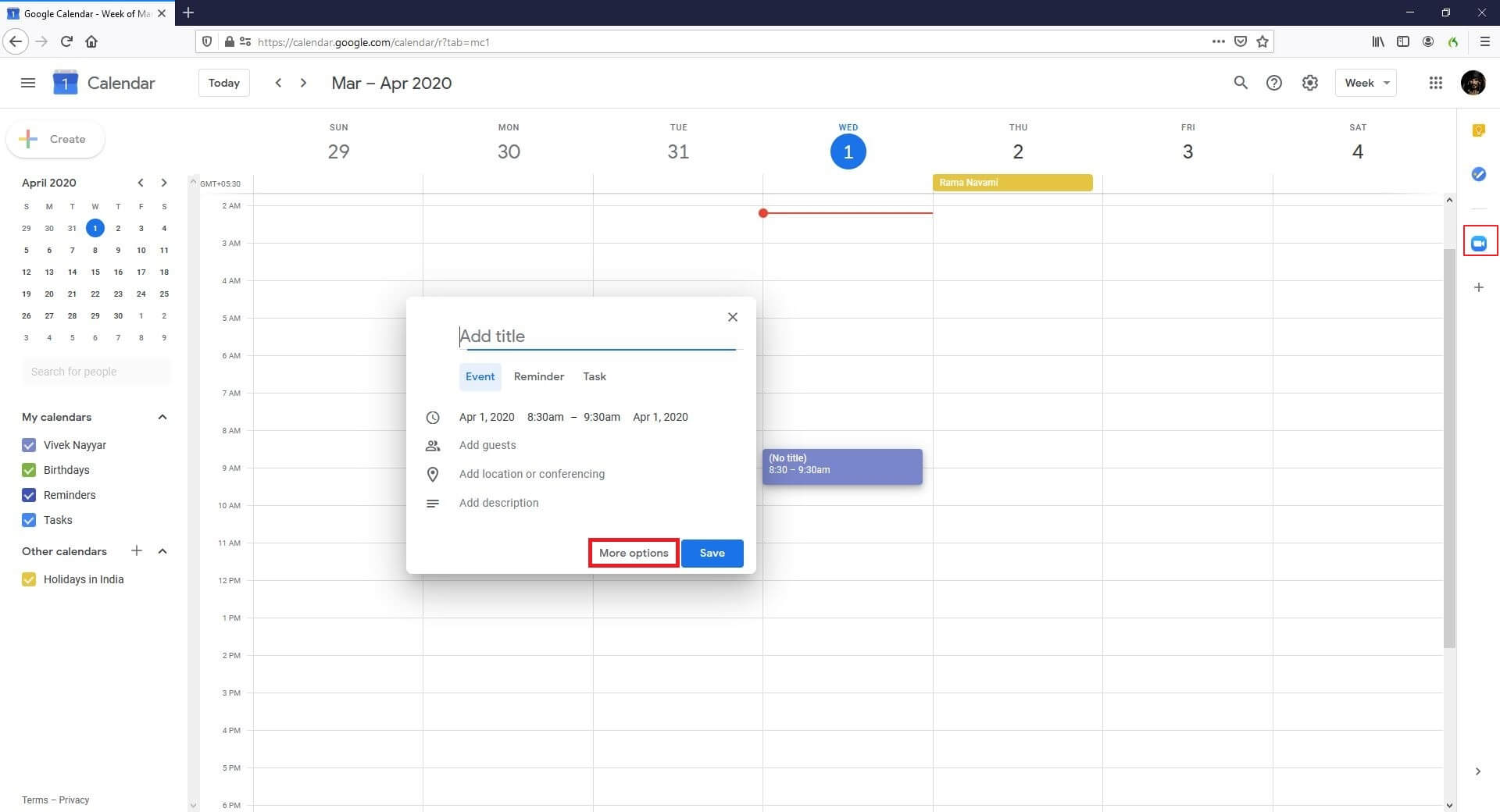
Выберите желаемую дату в календаре слева, в главном окне щелкните желаемый временной интервал дня, в который вы хотите провести конференцию, нажмите Больше опций в нижней части всплывающего окна создания события, выберите Zoom Встреча из раскрывающегося списка Добавить конференцию , введите название мероприятия в поле Добавить название вверху и щелкните Сохранить.

Обратите внимание: Вам может потребоваться нажать Попробуйте еще раз пару раз, чтобы успешно назначить встречу, если вы видите сообщение Не удалось создать конференцию по какой-то причине.
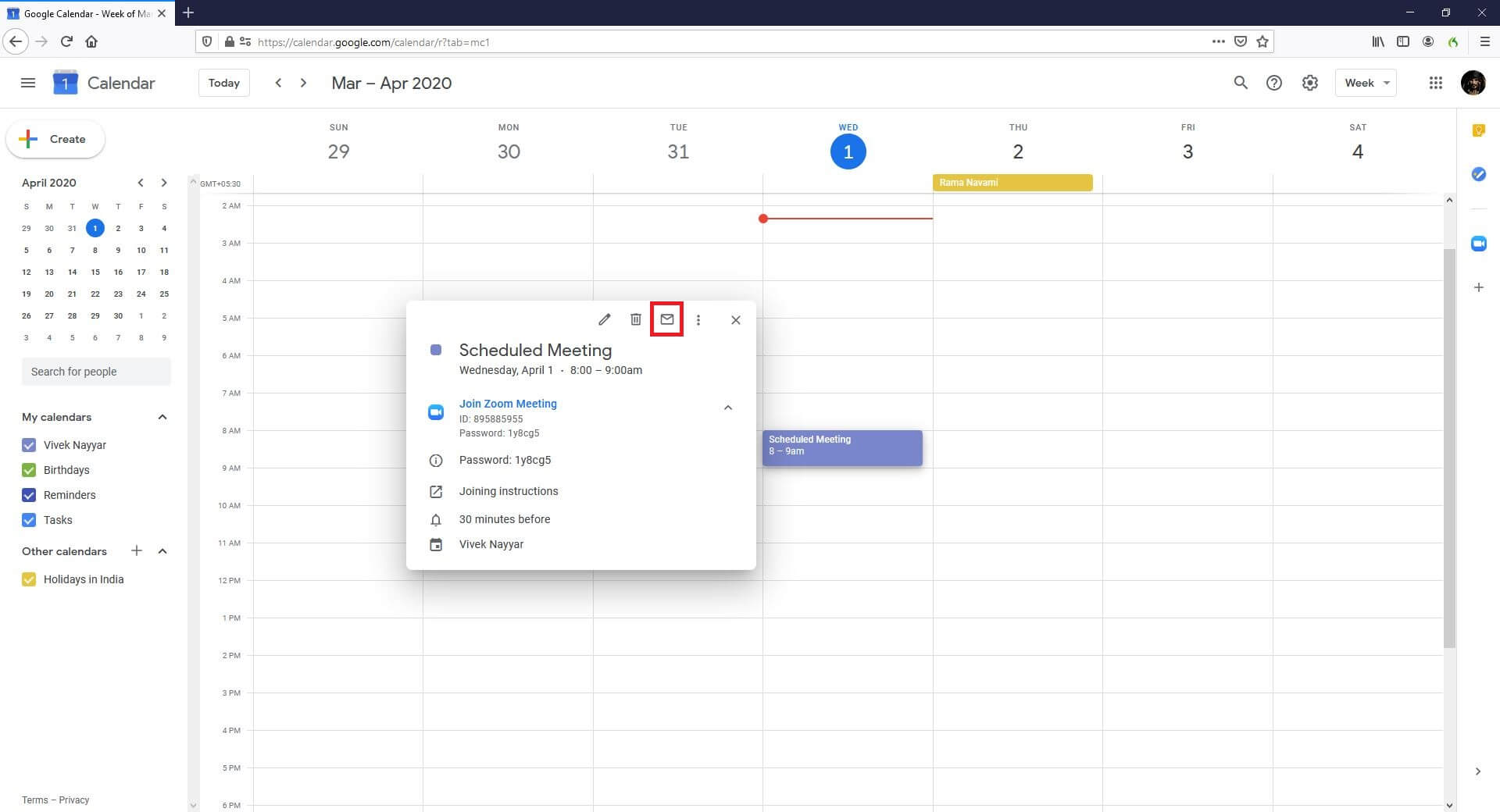
Чтобы пригласить участников присоединиться к встрече, вернитесь к Google Календарь, щелкните по событию, которое вы только что создали, нажмите Инструкции по присоединению из открывшейся вкладки, скопируйте все текстовое сообщение, вернитесь к вкладке Google Календарь , нажмите иконку Почта сверху окна мероприятия, вставьте детали приглашения в область сообщения и нажмите Отправить из нижнего правого угла, чтобы отправить письмо получателям, которых вы хотите пригласить на встречу.
Часть 5: Настроить Встречу в Zoom в Outlook
Zoom даже позволяет организовать встречу в Outlook. Хотя для этой цели также можно использовать настольную версию Outlook, для этого у вас должна быть подключенная и синхронизированная учетная запись MS Exchange. Таким образом, приведенные ниже шаги объясняют, как настроить встречу Zoom в Outlook (веб-версия):
Шаг 1: Установить Надстройку Zoom для Outlook
Шаг 2: Перейти в Окно Календаря Мероприятия
Перейдите в свою учетную запись Microsoft Outlook с помощью веб-браузера, нажмите значок Календарь снизу в главном окне, щелкните блок, представляющий дату, на которую вы хотите запланировать встречу Zoom, и затем нажмите Больше опций из нижнего правого угла всплывающего окна, чтобы перейти в бокс Календарь.

Шаг 3: Запланируйте Встречу в Zoom
Нажмите значок Больше (с тремя точками, выровненными по горизонтали) сверху, перейдите к Zoom и нажмите Добавить Встречу в Zoom. Обратите внимание, как окно сообщения автоматически заполняется всей информацией, связанной с приглашением, включая URL-адрес, идентификатор встречи и пароль для присоединения.
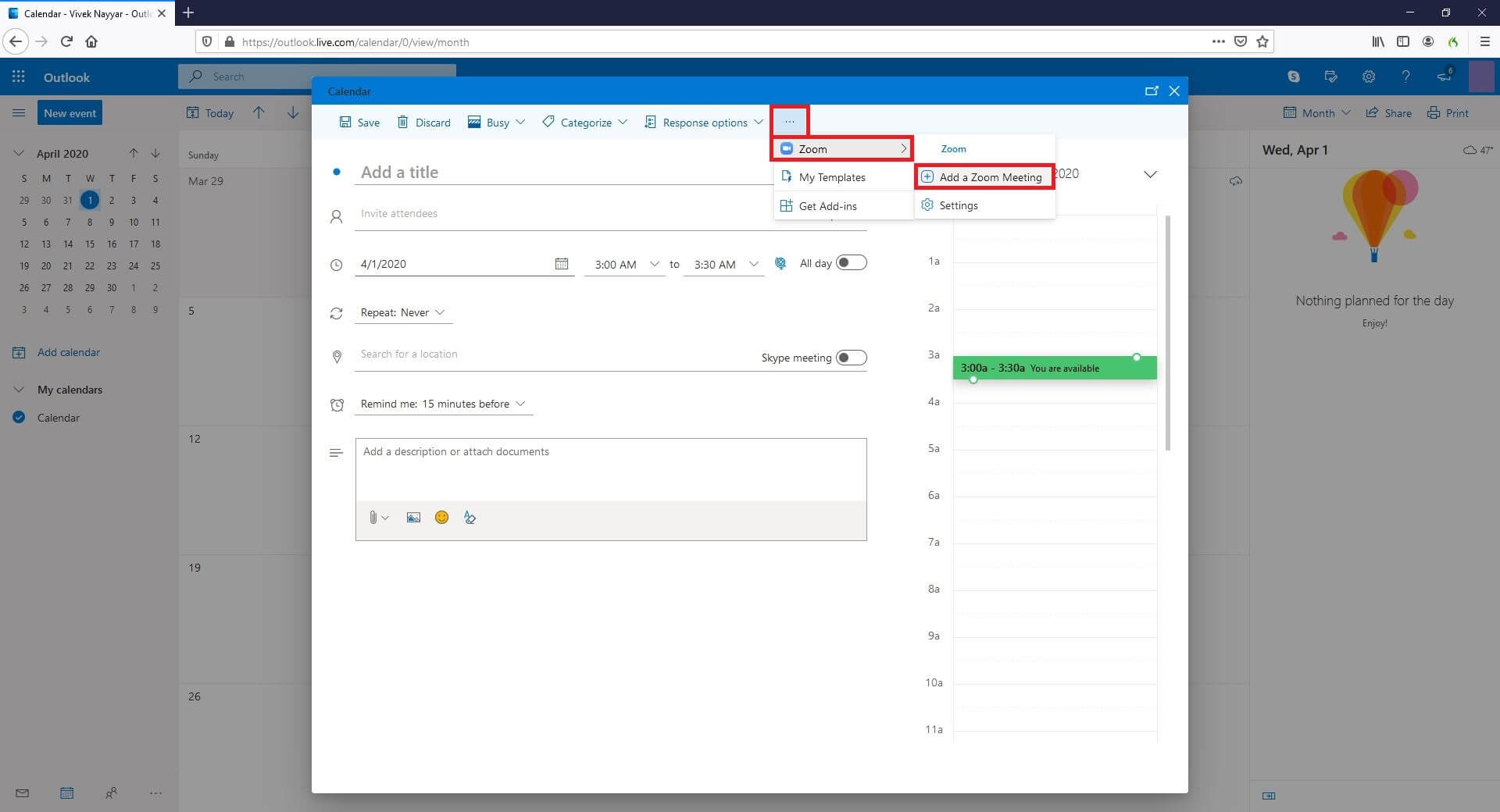
Мы написали статью о том, как запланировать Zoom-встречу на разных устройствах, вы можете ознакомиться с ней здесь: Как Запланировать Встречи в Zoom?
Обратите внимание: Возможно, вам потребуется войти в свою учетную запись Zoom, если это еще не сделано. Вам будет предложено сделать это со ссылкой над окном сообщения. Затем введите ID участников в поле Пригласить участников (ID должны быть добавлены в список контактов вашей учетной записи Microsoft Outlook, прежде чем их можно будет добавить сюда), a затем нажмите Сохранить в правом верхнем углу, чтобы запланировать встречу в Zoom.

Лучшйи Видеоредактор & Экранный Рекордер
- Мощный и простой в использовании видеоредактор
- Запись экрана рабочего стола, закадрового голоса и веб-камеры одновременно
- 2,000+ бесплатных ресурсов для монтажа видео
- Поддержка форматов экспорта различных социальных программ
 Безопасная Загрузка
Безопасная Загрузка
Вывод
Процесс настройки встречи в Zoom прост, а узнать, как настроить собрание Zoom в Outlook, еще проще. Однако для последнего вам необходимо установить надстройку, которая находится в свободном доступе на официальном сайте поставщика. То же самое и в случае, если вы хотите использовать Google Календарь для настройки и/или планирования встречи Zoom с участниками. В заключение, будучи одним из самых дешевых решений (то есть бесплатным в большинстве сценариев) для виртуальных деловых встреч и видеоконференций, Zoom ценится практически всеми корпоративными профессионалами по всему миру.

Простой в использовании и мощный видеоредактор для всех создателей видео. Создавать творческие видео так просто! Подробнее >>
Скачать Бесплатно Скачать Бесплатно

