Ключевые моменты видеоурока для выполнения
Руководство по использованию ИИ-инструментов Filmora
Чтобы приступить к созданию желаемого интро Marvel, необходимо настроить продолжительность съемки видео. В верхней строке меню можно перейти к разделу "Файл". Откроется выпадающее меню, в котором необходимо выбрать кнопку "Предпочтения".
Щелкнув по нему, вы попадете на новый экран с дополнительными опциями. Необходимо перейти в раздел "Редактирование" и найти опцию "Длительность фото". Настройте длительность фотографий в видеоклипе в соответствии с вашими требованиями.
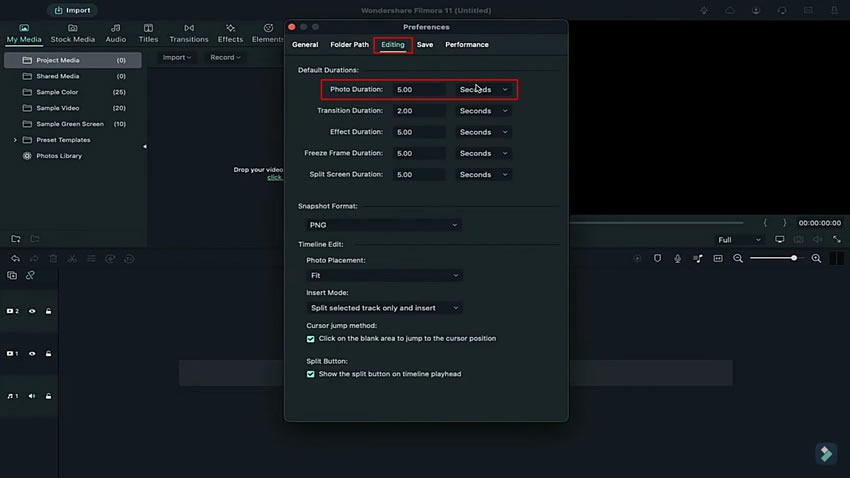
После настройки длительности фотографий, вы можете импортировать все необходимые файлы в проект мультимедиа. Если вы планируете создать небольшой видеоролик, то для этого может потребоваться большое количество изображений. Поэтому вам стоит выбрать количество изображений, соответствующее желаемой длине видеоролика, который вы хотите создать.
Теперь переместите все изображения на таймлайн после их успешного импорта в Filmora для создания интро с Marvel. Для увеличения длины клипа можно скопировать эти же изображения и вставить их дальше. Когда клип приобретет желаемую длину, экспортируйте его с более высокой скоростью.
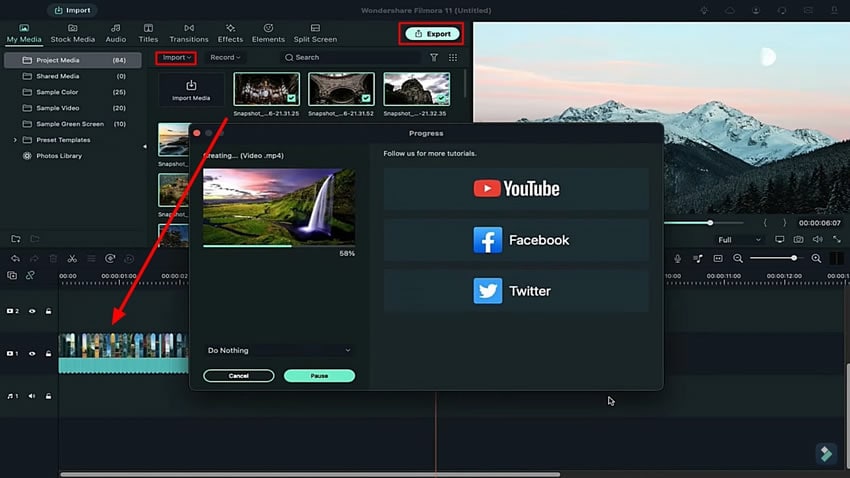
После создания длинного видеоклипа, вы можете удалить все исходные файлы с носителя проекта. Далее, перейдите в раздел "Титры" в строке меню, чтобы открыть список доступных титров. Выберите титр, который вы хотите использовать в интро, и перетащите его на таймлайн. Чтобы настроить и кастомизировать титр, дважды щелкните на добавленном титре, чтобы получить доступ к соответствующим настройкам.
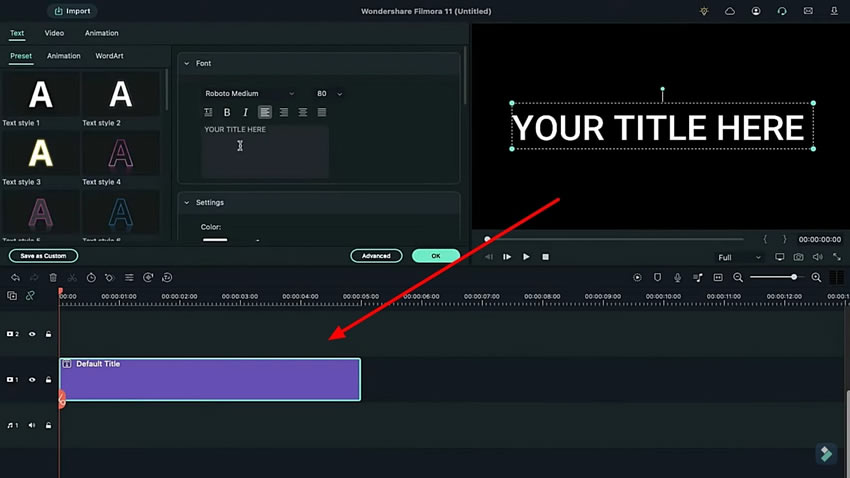
Внутри раздела "Текст" перейдите в подраздел "Предустановки", чтобы открыть настройки заголовка. В разделе "Шрифт" вы сможете изменить используемый шрифт для заголовка и добавить текст, который вы хотите отобразить. Также в этом разделе есть опции для настройки размера шрифта, которые позволят вам подобрать подходящий размер для вашего заголовка.
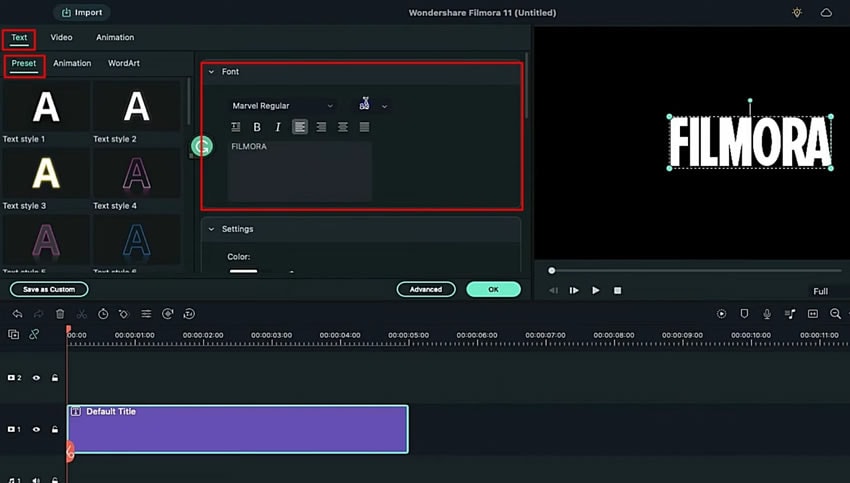
Когда заголовок будет готов, вы можете сделать его снимок, используя значок "Камера", расположенный в правой части экрана, под окном предварительного просмотра. Снимок следует сохранить в формате "PNG", а затем можно удалить добавленный заголовок с таймлайна.
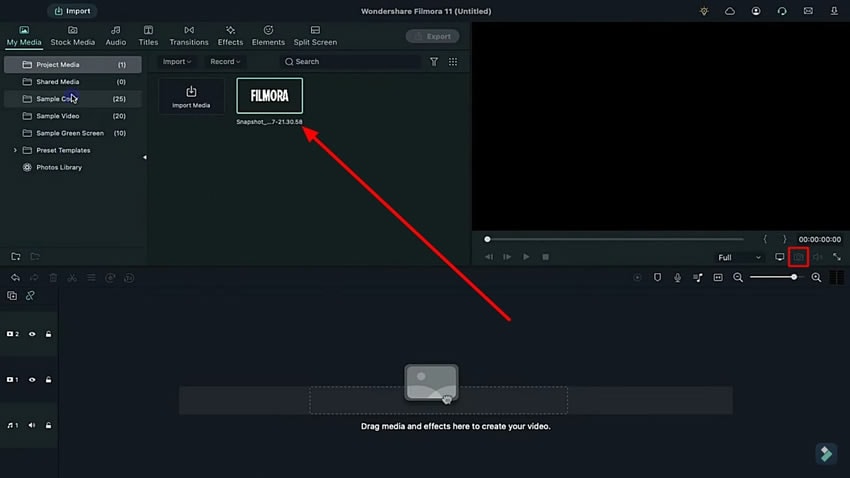
Чтобы придать клипу эффект Marvel, нам нужно добавить на таймлайн образец цвета. Добавьте цвет с помощью панели "Образец цвета" в разделе "Мои медиа". Выберите нужный цвет или выберите красный, чтобы сделать его похожим на интро Marvel. После того, как вы поместите его на таймлайн, щелкните правой кнопкой мыши по цвету и выберите в появившемся всплывающем меню пункт "Длительность".
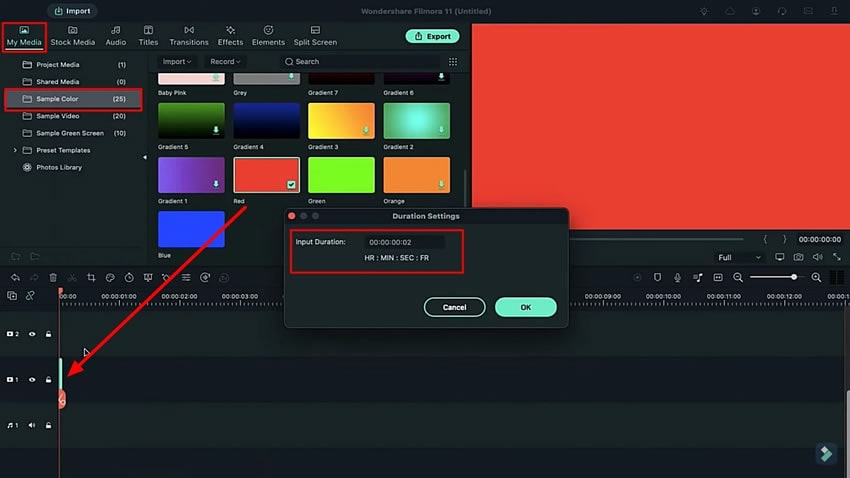
Когда вы установили длительность цветовой дорожки образца, переместите точку воспроизведения в нужное место и перетащите снимок текста на эту точку. При этом щелкните правой кнопкой мыши и настройте параметры "Длительность" таким образом, чтобы они соответствовали длительности цветовой дорожки образца.
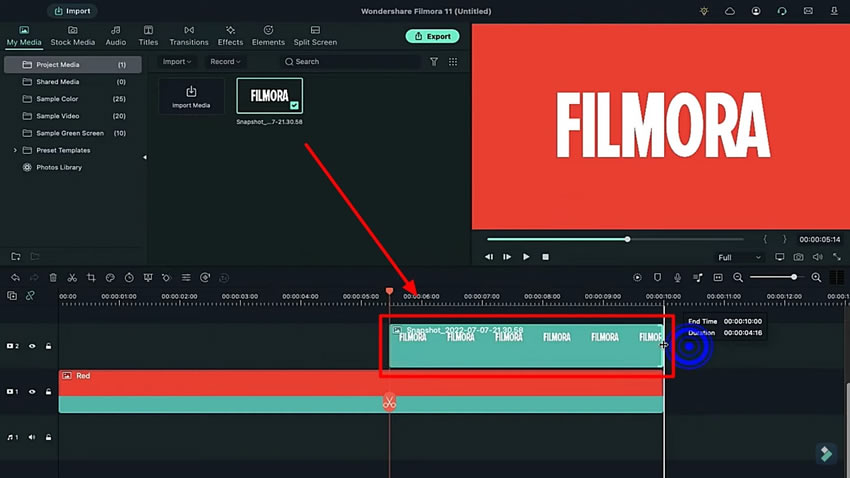
Чтобы отделить снимок добавленного текста от определенной точки, воспользуйтесь кнопкой "Ножницы" на таймлайне. Поместите ее в начальную точку моментального снимка на таймлайне, а затем дважды щелкните по кнопке, чтобы открыть ее настройки. В верхней части открывшегося окна перейдите на вкладку "Анимация" и увеличьте настройки масштаба. Измените масштаб в начале моментального снимка, а затем переместите точку воспроизведения в конец разделенного клипа, чтобы сбросить масштаб в этой точке.
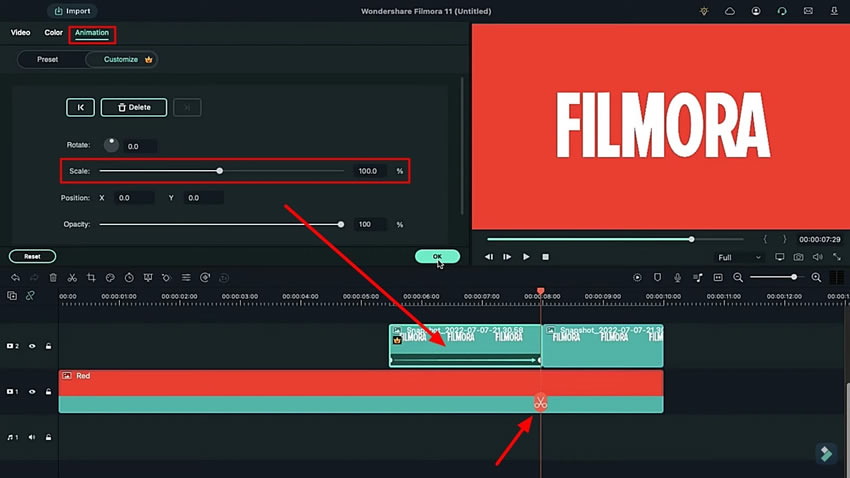
Импортируйте созданный в начале видеоклип с использованием фотографий и добавьте его на дорожку. Найдите на панели над таймлайном кнопку "Скорость" и выберите "Равномерная скорость", чтобы открыть соответствующие настройки. Измените "Длительность" клипа, используя подходящий набор опций на открывшейся панели.
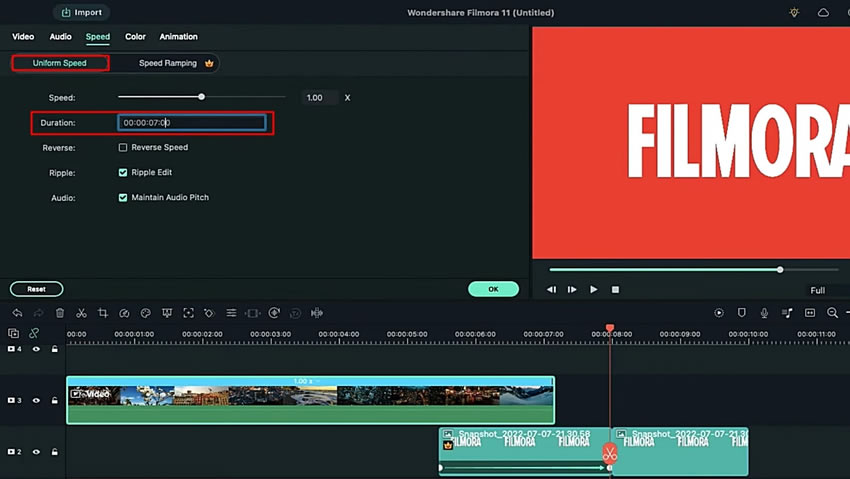
Перейдите на вкладку "Анимация" сверху и настройте параметры "Масштаб" и "Поворот" в соответствии с вашими требованиями. Аналогичным образом измените настройки в другой позиции того же клипа, чтобы создать эффект масштабирования и поворота.
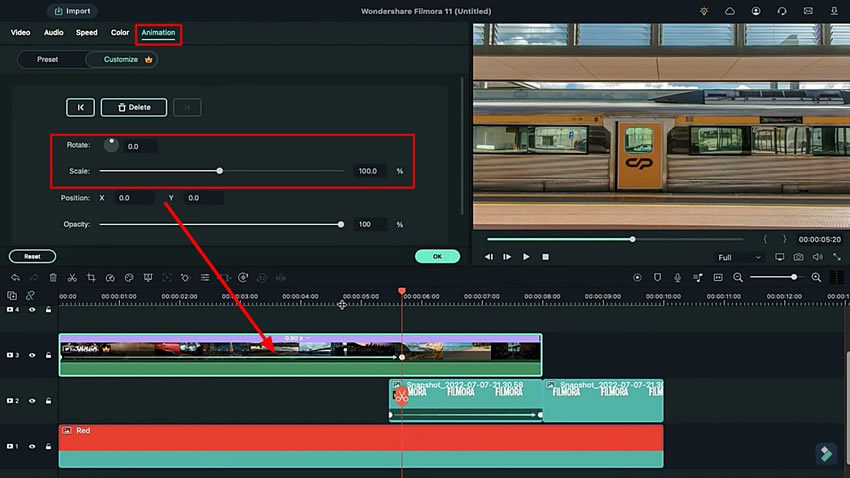
После изменения настроек анимации добавленного клипа, перейдите на вкладку "Видео" сверху и измените "Режим наложения" в соответствии с вашими требованиями. В этом же окне можно настроить параметры "Непрозрачность".
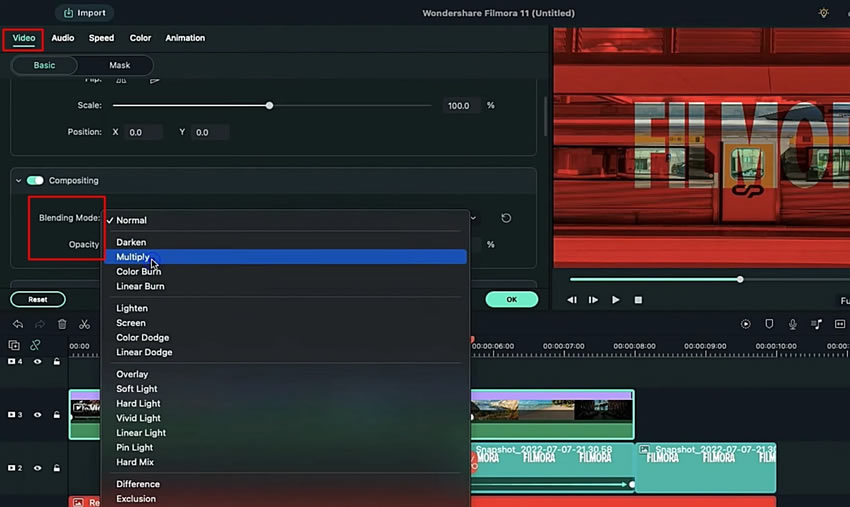
Завершив настройку клипов, перейдите на вкладку "Эффекты" сверху и добавьте нужный эффект на дорожку. Изменить настройки эффекта можно двойным щелчком на таймлайне.
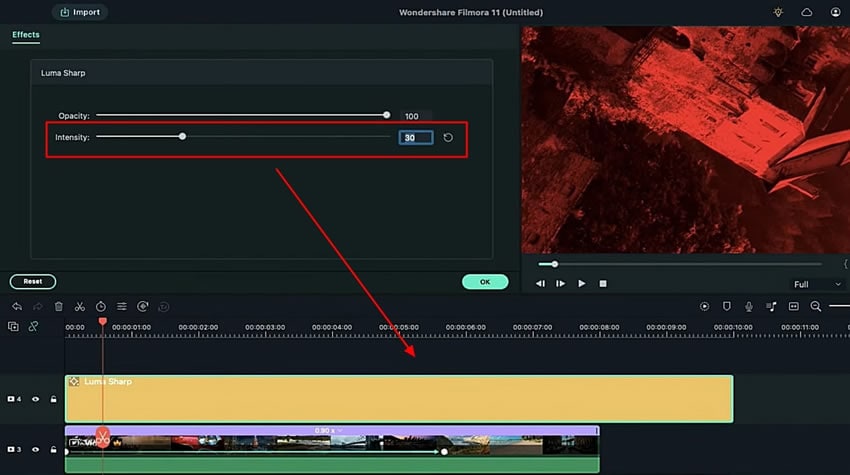
Необходимо добавить в клип эффект "Кинематографическая полоса". Перейдите на вкладку "Эффекты" сверху и найдите эффект "Кинематографическая полоса". Добавьте его на дорожку и отрегулируйте его длительность в соответствии с длительностью вашего видеоклипа. Откройте дополнительные настройки и измените параметры "Высота границы" и "Непрозрачность", используя предложенные опции.
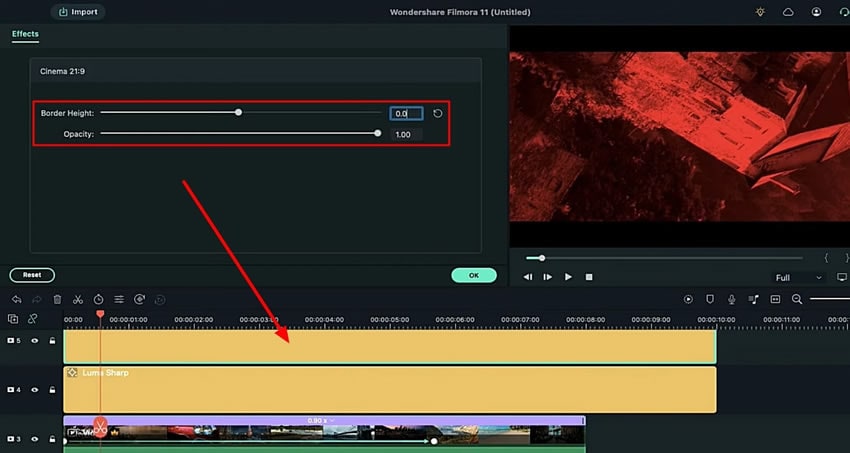
Для завершения работы над интро Marvel, необходимо добавить в видео дополнительные ключевые кадры. Установив точку воспроизведения в нужное место, дважды щелкните на видеоролике и откройте вкладку "Анимация". Перейдите в раздел "Настройки" и добавьте пустой ключевой кадр с помощью кнопки "Добавить". Переместите точку воспроизведения в конец видеоролика и измените ее "Непрозрачность", добавив ключевой кадр.
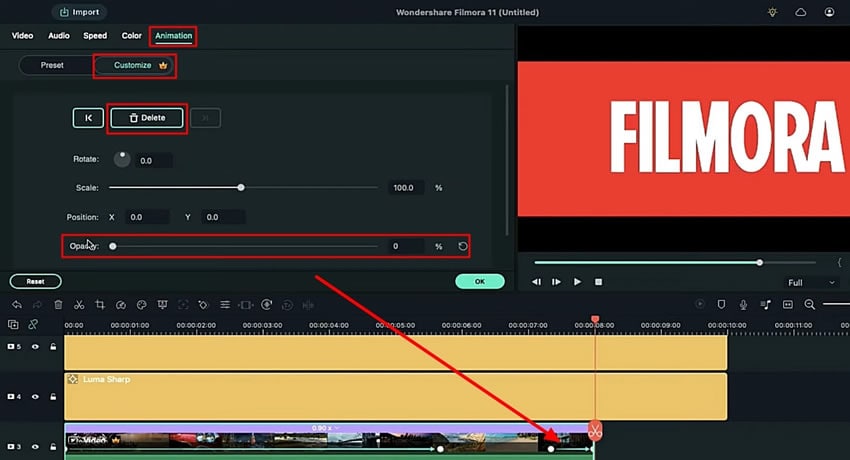
После завершения настройки видео, можно посмотреть его окончательный вид. Для этого достаточно нажать кнопку "Предварительный просмотр рендера", и все будет готово.
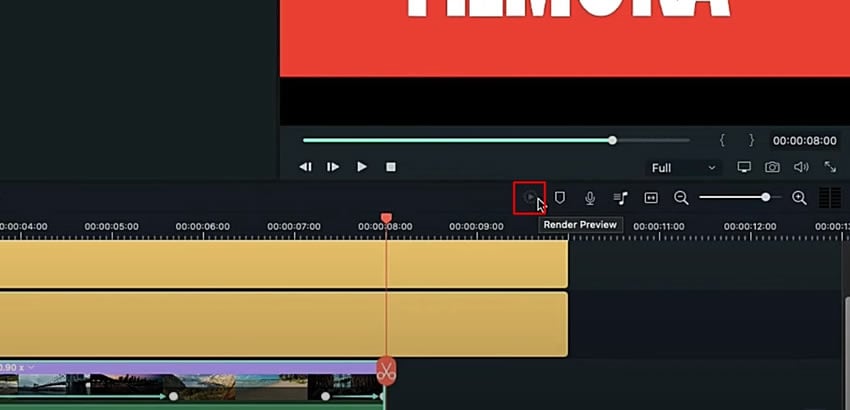
Создать такое интро, как у Marvel, - мечта всех фанатов Marvel. Чтобы осуществить эту мечту, Wondershare Filmora для создания интро Marvel - лучший инструмент, который поможет вам добавить кинематографические эффекты интро. Это поможет вам создавать отличный контент и демонстрировать миру свои качественные работы.






