Ключевые моменты видеоурока для выполнения
Руководство по использованию ИИ-инструментов Filmora
Для создания эффекта размытия импортируйте видео в Filmora и продолжайте перетаскивать его на таймлайне. Убедитесь, что тот же самый видеоролик добавлен второй раз на другую дорожку таймлайна. Перейдите в меню "Эффекты" и найдите эффект "Квадратное размытие" для применения к видео, присутствующему на второй дорожке.
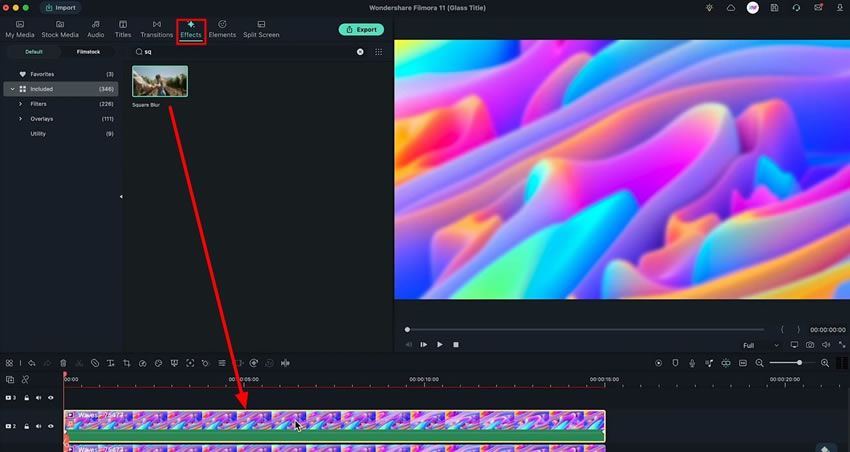
Выполните двойной щелчок на видео с добавленными эффектами в интро, чтобы открыть доступ к настройкам. Перейдите на вкладку "Видео" и выберите раздел "Эффекты", чтобы получить доступ к настройкам, позволяющим регулировать добавленные эффекты. Измените значения "Размера" и "Прозрачности" в соответствии с вашими требованиями.
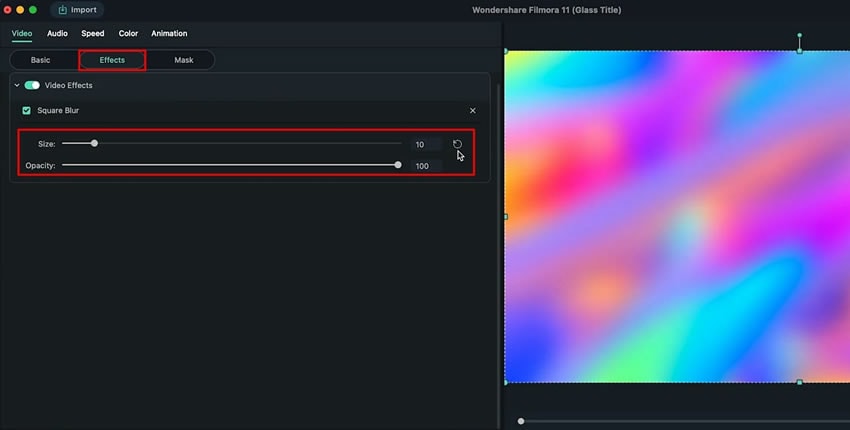
Перейдите в подраздел "Маска" и выберите фигуру, к которой необходимо добавить маску. Настройте размер и положение размытой формы маски.
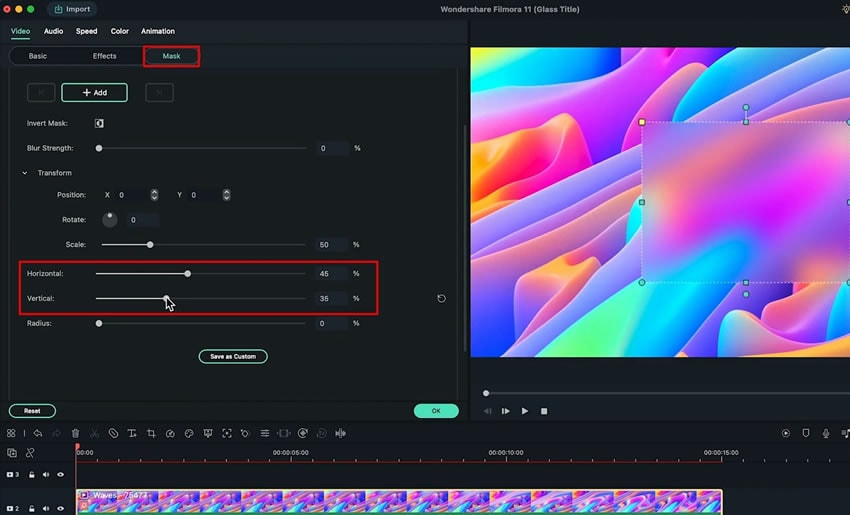
Для упрощения анимации ключевых кадров рекомендуется настроить кадровую частоту (FPS) вашего видео. Чтобы сделать это, щелкните на вкладке "Файл" в верхнем меню и выберите "Настройки проекта" из всплывающего меню. В окне настроек измените значение "Частоты кадров" в соответствии с вашими требованиями, а затем нажмите "ОК".
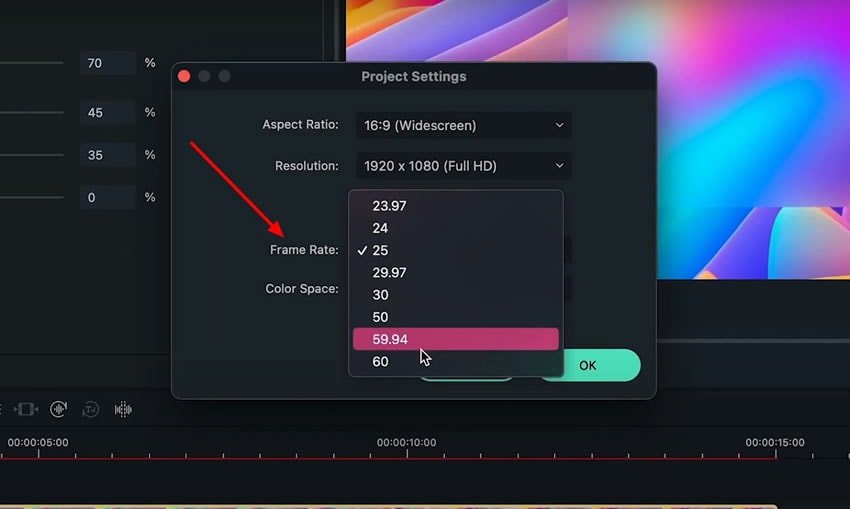
Добавьте ключевые кадры в Filmora на нужные вам кадры с помощью кнопки "Добавить" и, соответственно, измените значения "Горизонталь" и "Вертикаль". Продолжайте соответствующим образом настраивать ключевые кадры и их значения, чтобы добавить в видео эффект квадратного размытия.
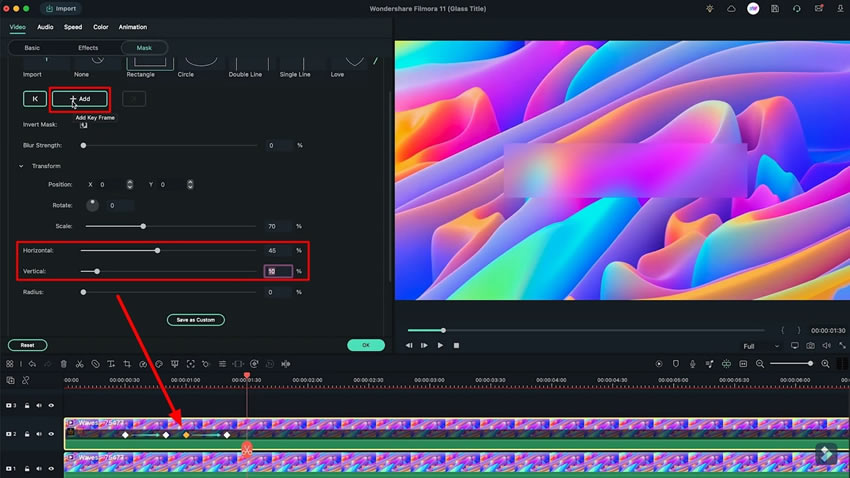
Настроив все кадры, добавьте в видеоролик эффект размытия. Для этого перейдите на вкладку "Заголовок" сверху и перетащите туда заголовок, который вы хотите добавить к своему видео. Двойным щелчком мыши откройте его настройки и далее нажмите кнопку "Дополнительно", чтобы открыть еще одно окно. Здесь вы можете настроить шрифт и размер заголовка в соответствии с вашими пожеланиями.
В этом же окне можно управлять эффектом "Тень", "Расстояние" и "Непрозрачность" для заголовка, оставаясь в разделе "Настройки".
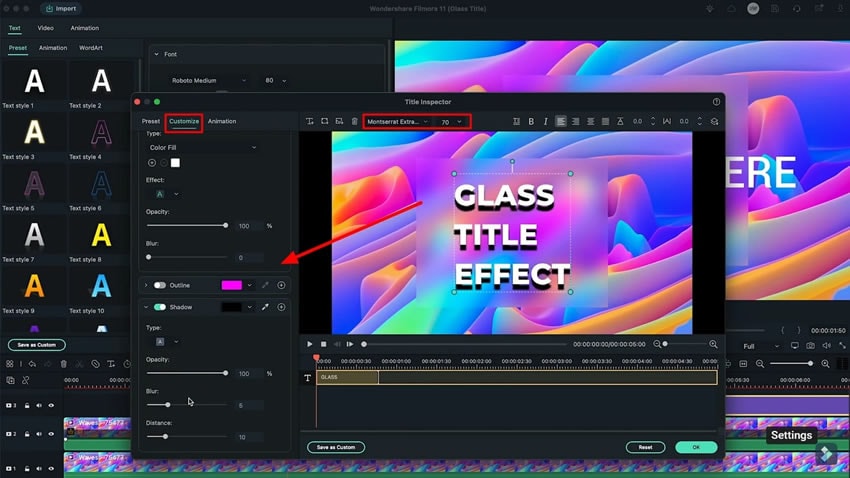
Чтобы придать видеоролику заключительную нотку, необходимо добавить в него анимацию. Для этого перейдите на вкладку "Анимация" в том же окне и добавьте в видеоролик любую анимацию к заголовку.
После добавления анимации и настройки различных кадров, можно нажать кнопку "Предварительный просмотр рендера" ("Render Preview") на панели над экраном предварительного просмотра. Это позволит просмотреть плавный предварительный просмотр эффекта размытия, после чего можно приступать к работе.
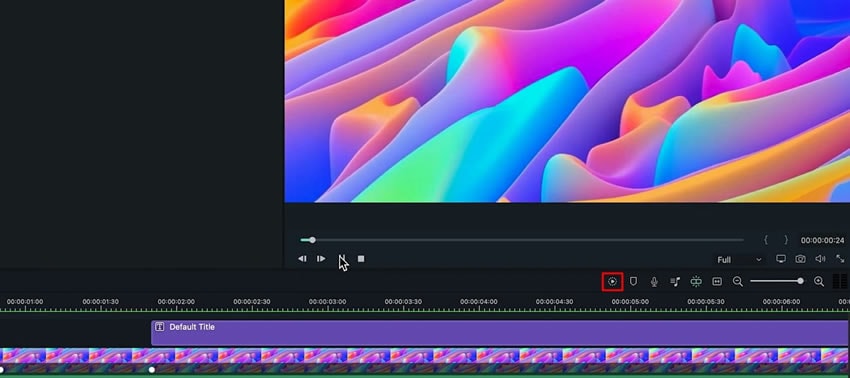
Создание эффекта размытия иногда также может быть несколько затруднено. Для этого можно использовать Wondershare Filmora - удивительный инструмент, который поможет сэкономить время и силы. С помощью эффектов и различных функций Filmora, можно добавить в интро уникальные эффекты размытия и произвести положительное впечатление на зрителей.






