Ключевые моменты видеоурока для выполнения
Руководство по использованию ИИ-инструментов Filmora
Для создания рукописных подписей в Filmora выберите раздел "Титры" в верхней части программы и добавьте на таймлайн "Титр по умолчанию". Чтобы отредактировать добавленный заголовок, дважды щелкните по нему мышью, и откроется новое окно панели инструментов. В разделе "Текст" вы можете выбрать шрифт и размер текста по вашему вкусу. Если нужны идеи для фирменных шрифтов, вы можете обратиться к интернету.
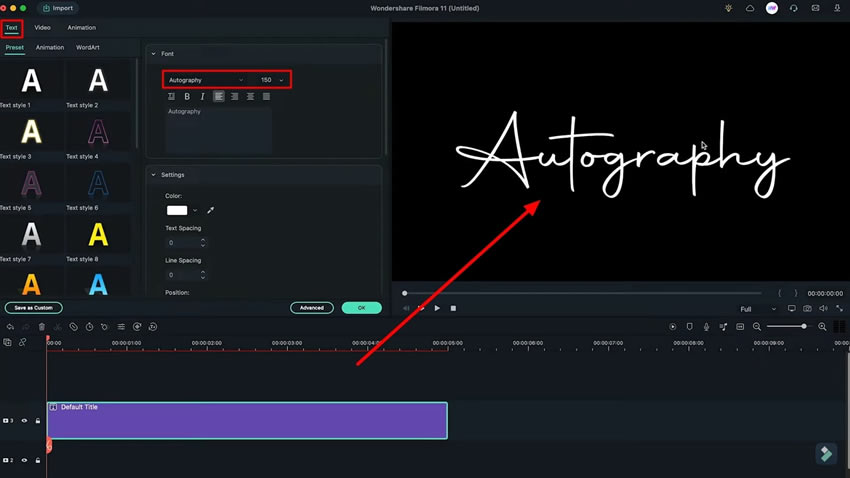
Для сохранения текста в виде изображения вы можете сделать скриншот с помощью кнопки "Камера" и сохранить его в формате "PNG". При этом фон не будет захватываться, и вы получите только текстовую часть для дальнейшего использования.
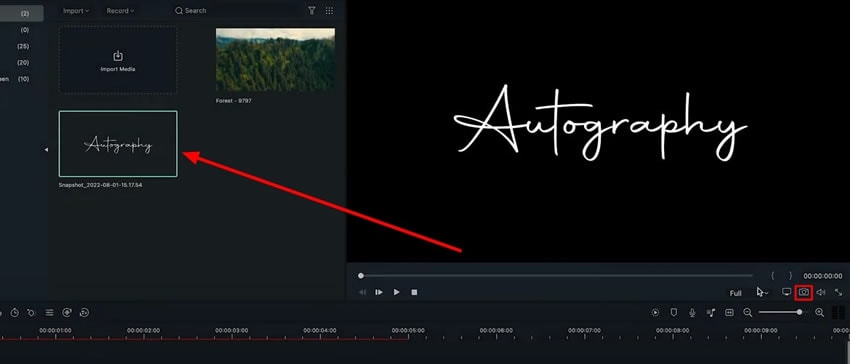
Для создания анимированной подписи в Filmora, дважды щелкните по заглавной дорожке и перейдите к ее дополнительным настройкам. В появившемся окне перейдите во вкладку "Анимация". Затем выберите эффект анимации "Тип письма" для заглавной дорожки. Установите точку начала и конца анимации, просто перетянув обе точки эффекта анимации вправо.
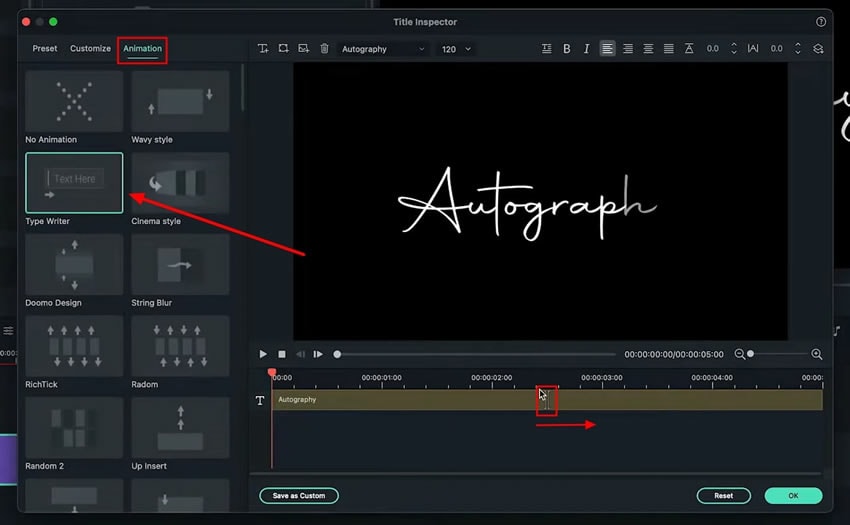
После применения анимации к тексту скройте заголовок, используя иконку, которая находится в левой части таймлайна. Перетащите снимок на дорожку заголовка и дважды щелкните по нему, чтобы открыть его настройки. Перейдите на вкладку "Видео" и затем в раздел "Маска".
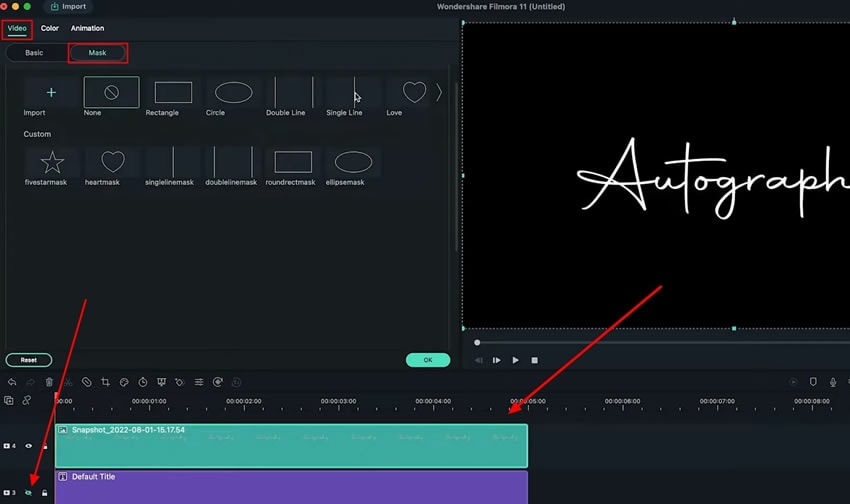
В настройках маски выберите стиль "Одиночная линия" и включите опцию "Инвертировать маску". Чтобы охватить весь снимок, перетащите линию влево в окне предварительного просмотра и при необходимости увеличьте "Силу размытия". Добавьте ключевой кадр в начале "Снимка" и через две-три секунды после начала кадра перетащите линию вправо, чтобы открыть заголовок.
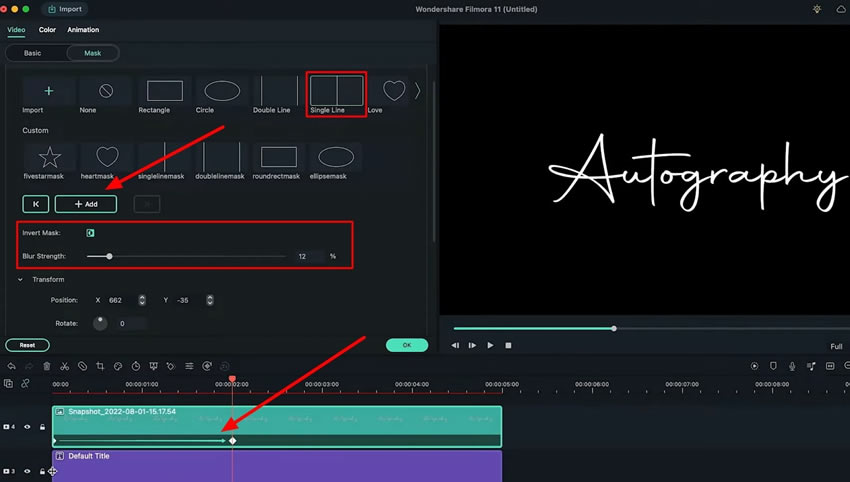
Теперь "уберите" с временной шкалы оригинальную заглавную дорожку и обрежьте ее на несколько кадров дальше от начала. Вернитесь на вкладку "Мои медиа" и добавьте на временную шкалу видео, которое вы хотите добавить в качестве фона.
Для настройки фонового видео, щелкните правой кнопкой мыши, чтобы открыть контекстное меню. В списке выберите опцию "Равномерная скорость" и перейдите к открывшейся панели. В разделе "Равномерная скорость" измените положение ползунка рядом с параметром "Скорость". Перетащите подписи по временной шкале вправо и поместите их в центр фонового видео.
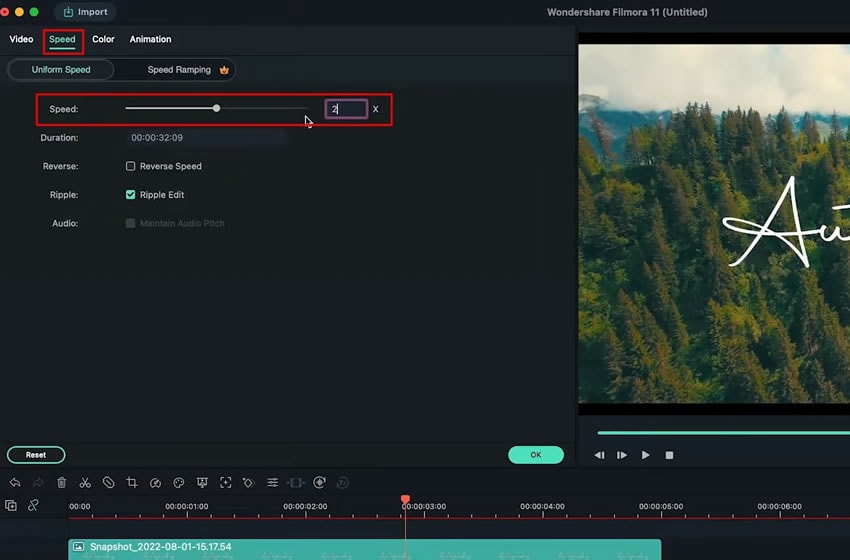
Дважды щелкните фоновую видеодорожку на шкале таймнлайна, чтобы перейти в ее настройки. На вкладке "Видео" отрегулируйте "Непрозрачность" фонового видео.
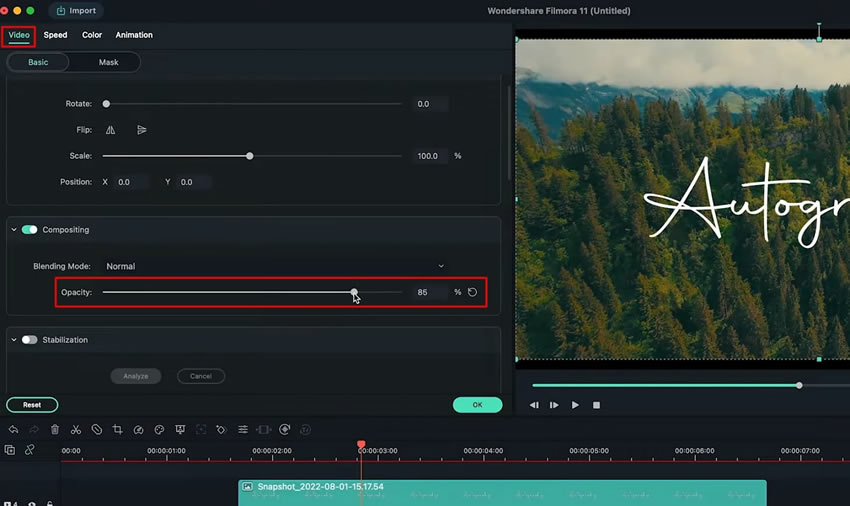
Если необходимо добавить в видео переход, разделите видео на шкале таймлайна с помощью значка "Ножницы". Перейдите на вкладку "Переходы" и выберите нужный переход. После добавления перехода можно настроить его длительность, дважды щелкнув по эффекту.
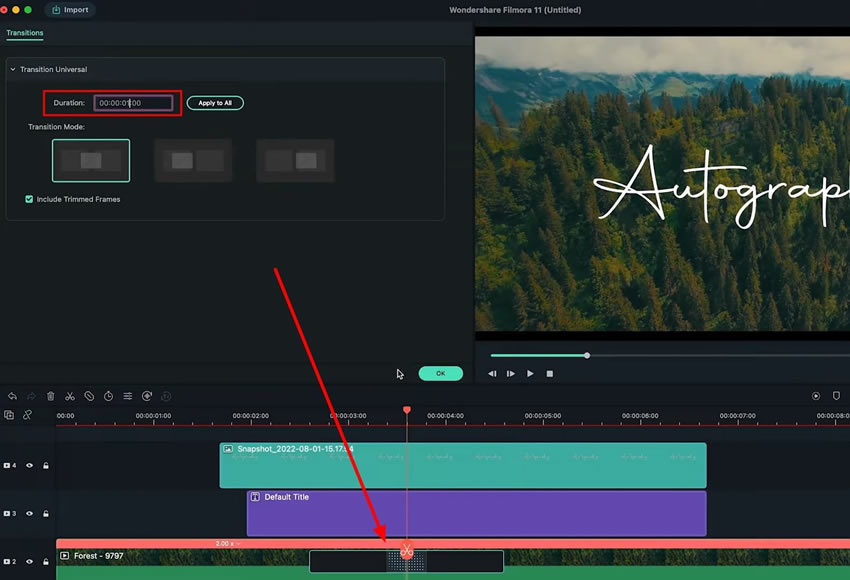
Если вы хотите добавить к видео дополнительные эффекты, перейдите во вкладку "Эффекты", выберите нужный эффект и перетащите его на видео на шкале таймлайна. Чтобы получить доступ к его настройкам, перейдите в раздел "Видео", перейдите в подкатегорию "Эффекты" и настройте параметры соответствующим образом. Нажмите "OK", чтобы сохранить все настройки эффектов видео.
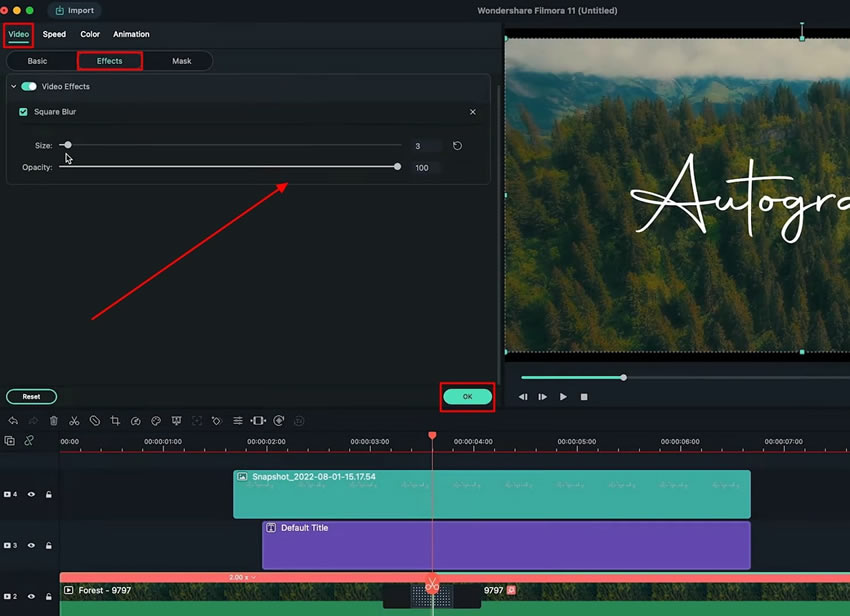
Wondershare Filmora творит чудеса при решении любых задач, связанных с редактированием видео. При создании рукописных интро для видео необходимы правильные элементы, чтобы создать нечто, выглядящее великолепно. Благодаря всем возможностям, предоставляемым Filmora, процедура становится не только простой, но и привлекательной во всех отношениях.






