Ключевые моменты видеоурока для выполнения
Руководство по использованию ИИ-инструментов Filmora
Для создания интро видеоролика с текстом на стеклянном слайде перейдите в раздел "Образцы цветов" на вкладке "Мои медиа". Добавьте любой градиентный цвет на таймлайн и перейдите на вкладку "Титры" сверху.
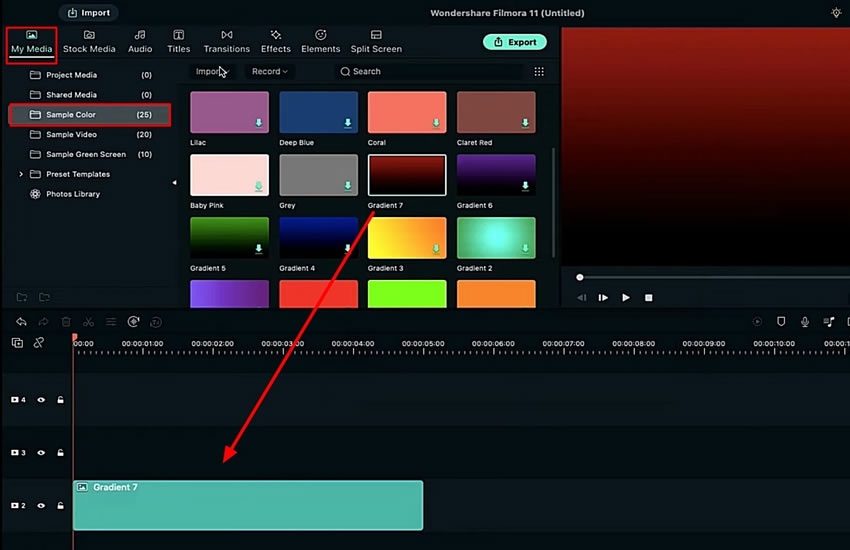
Выберите нужный заголовок и перетащите его на дорожку. Двойным щелчком мыши откройте параметры настройки заголовка. Продолжайте добавлять текст, настраивать размер шрифта и интервал между текстами.
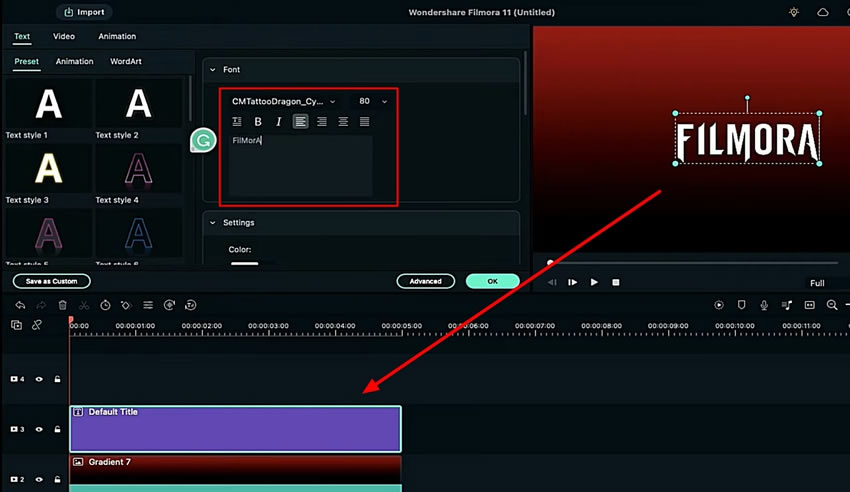
На экране настроек найдите кнопку "Дополнительно", чтобы открыть новое окно. Определите "Границу текста" и соответствующим образом измените цвет. Уменьшите размер границы и нажмите кнопку "OK" для завершения всех настроек.
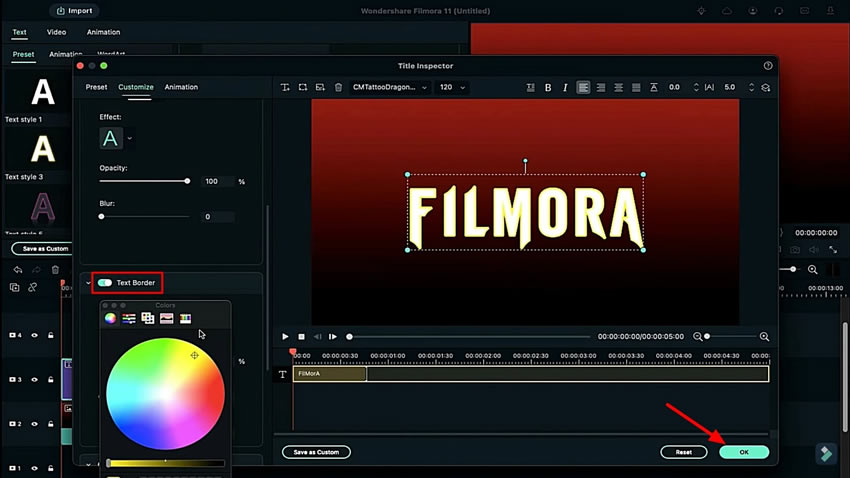
Продолжайте делать снимки предварительного просмотра с помощью значка "Камера" в правой части экрана. Удалите оба импортированных клипа с таймлайна.
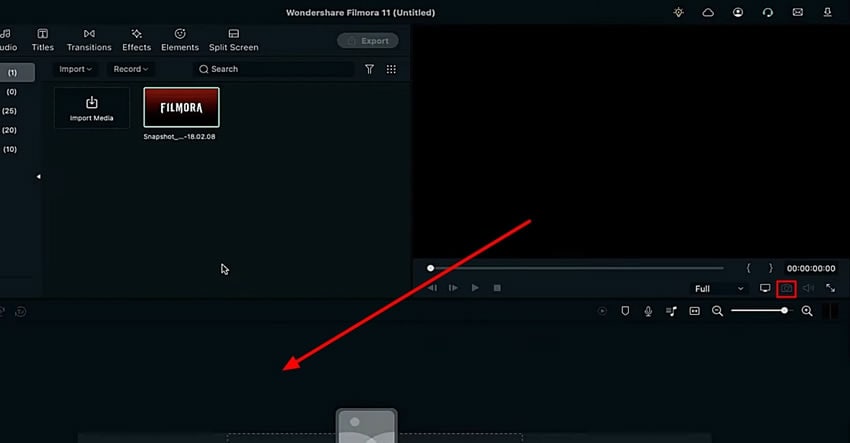
Перейдите к разделу "Образец цвета", чтобы создать ползунок для видеоклипа. Выберите любой цвет по своему усмотрению и перетащите его на таймлайн. Выберите инструмент "Обрезка" на панели инструментов над таймлайном и установите его соотношение в соответствии с созданным ползунком.
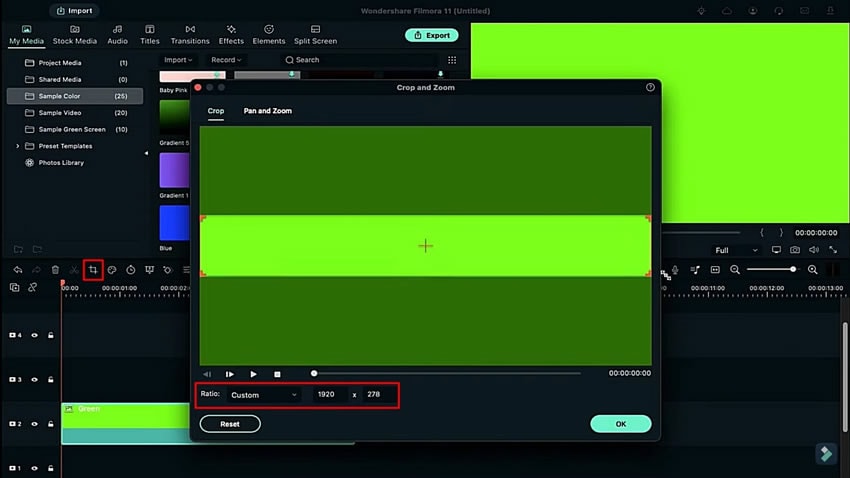
Перетащите на дорожку еще несколько похожих цветов и настройте их соотношение сторон в соответствии с требованиями. Чтобы изменить положение цвета, дважды щелкните мышью и измените положение оси для его выравнивания. Сделайте снимок и удалите все добавленные цветовые дорожки с таймлайна.
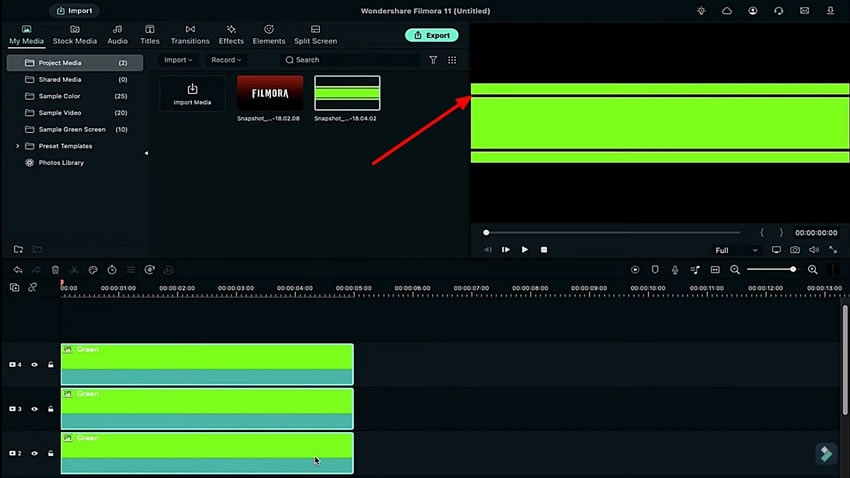
Начните с того, чтобы перетащить снимок логотипа на дорожку и настроить его длительность. Затем продолжайте добавлять снимки ползунка на другую дорожку и регулировать их длительность таким же образом. В разделе "Количество и настройки отображения предварительного просмотра", расположенном под экраном предварительного просмотра, измените уровень масштабирования в соответствии с вашими потребностями.
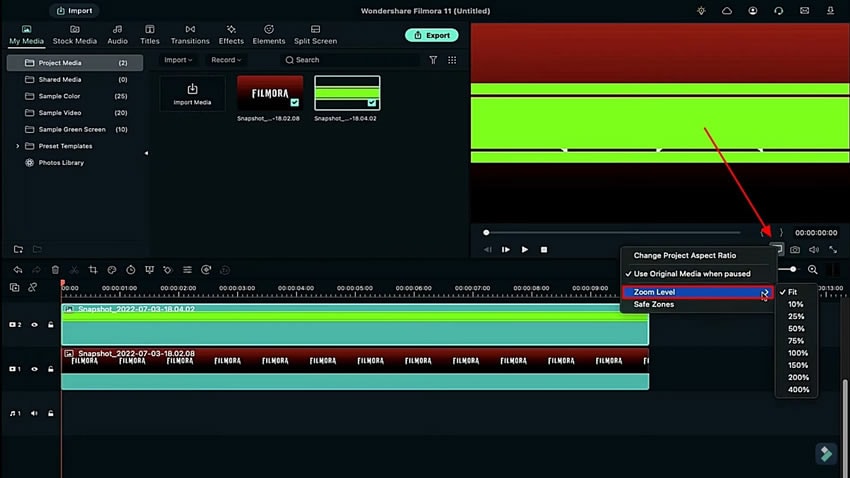
Перейдите к настройкам снимка ползунка и откройте вкладку "Анимация". Там найдите параметр "Поворот" и расширьте его с обеих сторон, чтобы удлинить анимацию. Для определения начальной позиции переместите точку воспроизведения в нужное место.
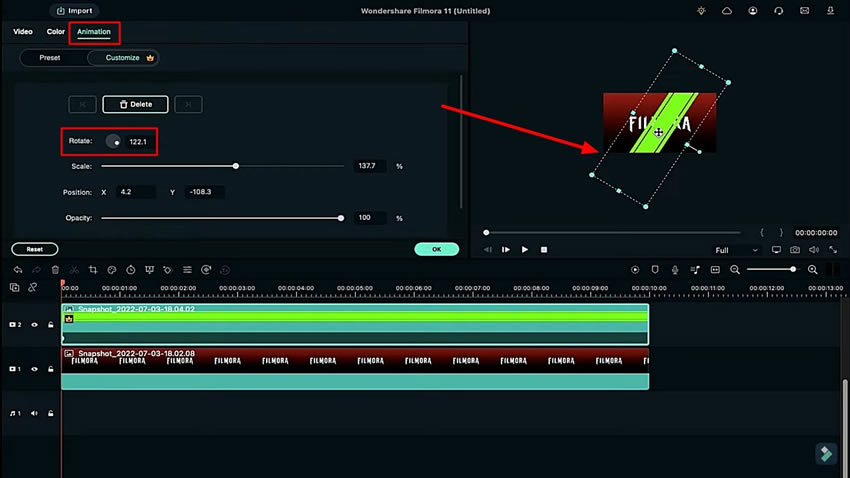
Переместите положение точки воспроизведения на вторую позицию и продолжайте ее перемещать за границы экрана. В процессе добавляйте ключевые кадры, чтобы постоянно изменять положение клипа. Чтобы завершить процесс, переместите точку воспроизведения за пределы экрана. Для просмотра клипа в полноэкранном режиме измените "Уровень масштабирования" на "Автоматическое определение".
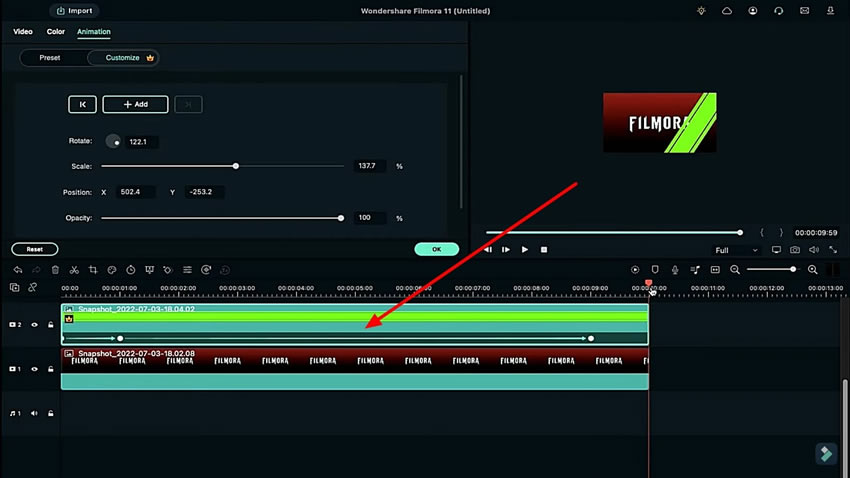
Перейдите на вкладку "Эффекты" и найдите эффект "Luma", который поможет добавить специальный эффект стеклянных слайдов в интро видео. Примените этот эффект на нужном участке видео и экспортируйте клип с высоким разрешением. Затем удалите клип со слайдом с таймлайна и откройте настройки видеоклипа с логотипом.
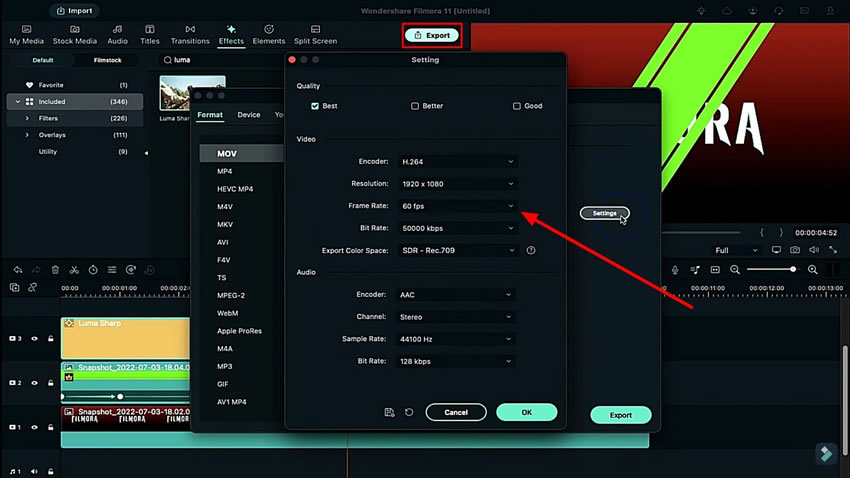
Увеличьте значение параметра "Масштаб" и импортируйте экспортированный клип на таймлайн. Затем перейдите к настройкам видео добавленного клипа и активируйте функцию "Хромакей" в разделе "Видео". Измените значения параметров "Допуск" и "Выкл." для достижения нужного эффекта. Наконец, нажмите кнопку "Предварительный просмотр рендера", чтобы просмотреть результаты своего редактирования.
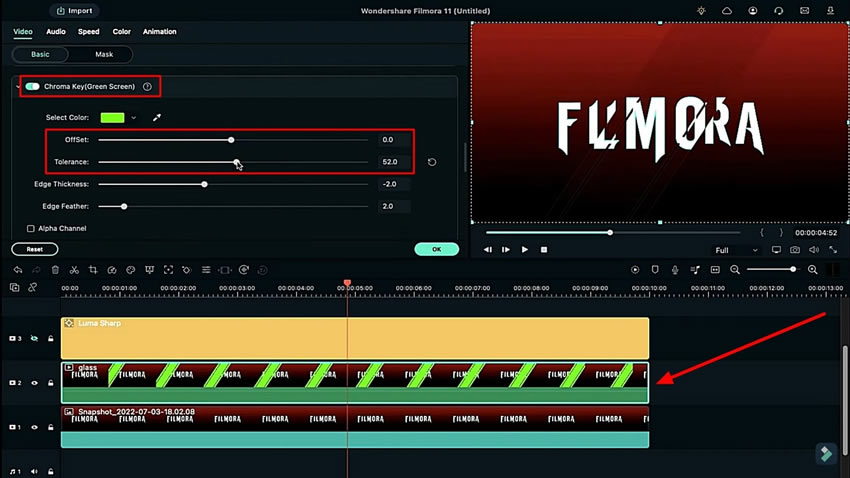
Используя Wondershare Filmora, вы сможете легко создать классный эффект стекла для текста, что поможет вам сэкономить время и усилия. Этот инструмент позволит вам проявить себя в качестве профессионального блогера и видеомонтажера, а также привлечь больше зрителей. Следуя указанным шагам, вы сможете создать различные типы эффектов стеклянного слайда и добавить их в свои видеоматериалы.






