Ключевые моменты видеоурока для выполнения
Руководство по использованию ИИ-инструментов Filmora
Для начала запустите Wondershare Filmora и начните новый проект. Импортируйте видео на свою временную шкалу. Затем дублируйте видеофайл и поместите его на другую дорожку временной шкалы.
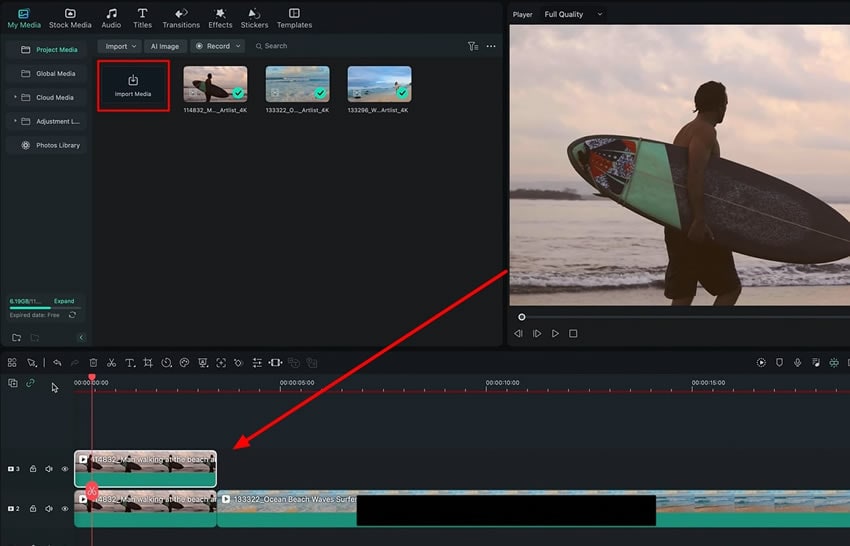
Для начала выберите дублированное видео и перейдите на вкладку "Видео". Нажмите на кнопку "Маска". Затем выберите инструмент "Нарисовать маску" на панели. С помощью мыши создайте маску вокруг объекта на видео. Внесите необходимые изменения в параметры маски "Размер" и "Положение".
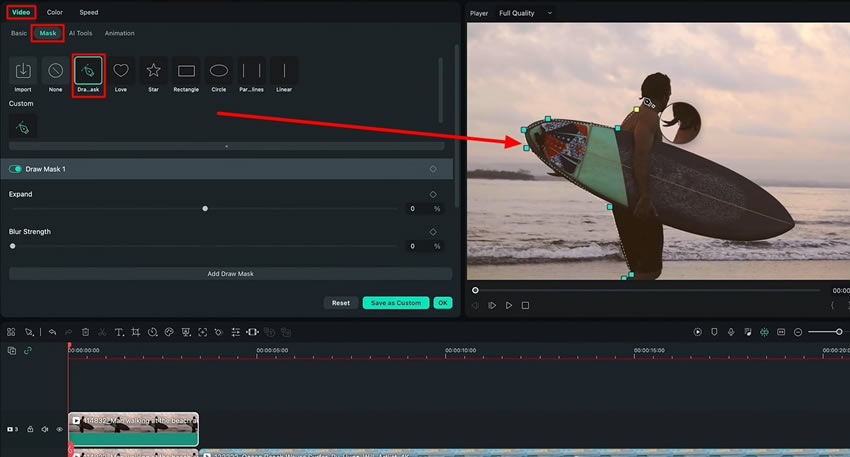
Нажмите кнопку ключевого кадра "Путь", переместите "Воспроизведение" на временной шкале еще на некоторое расстояние и настройте маску объекта в соответствии с новым положением объекта. Для создания эффекта размытия увеличьте значение параметра "Сила размытия" с помощью ползунка. Повторите этот процесс несколько раз, чтобы завершить создание контура видеоматериала.
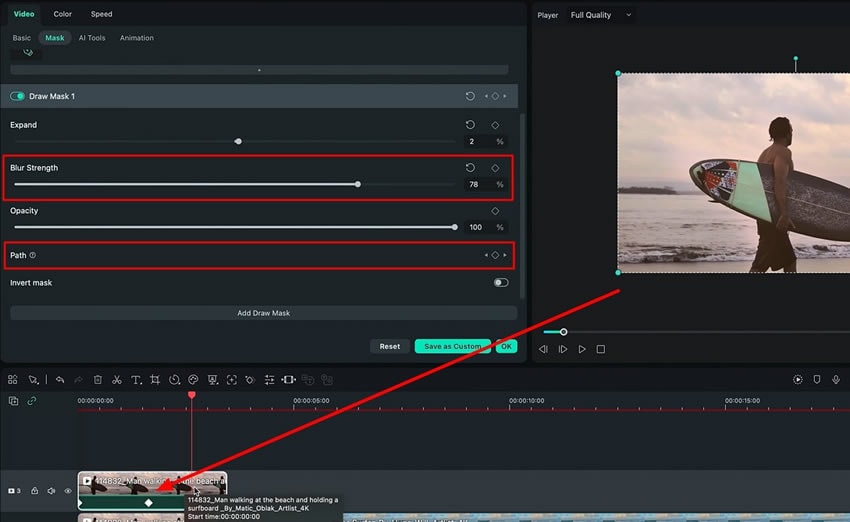
На той же панели выберите "Цвет" и измените настройки вкладки "Общие", чтобы настроить общий цвет видео. Затем выберите вкладку "Кривые", чтобы точно настроить цветовые кривые по вашим требованиям.
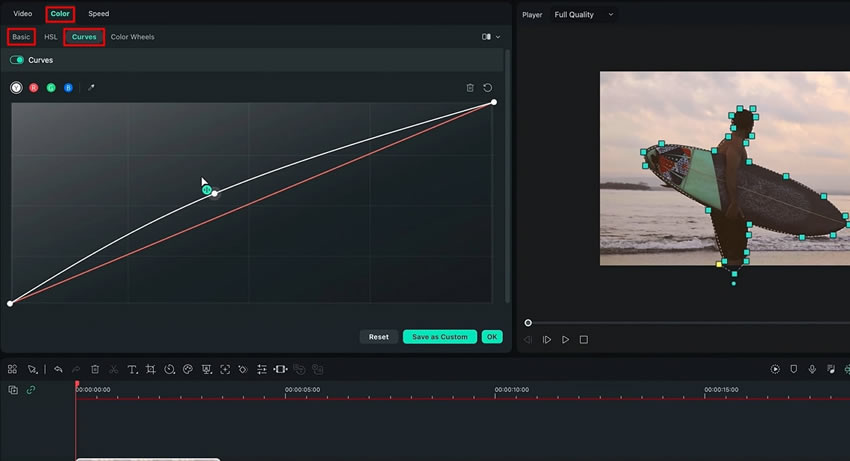
Попробуйте различные варианты маски, такие как "Параллельные линии" или "Прямоугольник", которые подойдут вашему видео. Используйте эффект "Тень" в настройках цвета, чтобы дублировать и маскировать видео для создания теней. Просмотрите видео и внесите изменения в соответствии со своими предпочтениями. Наконец, экспортируйте видеофайл с нужными настройками.
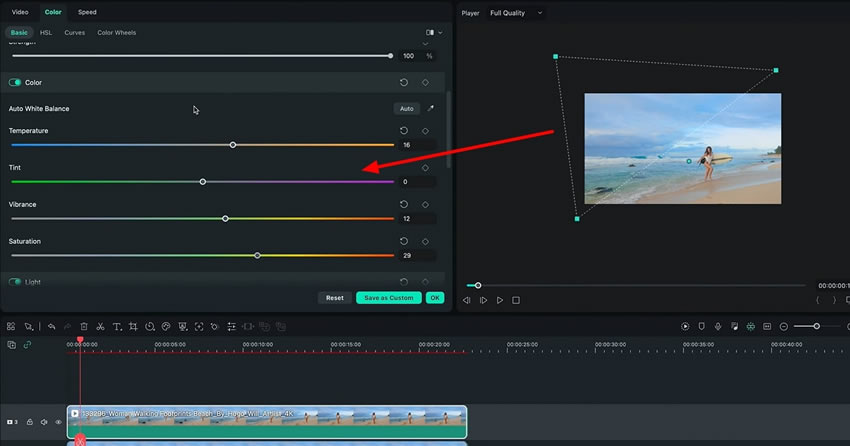
Цветокоррекция с помощью маскирования - это легко и просто, как только вы узнаете, как и где проводить цветокоррекцию видеоматериала. С помощью Wondershare Filmora не нужно накладывать слой на весь видеоклип. Можно также произвести цветокоррекцию конкретного объекта. Эта техника позволяет полностью изменить цвет видео или определенного фрагмента.
Другие мастер-классы Луки по использованию Filmora





