Ключевые моменты видеоурока для выполнения
Руководство по использованию ИИ-инструментов Filmora
Прежде чем начать процесс редактирования, проверьте, есть ли в записанном материале какие-либо блики или световые эффекты. Запустите Wondershare Filmora и импортируйте записанное видео в программу.
Чтобы найти вкладку "Стикеры" на временной шкале, нажмите на неё. Затем выберите "Filmstock" из вариантов слева. Откройте свою библиотеку, нажав кнопку "Перейти на Filmstock". Здесь вы можете просмотреть и выбрать желаемый эффект бликов анаморфотной линзы для вашего видеопроекта
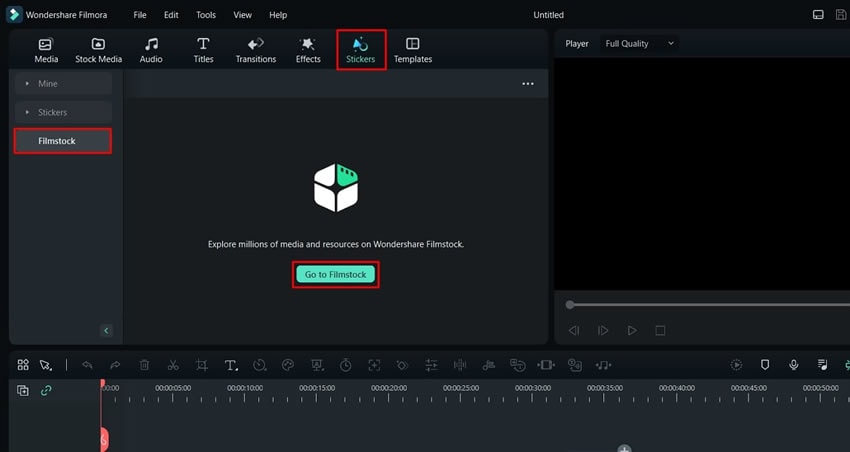
Выбрав нужный анаморфотный блик, импортируйте его в Wondershare Filmora. Добавьте стикер над видеоклипом на шкалу. Отрегулируйте продолжительность эффекта стикера в соответствии с длиной видеоклипа. Убедитесь, что эффект блика охватывает нужный фрагмент видео.
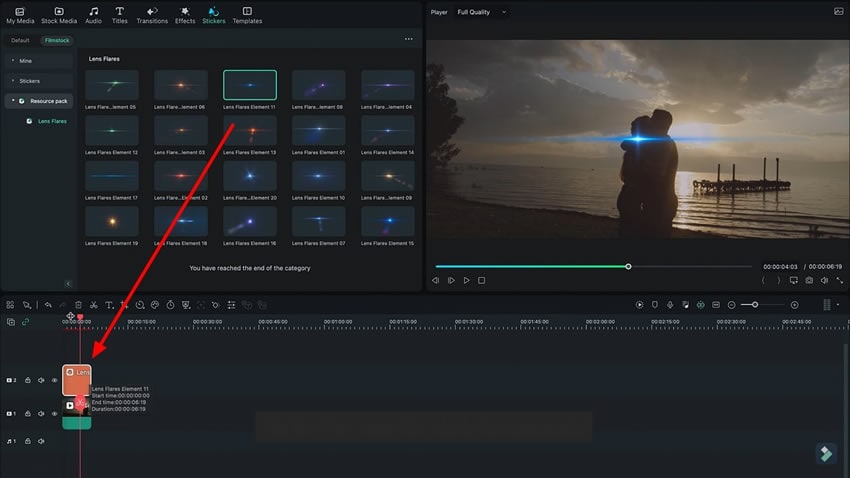
При двойном щелчке по добавленному эффекту вы будете перенаправлены в раздел "Основные" на вкладке "Видео", где доступны различные параметры. Добавьте ключевой кадр к пунктам "Масштабирование" и "Позиционирование" в списке. Настройте значения параметров "X" и "Y" в соответствии с вашими требованиями. Переместите иконку воспроизведения в другую точку временной шкалы, где необходимо изменить "Масштаб" эффекта блика. При необходимости снова подкорректируйте значения "Масштаба" и добавьте еще один ключевой кадр.
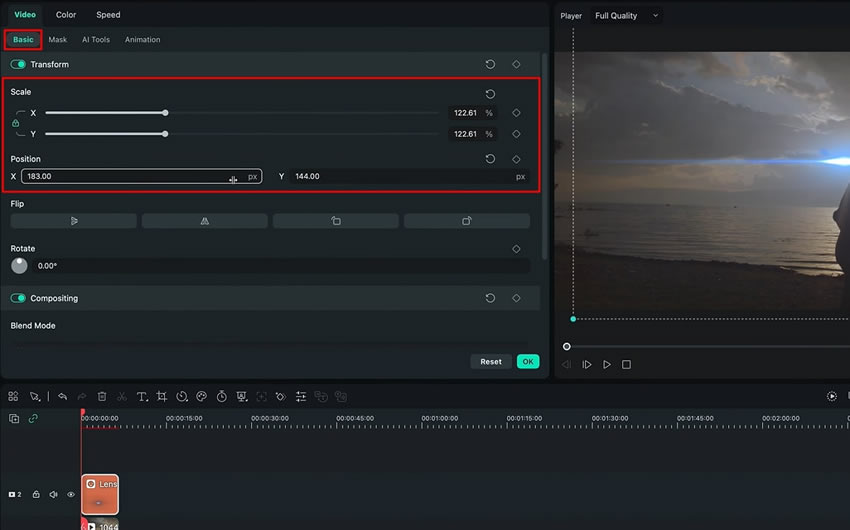
Чтобы изменить непрозрачность эффекта бликов, добавьте ключевые кадры непрозрачности в разных точках временной шкалы. Отрегулируйте значения непрозрачности по мере необходимости для достижения желаемого результата. Это приведет к перемещению эффекта бликов по экрану в соответствии с вашими целями. Также можно настроить цвета эффекта, чтобы он выглядел реалистично, для чего необходимо перейти в пункт "Цвет" во вкладке сверху.
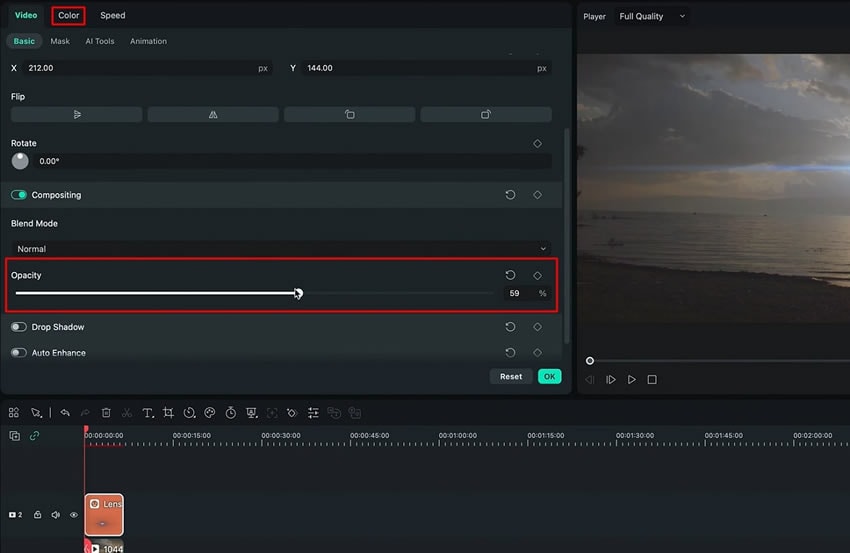
Чтобы добиться плавного сочетания эффекта бликов и видеоматериала, настройте режим наложения в соответствии со стилем и атмосферой вашего видео.
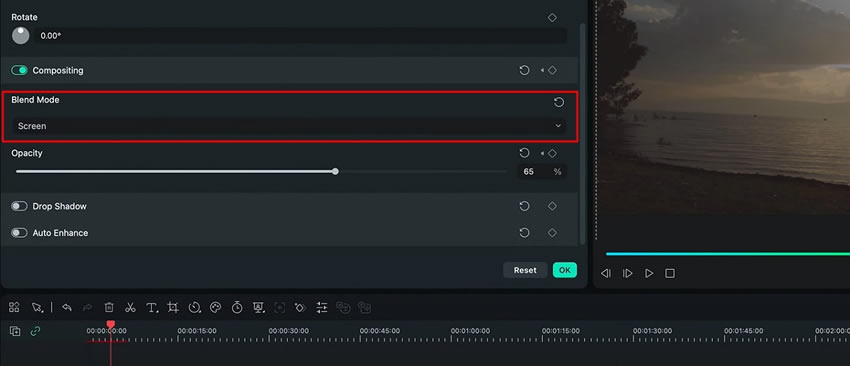
Сначала добавьте эффект бликов, затем добавьте дополнительные кадры и поместите их на основную дорожку. Затем импортируйте кадры освещения и разместите их на отдельной дорожке, чтобы они идеально соответствовали основному клипу.
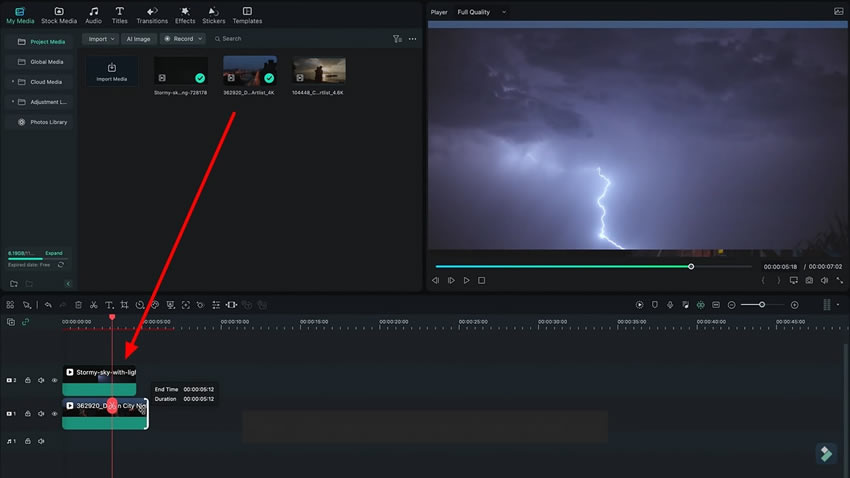
На левой части экрана найдите параметр "Непрозрачность" и установите его на желаемый уровень. Это позволит регулировать прозрачность светового эффекта. Измените "Режим наложения" осветительного видеоматериала так, чтобы он соответствовал тону основного клипа
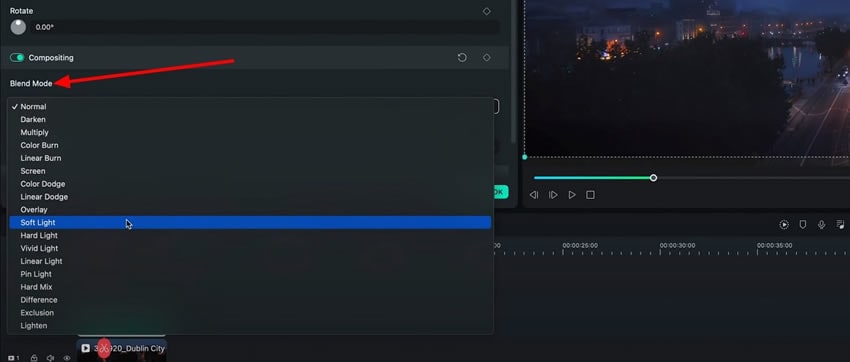
Чтобы дублировать видеоклип с освещением, щелкните и удерживайте клавишу "Alt", затем перетащите его на другую дорожку. Поверните дублированный клип с помощью параметра "Повернуть" и расположите его в основном клипе, чтобы добиться единообразного цветового тона.
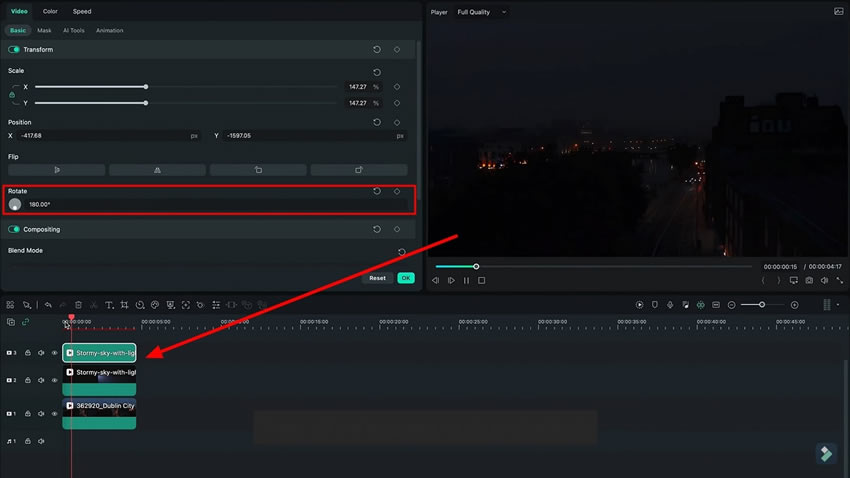
Выберите дублированный клип на третьей дорожке, затем выберите функцию "Маска" на правой панели. Выберите "Нарисовать маску" и используйте доступные инструменты для создания маски, охватывающей нужную часть клипа.
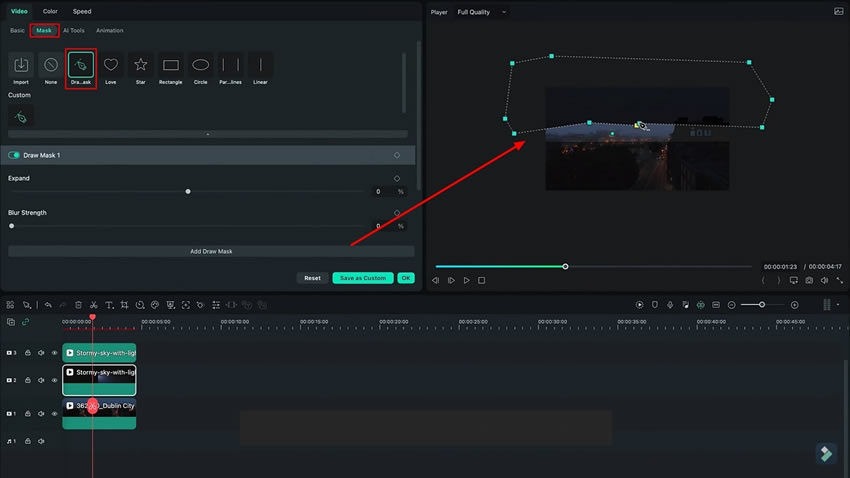
Отрегулируйте параметр "Сила размытия" и выполните другие настройки, чтобы создать бесшовное сочетание маскируемой области и исходного материала, что приведет к более гладкому виду общего эффекта.
Выполните те же действия для нижней части видеоклипа. Поместите исходный видеоклип с освещением на вторую дорожку, создайте маску и внесите необходимые изменения, чтобы обеспечить синхронность с нижней частью отснятого материала. При необходимости примените к маске ключевые кадры, чтобы изменить ее форму и положение в соответствии с требованиями видеоряда.
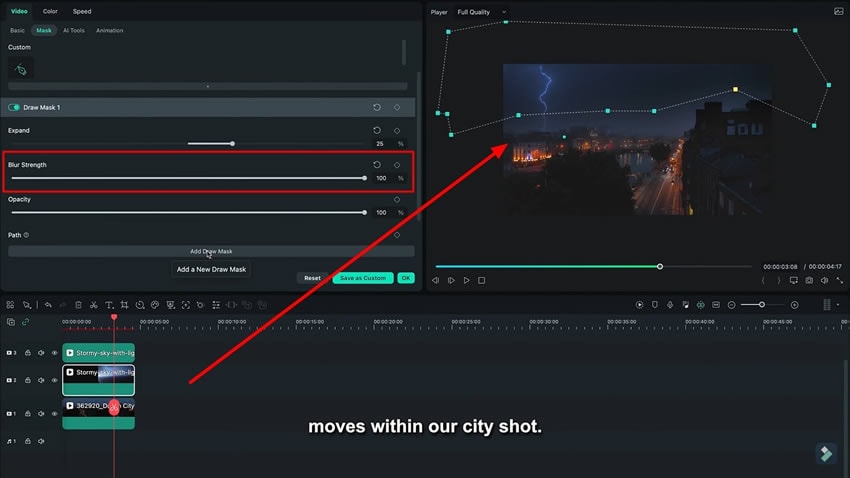
Чтобы добиться желаемого вида, выполните цветокоррекцию отснятого материала, отрегулировав такие параметры, как "Оттенок", "Вибрация" и другие параметры, расположенные на панели "Цвет" в правой части экрана.
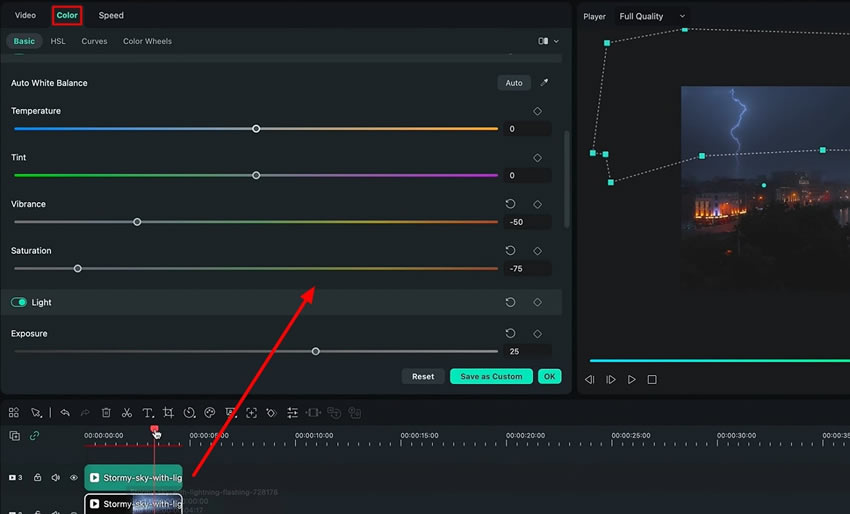
Wondershare Filmora упрощает создание визуальных эффектов благодаря широкому спектру возможностей перетаскивания и настраиваемых эффектов. Данное руководство упростило процесс добавления двух различных VFX-эффектов с помощью программы Filmora. Он включает в себя использование ключевых кадров и точную цветопередачу, чтобы обеспечить однородность и синхронность вашего видеопроекта.
Другие мастер-классы Луки по использованию Filmora





