Ретушь кожи играет огромную роль в улучшении портретных фотографий. Тщательно корректируя тон, пятна и дефекты кожи, можно значительно улучшить визуальное восприятие объекта съемки с помощью программы Photoshop и ее инструментов для ретуши.
Эта статья посвящена важности ретуширования кожи при создании портретов и предоставляет информацию о том, как достичь привлекательного и безупречного результата. Будь вы профессиональным фотографом или любителем, следуя этим шагам, вы сможете точно и элегантно справиться с трудным процессом улучшения текстуры кожи.
В данной статье
Отличный редактор, с помощью которого можно улучшить изображение и видео без особых затруднений.

Часть 1: Обзор ретуши кожи в Photoshop
Чтобы создать естественный и изысканный эффект ретуши кожи в Adobe Photoshop, начните с дублирования базового слоя и используйте кисть Spot Healing Brush для удаления пятен и дефектов. Затем добавьте новый слой для выполнения более детальной ретуши, такой как сглаживание морщин и улучшение текстуры кожи. Используйте инструменты Dodge и Burn для создания контуров и выделений.
Откорректируйте тон кожи с помощью настроек Hue/Saturation (Цветовой тон/Насыщенность) и Color Balance (Цветовой баланс). Затем примените легкий фильтр для разглаживания, например, "Surface Blur" (Поверхностное Размытие), на новом слое с маской, чтобы обеспечить точный контроль. В заключение, выделите глаза и губы, используя методы повышения резкости для достижения естественного вида.
Ретушь кожи в Photoshop помогает раскрыть естественную красоту, сохраняя индивидуальность, и привлекает внимание зрителей к удивительно ярким портретам. Овладеть искусством ретуши кожи в Photoshop очень важно.
Часть 2: Подробное руководство по ретушированию в Photoshop
Сейчас мы подробно разберем процесс ретуширования кожи:
Шаг 1: Используйте фильтр "Пластика"
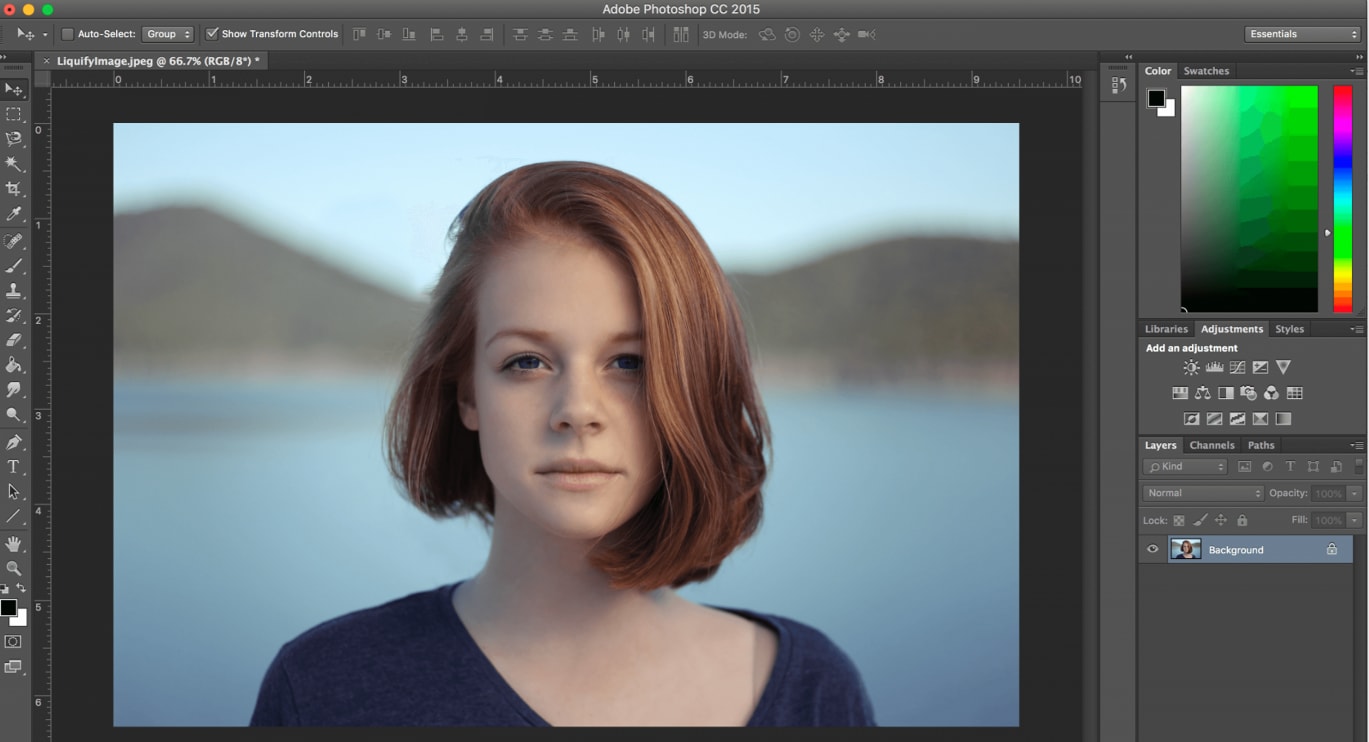
Начните с дублирования фонового слоя, для этого используйте сочетание клавиш "Cmd + J". Затем перейдите в меню "Filter" (Фильтр) и выберите "Liquify" (Пластика).
Шаг 2: Непрозрачность слоя
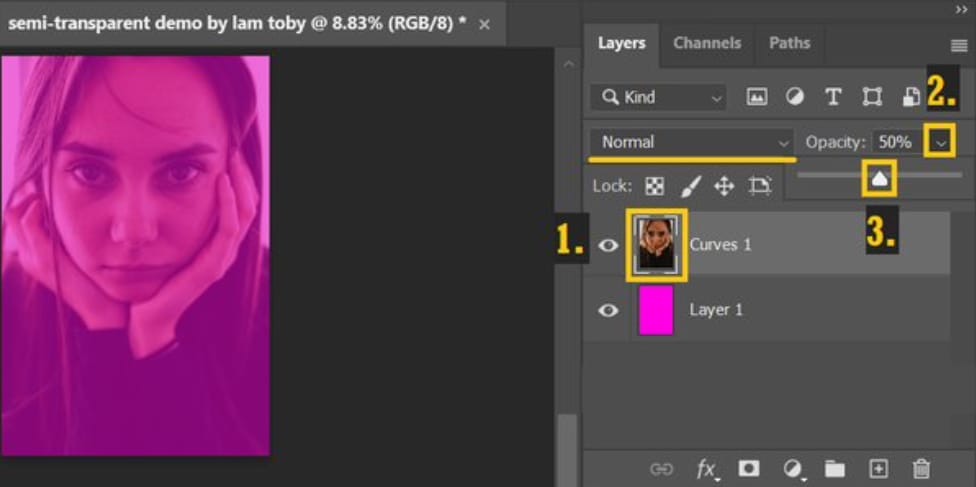
Этот инструмент позволяет создать цельное изображение, выборочно исправляя и восстанавливая участки исходной текстуры, которые могли быть размыты.
Шаг 3: Применение клавиши "Alt" или фонового изображения для проведения сравнительного анализа
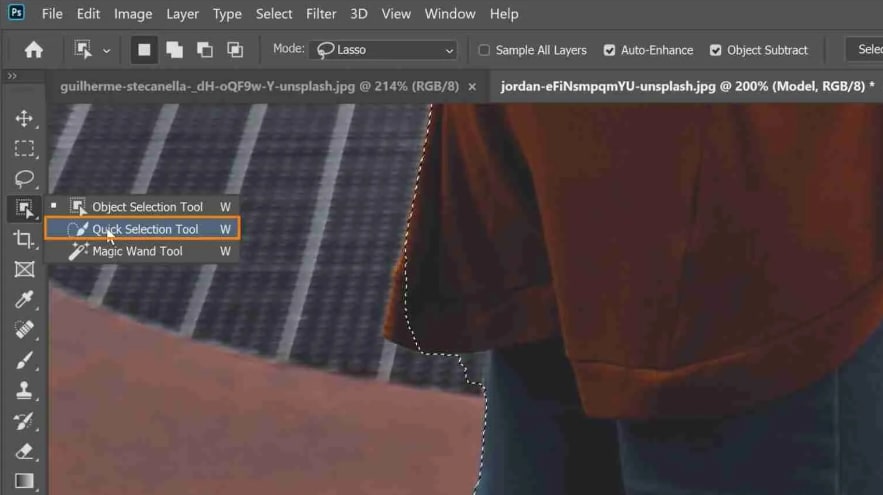
Включение этого шага в процесс является бесценным. Это облегчает сравнение изменений, внесенных на различных этапах.
Шаг 4: Создание нового слоя для коррекции тона кожи
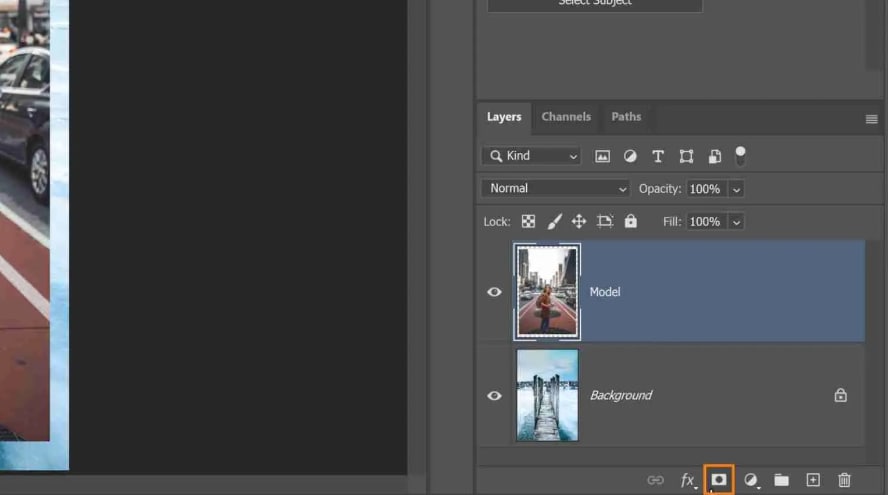
Настройте инструмент "Brush" ("Кисть") на панели инструментов таким образом, чтобы его прозрачность была минимальной (примерно 10%). Затем, удерживая клавишу "Alt", преобразуйте его в "Пипетку". Далее скопируйте образец цвета кожи с "Модели". После этого наблюдайте, как этот цвет автоматически применяется к кисти/пипетке.
Шаг 5Не переусердствуйте
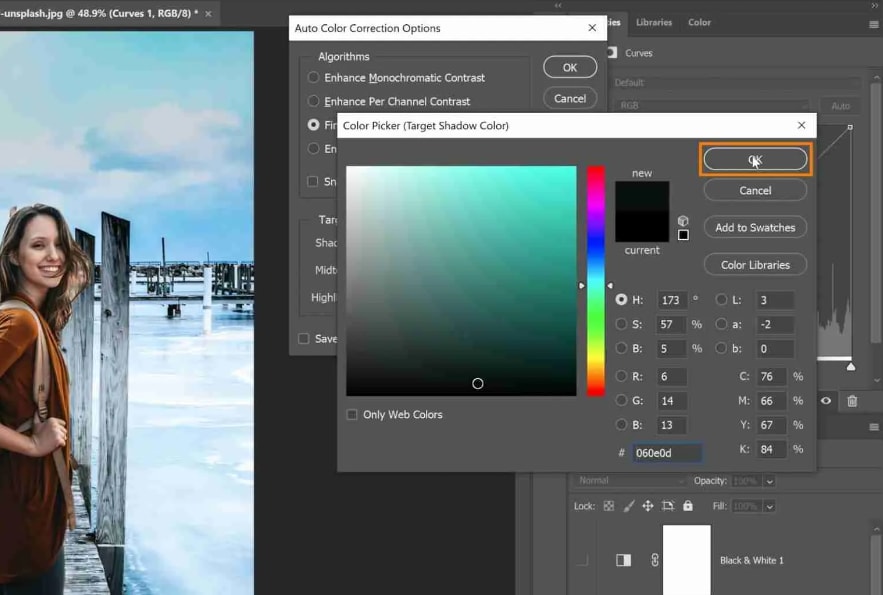
Хотя инструмент "Кисть" не обладает высокой прозрачностью, он сохраняет все изменения. В связи с этим, важно быть внимательным и избегать слишком интенсивных корректировок.
Часть 3: Инструменты Photoshop для ретуширования кожи
Идеальным решением для исправления мелких недостатков и дефектов является инструмент "Восстанавливающая кисть". Он автоматически выбирает смежные пиксели и плавно смешивает их с выбранной областью. Для использования этого удобного инструмента вам просто нужно выбрать его, настроить размер кисти и щелкнуть по дефектам, которые нужно удалить. Если вам требуется еще большая точность, вы можете воспользоваться "Точечной восстанавливающей кистью", которая автоматически исправляет мелкие дефекты с минимальными усилиями.
Инструмент Clone Stamp ("Штамп") идеально подходит для копирования определенной области изображения и ее нанесения на другую область. Это полезно при ретушировании кожи, позволяя скрыть шрамы или морщины. Нажмите "Alt", чтобы выбрать исходную область, а затем закрасьте целевую область для ретуши с помощью выбранных пикселей.
Идеальным решением для ретуширования больших областей, таких как исправление неровностей кожи или удаление крупных пятен, является инструмент "Patch" ("Заплатка"). Просто выделите нужную область, которую хотите отретушировать, и перетащите ее на гладкую область кожи для замены. Таким образом, инструмент "Patch" ("Заплатка") обеспечивает эффективное решение для ретуширования больших областей.
a. Улучшение деталей с использованием "Dodge" и "Burn"
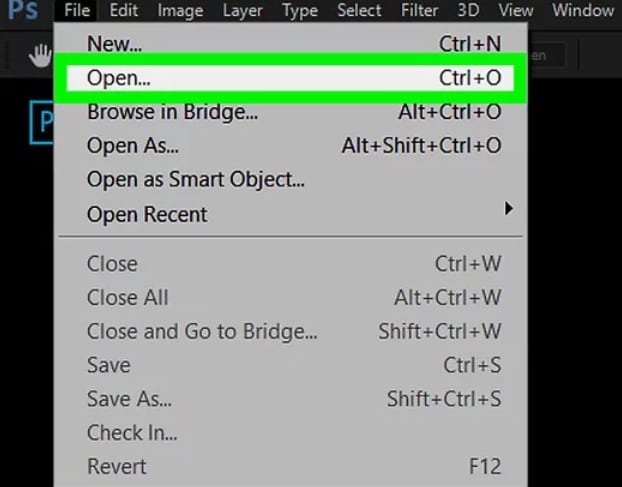
Инструменты "Dodge" и "Burn" в Filmora позволяют выборочно осветлять (Dodge) или затемнять (Burn) определенные области изображения. Они отлично подходят для выделения контуров и текстур кожи.
b. Использование корректирующих слоев для глобального ретуширования
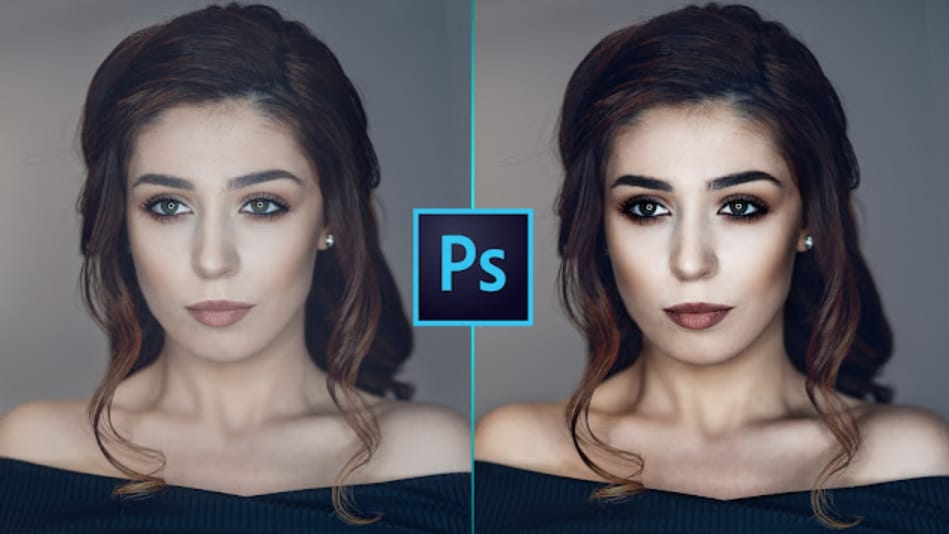
Корректирующие слои представляют собой неразрушающий метод глобального редактирования изображений. Создайте корректирующий слой, такой как "Curves" ("Кривые") или "Levels" ("Уровни"), и измените его параметры для улучшения общего контраста или цветового баланса. Чтобы выборочно применять эти настройки к определенным областям, используйте слои-маски.
При ретушировании кожи необходимо найти баланс между созданием идеального образа и сохранением натуральности. При работе с инструментами следует помнить об этих ключевых моментах:
- Увеличение и уменьшение масштаба изображения: Старайтесь чаще увеличивать масштаб изображения для детальной обработки, и не забывайте уменьшать масштаб для общей оценки изображения.
- Избегайте чрезмерного разглаживания: Чрезмерное использование методов размытия или разглаживания может привести к нереалистичному результату.
Каждое изображение может требовать несколько иного подхода. По этой причине практика и терпение играют ключевую роль.
Часть 4: Ретуширование кожи в Wondershare Filmora
Переход из мира Photoshop в Filmora гармонично объединяет лучшие черты обоих монтажных сред. При таком переходе возникает знакомое чувство универсальности и творчества. Так же как Photoshop расширяет горизонты графических дизайнеров, Filmora раздвигает границы возможностей видеоредакторов, сокращая разрыв между этими творческими сферами.
Помимо профессиональных инструментов для монтажа видео, Wondershare Filmora обладает удобным интерфейсом, что делает ее одним из лучших решений для пользователей. Программа предлагает широкий набор инструментов для редактирования, что позволяет создавать впечатляющие видеопроекты. Примечательно, что Filmora предлагает не только базовые функции видеомонтажа, но и ряд инструментов для улучшения визуального качества видео. Особенно выделяется инструмент ретуши, который помогает улучшить внешний вид объектов на видео.
Как и в известных программах, таких как Photoshop, в Filmora есть арсенал фильтров, которые предназначены для ретуши. Эти фильтры позволяют без труда добиться более гладкого и четкого вида объектов. Особенностью этих фильтров является то, что они эффективно устраняют различные недостатки, сохраняя при этом естественный вид кожи. Рассмотрим возможности бесплатных фильтров и их эффекты:
Красота
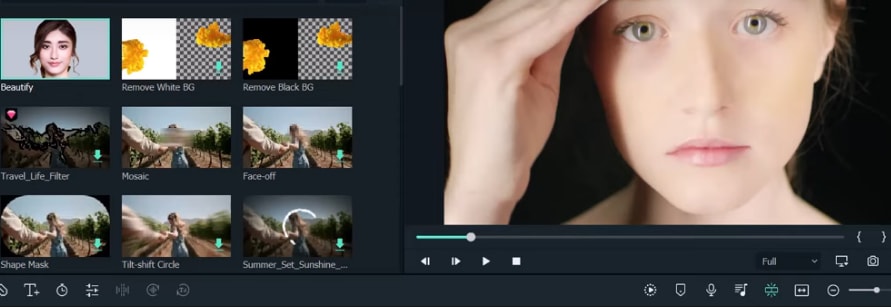
Фильтр "Красота" в Filmora создан для того, чтобы смягчить внешний вид кожи и уменьшить видимость пятен и небольших дефектов. Он использует легкое размытие, которое уменьшает появление мелких морщин и шероховатостей текстуры. Использование фильтра "Красота" помогает создать более изысканный и безупречный внешний вид снимаемых объектов, что делает его отличным выбором для портретной съемки и крупным планом.
Размытие
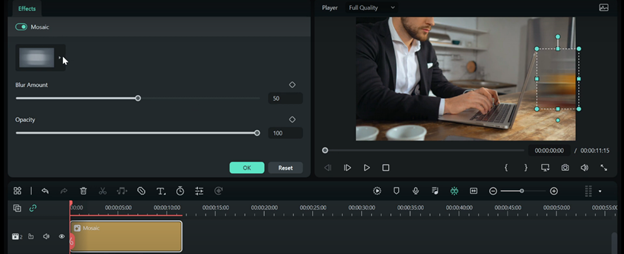
Функция "Размытие" в фильтре создает эффект мягкого фокуса, обеспечивая при этом сохранение общей формы объекта. Этот инструмент эффективно размывает кожу, что помогает сокрыть неровности текстуры, шрамы и другие дефекты, которые могут отвлечь внимание зрителя. В итоге, получается романтичный и магический образ, который вносит элегантность в снятый материал.
Цветокоррекция
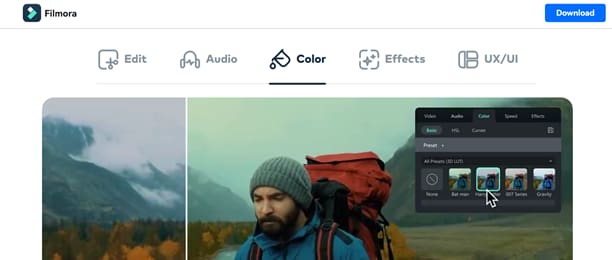
Инструменты цветокоррекции в Filmora не ограничиваются ретушированием кожи, они также способствуют улучшению оттенков. Регулировка цветового баланса, насыщенности и оттенка позволяет достичь более равномерного и приятного цвета лица. Тонкая настройка этих параметров помогает достичь наилучших характеристик кожи объекта, сохраняя ее естественный вид.
Заключение
Путем активного изучения Photoshop и Filmora можно начать непрерывный процесс саморазвития. Изучение новых методов и расширение творческих границ – вот основные принципы совершенствования. Каждое искусно отредактированное изображение или видео становится увлекательной историей, захватывающей зрителя и оставляющей незабываемое впечатление.





