- Статьи о монтаже
- • 8 лучших приложений для редактирования видео
- • 10 Лучших приложений для замены лиц
- • 5 лучших онлайн инструментов для улучшения видео
- • 9 лучших программ для извлечения аудио из видео
- • Лучшие онлайн-инструменты для изменения голоса
- • 10 лучших программ для записи звука
- • Самые полезные трюки для редактирования YouTube видео
- • 10 лучших приложений для создания Instagram Reels
- • Топ 10 Программ для обрезки длинных видео
- Лучший видеоредактор для всех
Как редактировать видео с помощью InShot Video Editor - видео эффекты с ошибками
В этой статье мы покажем вам, что отличает InShot Video Editor - Glitch Video Effects от аналогичных приложений.
Время обновления: 23 Mar 2023 г.
На протяжении многих лет мы видели множество приложений в Google Play, которые заставляли нас улыбаться или помогали нам более эффективно выполнять наши повседневные задачи. И снова это время года, когда мы оглядываемся на лучшие приложения для Android, чтобы найти лучшее. В этом году пользователи Android решили, что награды за лучшее приложение в Google Play следует перейти в приложение Видеоредактор InShot - видеоэффекты с ошибками.
Это приложение для редактирования видео делает запись и создание видеороликов в социальных сетях более интересными, а результаты всегда завораживают, даже если у вас нет предыдущего опыта редактирования видео. Читайте дальше, если вам интересно, что отличает InShot Video Editor - Glitch Video Effects от аналогичных приложений, потому что в этой статье мы покажем вам, на что способно это приложение для редактирования видео.
Почему InShot Video Editor - Glitch Video Effects был выбран пользователями лучшим приложением в Google Play?
Glitch effects часто используются как на телевидении, так и в кинопроизводстве на протяжении десятилетий, но в 2019 году вам больше не нужно быть опытным профессионалом в редактировании видео, если вы хотите добавить этот тип эффекта к своему видео.
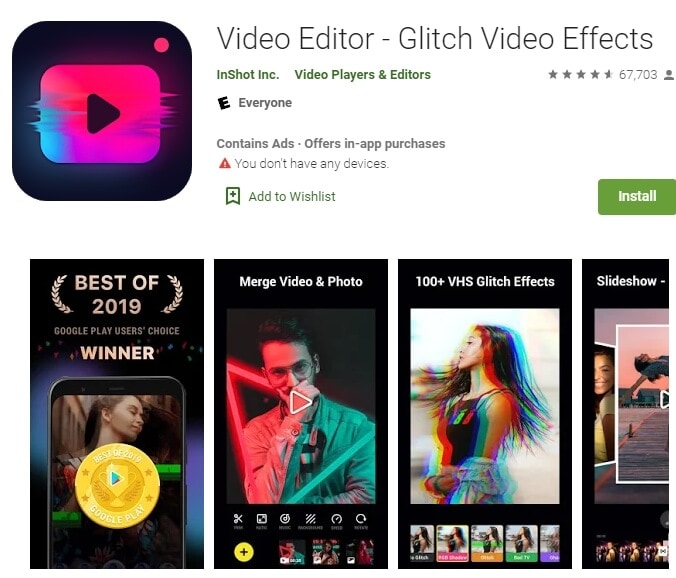
Вы можете использовать InShot Video Editor - Glitch Video Effects, чтобы применить живые видеоэффекты с ошибками к отснятому материалу, который вы записываете с его помощью. Интуитивно понятный и современный интерфейс приложения не займет много времени, чтобы привыкнуть к нему, так как вы можете легко найти все инструменты для редактирования видео, которые вам понадобятся для применения эффектов или фильтров и редактирования видео.
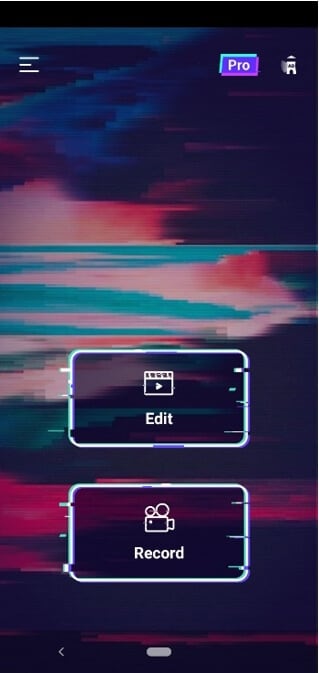
Помимо записи видео с помощью InShot Video Editor - Glitch Video Effects, вы также можете загрузить видео из галереи вашего телефона в редактор приложения, где вы можете изменить соотношение сторон , playback speed или фон. Каждое из этих действий невероятно легко выполнить, почти как выбор саундтрека для вашего видео из впечатляющей библиотеки бесплатных песен приложения.
Для публикации видео, созданного с помощью приложения, на любой из популярных социальных сетей необходимо нажать на один из доступных вариантов, а также можно выбрать сохранение видео с ошибками на SD-карту вашего телефона.
Хотите получить больше эффектов сбоя? Проверьте эти веб-сайты, чтобы скачать бесплатные и платные видеоэффекты Glitch .
Как редактировать видео с помощью InShot Video Editor - Glitch Video Effects?
Как мы уже отмечали, вы можете записать новое видео или импортировать видео из галереи телефона. Кроме того, прежде чем вы начнете снимать новое видео, вы можете решить, хотите ли вы применить к отснятому материалу эффекты и фильтры в реальном времени.
InShot Video Editor - Glitch Video Effects также предлагает набор основных инструментов для редактирования видео, которые достаточно мощны, чтобы позволить вам отполировать видео перед публикацией его в социальных сетях. Давай посмотрим на как вы можете редактировать свои видео с этим приложением видеоэффектов для устройств Android.
Обрезка, разделение и объединение видеоклипов с помощью InShot Video Editor - видеоэффекты с ошибками
После импорта видеоклипа в InShot Video Editor - Glitch Video Effects или после завершения сеанса видеозаписи вы попадете в редактор видео приложения. Имейте в виду, что объединение нескольких клипов возможно только в том случае, если вы нажмете на опцию Изменить в окне приветствия приложения.
Каждый выбранный вами клип будет отображаться в нижней части экрана, поэтому вам просто нужно нажать на клип и перетащить его в новое место, если вы хотите изменить порядок, в котором клипы появляются в вашем видео. Когда закончите, просто нажмите на стрелку, расположенную в правой части экрана, и ваши клипы будут объединены автоматически.
нужно применить эффект или фильтры и отредактировать видео.
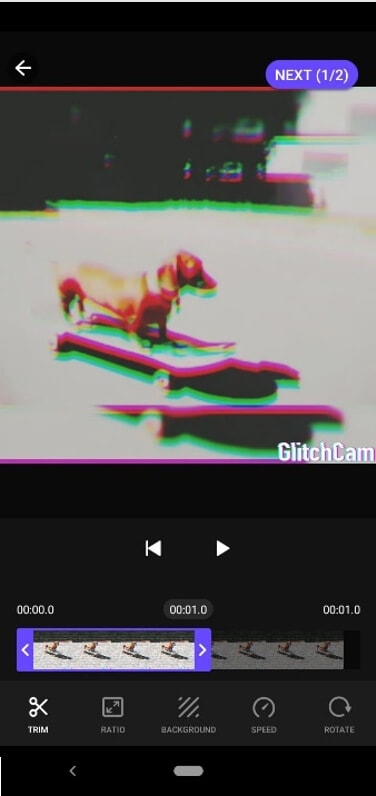
После загрузки редактора приложения вы сможете увидеть шкалу времени, расположенную прямо под окном предварительного просмотра. Вам просто нужно перетащить один из синих маркеров, которые расположены на обоих концах временной шкалы, чтобы удалить сегменты клипа, которые вы не хотите использовать, а затем нажмите значок обрезки, расположенный в нижнем левом углу экран.
Имейте в виду, что удаление средней части клипа не является вариантом в бесплатной версии этого приложения, и вы должны перейти на Pro, если хотите получить доступ к этой опции. Более того, вы можете изменить соотношение сторон видео в соответствии с требованиями социальной сети, в которой вы хотите поделиться видео, выбрать новый фон или увеличить или уменьшить скорость воспроизведения видео на этом этапе процесса редактирования видео.
Как добавить музыку и звуковые эффекты к видео?
Когда вы выполните все задачи редактирования видео на первом этапе процесса редактирования видео, вам просто нужно нажать кнопку «Далее» в правом верхнем углу экрана. Загрузится новый экран, а внизу вы увидите значки «Глюк», «Фильтр» и «Музыка». Нажмите на значок музыки, если хотите добавить песню или звуковой эффект из музыкальной библиотеки приложения.
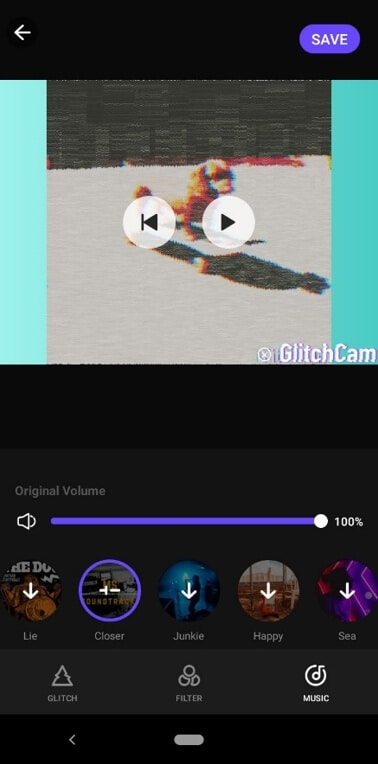
Нажмите и удерживайте песню, которую хотите использовать в качестве саундтрека к видео с глюком, и приложение автоматически добавит ее к видео. Вы также можете отрегулировать громкость видео Оригинальный звук, который сочетается с музыкой и звуковыми эффектами.
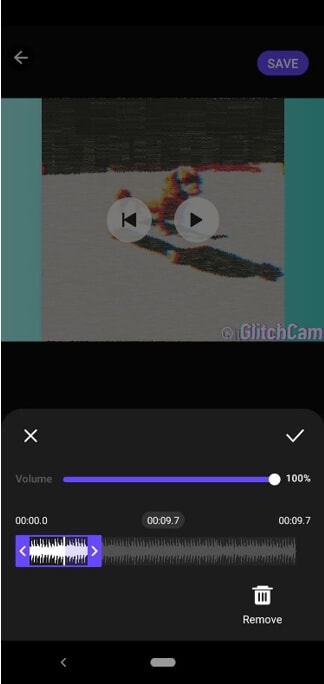
Как только вы добавите новую песню или эффект к видеоклипу, вы можете отрегулировать его продолжительность или изменить его громкость. Если вы не хотите сохранять внесенные вами изменения, просто нажмите значок «Удалить» или нажмите на галочку, если вам нравятся результаты.
Применение фильтров и эффектов сбоев к видео
Применение эффекта сбоя или фильтра к видео - простой процесс, который занимает всего несколько коротких минут. Вы должны нажать на значок фильтра, если вы хотите начать просматривать коллекцию фильтров приложения, а затем просто нажмите на фильтр, который хотите применить к видеоматериалу.
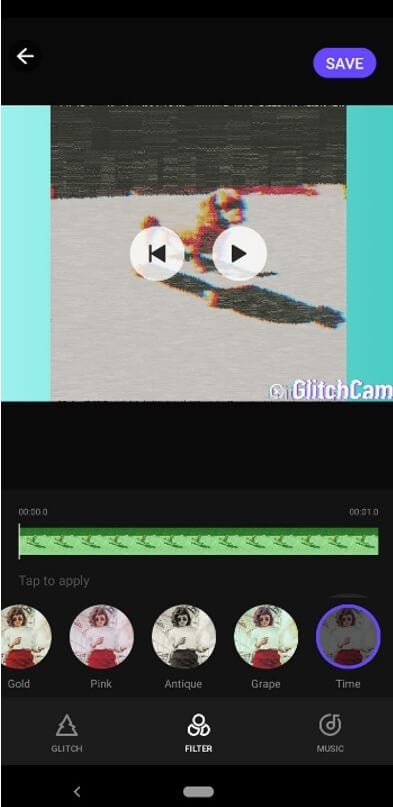
Помните, что вы не можете применить фильтр только к одному сегменту видеоклипа, потому что приложение не позволяет вам указать часть клипа, к которой следует применить фильтр. С другой стороны, эффекты сбоя могут быть применены к нескольким различным сегментам одного и того же видеоклипа.
После того, как вы найдете эффект сбоя, который хотите использовать в видео, вам нужно нажать и удерживать его, чтобы применить к видео. Как только вы это сделаете, ваше видео начнет воспроизводиться, и вы сможете убрать палец с эффекта, а затем снова нажать и удерживать его, чтобы применить тот же эффект к другому сегменту видео.
Части временной шкалы, к которой вы применили эффект сбоя, будут окрашены иначе, чем остальная часть временной шкалы, что позволит вам увидеть, где вы применили эффект.
Создание текстовых наложений и добавление стикеров и эмодзи к видео с помощью InShot Video Editor - видеоэффекты с ошибками
Добавление текста, стикеры или смайлы к видео вы редактируете с помощью бесплатной версии InShot Video Editor - Glitch Video Effects невозможно, и вам необходимо совершить единовременную покупку в приложении, чтобы получить доступ к любой из этих опций.
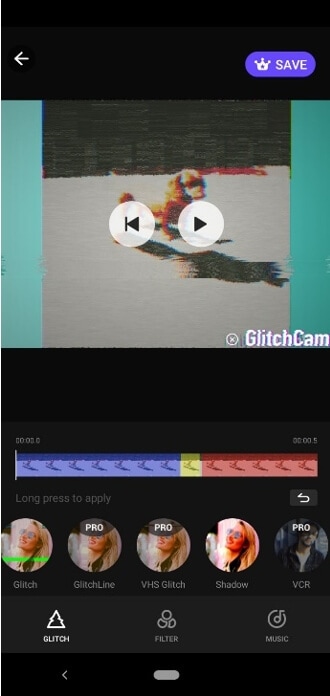
Процесс создание текстового слоя или добавить стикер к видео не намного сложнее, чем обрезать видео или применить к нему фильтр. Приложение позволяет размещать текст в любом месте окна предварительного просмотра, чтобы вы могли вводить слова и сохранять изменения. Добавить стикер или эмодзи к видео одинаково просто, так как вам просто нужно выбрать стикер или эмодзи, а затем выбрать его положение на экране.
Часто задаваемые вопросы о видеоредакторе InShot - видеоэффекты с ошибками
1. Бесплатно ли InShot Video Editor - Glitch Video Effects?
Доступна бесплатная версия InShot Video Editor - Glitch Video Effects, но она отображает рекламу и предлагает ограниченное количество инструментов для редактирования видео и эффектов сбоев. Вы должны приобрести Pro-версию приложения за 9,99 доллара США, если вы не хотите, чтобы на ваших видео были водяные знаки или если вы хотите получить доступ к дополнительным эффектам сбоев и фильтрам.
2. Как я могу заплатить за больше фильтров и эффектов
Вы можете использовать свою кредитную или дебетовую карту для покупки версии Pro приложения, но вы не можете покупать дополнительные пакеты фильтров или эффектов сбоев.
3. На что следует обращать внимание при использовании приложения?
- Сеансы записи будут прерваны, если ваш телефон перейдет в спящий режим, поэтому вы должны убедиться, что ваше устройство активно, пока вы удерживаете кнопку записи.
- Некоторые эффекты сбоев могут быть слишком требовательными для вашего смартфона, что может привести к сбою приложения.
- Вы можете делиться своими видео с глюками только на YouTube, Twitter, Facebook, WhatsApp, Instagram или Messenger.

Простой в использовании и мощный видеоредактор для всех создателей видео. Создавать творческие видео так просто! Подробнее >>
Скачать Бесплатно Скачать Бесплатно

