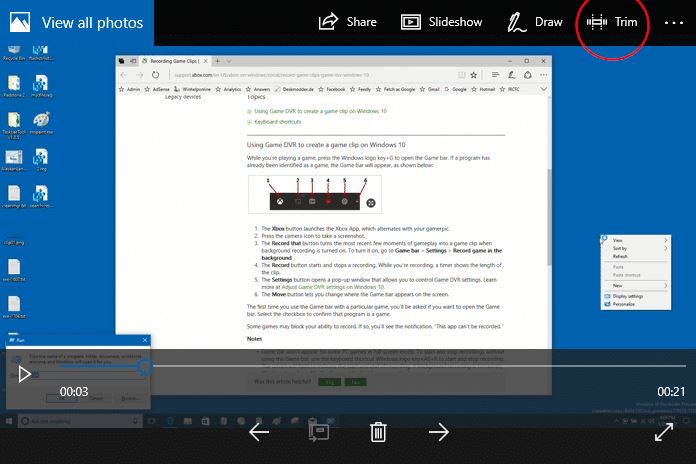- Последние информации
- • Функции ИИ в Filmora
- • Улучшите видео с помощью ИИ
- • Длинное видео в короткое с ИИ
- • Подробнее о функциях ИИ
- • Как создать видео для Telegram
- • Удаление шумов из видео
- • Создавайте видео из фото
- • Монтаж с нескольких камер
- • Генератор звуковых эффектов с ИИ
- • Генератор голоса "Текста в речь"
- • Улучшение качества звука с ИИ
- 😎Сделайте видео замечательным⏬
- 📲Сканируйте и получите приложение

Время обновления: 2025 г.
🎬✂️ Вырезать из видео нужный фрагмент без потери качества - дело нескольких минут, если под рукой есть удобная программа для обрезки видео.
Хотите обрезать ненужное вступление или концовку видеоролика, вырезать только нужную часть видео - например, ролика из YouTube или удалить ненужные фрагменты для экономии места на диске? Используйте мощный видео-триммер, например, Wondershare Filmora. С помощью этой программы для обрезки видео вы можете быстро вырезать часть видео, удалив лишние. В этой статье мы объясним, как быстро и легко обрезать видеоклип без потери качества в Filmora.
Часть 1. Как обрезать видео по краям в Filmora
![]() Безопасная загрузка | Windows 7 - Windows 11
Безопасная загрузка | Windows 7 - Windows 11
![]() Безопасная загрузка | macOS 10.15 - macOS 15
Безопасная загрузка | macOS 10.15 - macOS 15
Шаг 1: добавление видеофайлов в программу
Нажмите кнопку "Импорт" в основном окне и выберите видеофайлы с вашего компьютера или просто перетащите их в медиатеку перед добавлением на временную шкалу для обрезки. Инструмент обрезки видео Filmora поддерживает почти все популярные и даже редкие видеоформаты, включая MP4, FLV, AVI, 3GP, MOV, F4V, M4V, MPG, MPEG, TS, TRP, M2TS, MTS, TP, WMV, MKV, ASF, MOD, TOD, EVO и другие.
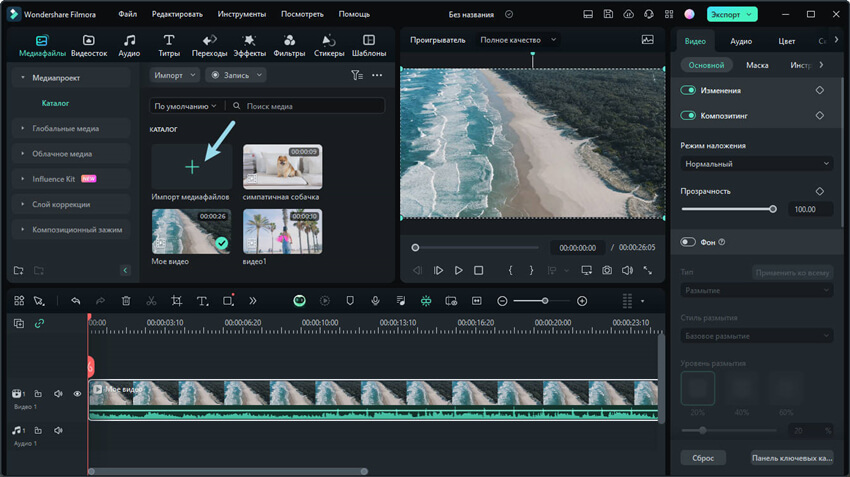
Шаг 2: обрежьте видео еще перед добавлением на таймлайн
Последняя версия Filmora позволяет быстро обрезать видеоматериал еще до его добавления на дорожку таймлайна. Поэтому вы можете разрезать или укоротить ролик в нужных вам местах сразу и добавить на таймлайн только нужный фрагмент. Вот как это сделать:
- Дважды щелкните видео в медиатеке, чтобы просмотреть его.
- Отметьте точку начала и конца видео, кликнув на ползунки справа и слева - они определяют первый и последний кадр видео.
- Перетащите клип из медиатеки на временную шкалу, чтобы увидеть обрезанный сегмент.
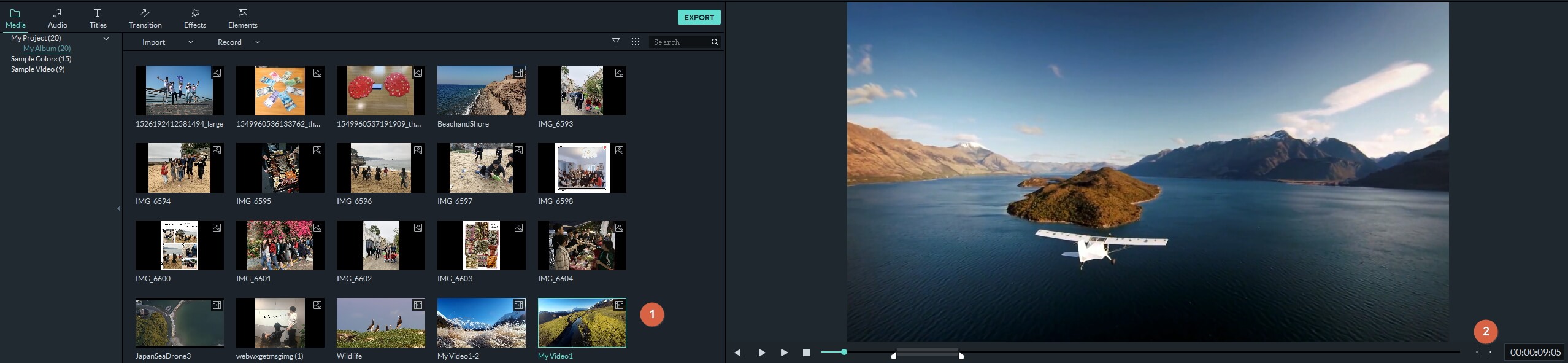
Повторите эти действия, если хотите продолжить обрезку видео.
Шаг 3: обрежьте видеоклипы на таймлайне
Независимо от того, находится ли нежелательная часть в начале, конце или середине видеоклипа, вы можете легко обрезать ее в Filmora.
1. Нежелательная часть в начале или конце видеоклипа
Наведите курсор на край видеоклипа, пока не появится значок обрезки, затем перетащите его вперед или назад до нужной точки, чтобы обрезать нежелательный фрагмент.

2. Нежелательная часть в середине видеоклипа
Найдите начальную и конечную точки нежелательной части, перетащив головку воспроизведения, и нажмите значок ножниц, чтобы разделить видео.

Перетащите головку воспроизведения на нежелательную часть и нажмите значок мусорной корзины, чтобы удалить ее.
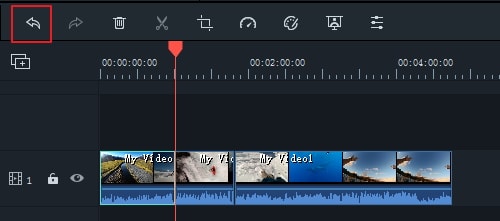
Если вы случайно удалили нужный фрагмент, нажмите значок "отменить", чтобы восстановить его.
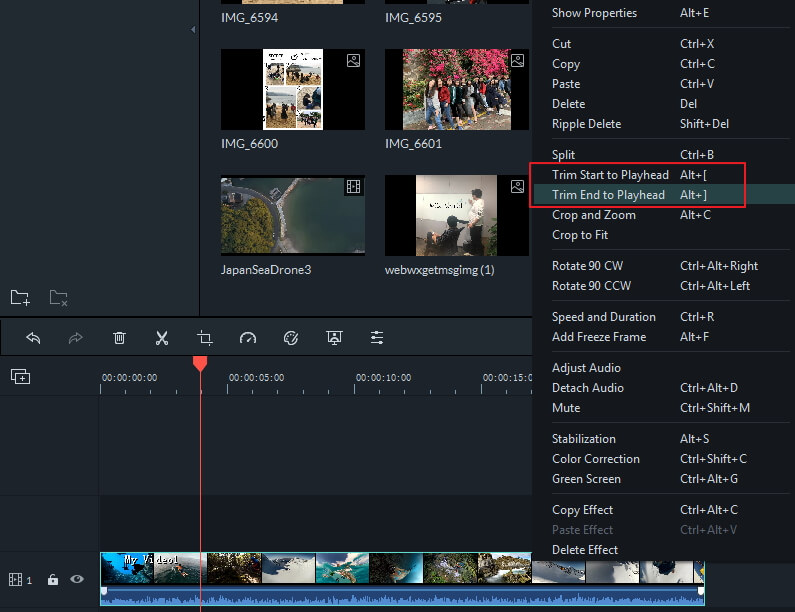
Кроме того, вы можете обрезать видео, поместив головку воспроизведения на нужный кадр, щелкнув правой кнопкой мыши и выбрав "Trim Start to Playhead" или "Trim End to Playhead", чтобы удалить видеоконтент перед или после головки воспроизведения.
Советы: Как обрезать видео из Youtube
Чтобы обрезать видео из YouTube в Filmora, сначала скачайте его с помощью вашего любимого загрузчика видео из Youtube - существует больших выбор подобных бесплатных сервисов. Затем импортируйте скачанное ютуб-видео в видеоредактор и следуйте описанным выше шагам, чтобы обрезать или и вырезать нужные фрагменты. Вы сможете обрезать даже большое количество скачанных видеороликов из YouTube за короткое время.
Шаг 4: сохранение обрезанного видео
После завершения обрезки нажмите кнопку "Экспорт" и выберите нужный вариант для сохранения видео. У вас есть 5 вариантов экспорта: формат, устройство, YouTube, Vimeo и DVD.
- Для сохранения видео в других форматах на локальном компьютере нажмите "Формат".
- Для воспроизведения на iPod, iPhone или iPad нажмите "Устройство".
- Вы также можете делиться видео напрямую на YouTube, Vimeo или записывать его на DVD для освобождения места на жестком диске.

Советы по редактированию видео:
Помимо обрезки, Filmora предлагает функции добавления фоновой музыки, фотографий, специальных эффектов и т.д. Эффект перехода особенно полезен для слияния двух видеоклипов. Посмотрите видео ниже, чтобы узнать, как редактировать видео в Filmora.
![]() Безопасная загрузка | Windows 7 - Windows 11
Безопасная загрузка | Windows 7 - Windows 11
![]() Безопасная загрузка | macOS 10.15 - macOS 15
Безопасная загрузка | macOS 10.15 - macOS 15
Часть 2. Как обрезать видео в Windows 10 и 11 с помощью встроенного триммера
Если вы работаете на ПК с операционной системой Windows 10 или Windows 11, вам повезло: у вас есть возможность обрезать видео без установки дополнительного ПО. Вот короткая инструкция:
Шаг 1:: Откройте проводник файлов и выберите видео, которое хотите обрезать. Щелкните по нему правой кнопкой мыши и выберите "Открыть с помощью > Фотографии".
Шаг 2: Нажмите на видео, и на верхней панели выберите "Редактировать и создавать", затем "Обрезать".
Шаг 3: Обрезка: перетащите ползунки "Начало" и "Конец", чтобы выбрать нужный фрагмент. Для просмотра нажмите "Play".
Шаг 4: Когда закончите, нажмите "Сохранить копию". После завершения сохранения обрезанное видео появится в той же папке.
Обратите внимание, что встроенный резак видео от Windows не обладает массой продвинутых функций и может повлиять на качество видео. Чтобы воспользоваться дополнительными настройками, а также иметь возможность разрезать и объединять видео без потери качества, просто скачайте Filmora сегодня и посмотрите подробное руководство по инструменту Instant Cutter.




 Безопасность проверена | Загрузка бесплатно | Нет вредоносного ПО
Безопасность проверена | Загрузка бесплатно | Нет вредоносного ПО