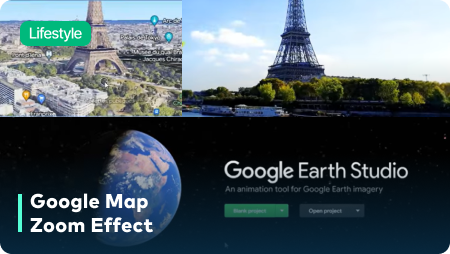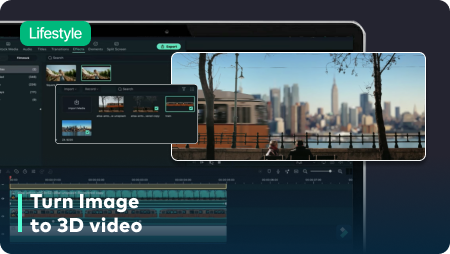Ключевые моменты видеоурока для выполнения
Руководство по использованию ИИ-инструментов Filmora
Чтобы преобразовать изображение в 3D-видео, сначала сделайте снимок и используйте "Photoshop", чтобы выделить важные элементы в виде отдельных изображений. Затем импортируйте извлеченные изображения, исходные изображения и фоновое изображение в Filmora.
Переместите фоновый клип на нужную дорожку на временной шкале. Откройте настройки двойным щелчком мыши и перейдите на вкладку "Анимация". Вставьте пустой ключевой кадр в начале изображения по всей временной шкале. Наконец, измените "Масштаб", чтобы внести необходимые изменения в добавленный медиа-файл.
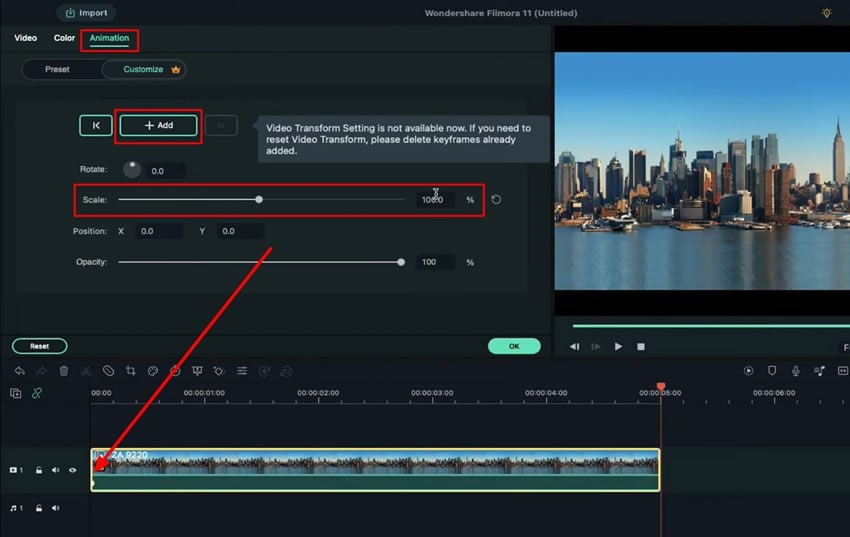
Перейдите на вкладку "Эффекты", выберите "Filmstock", затем перейдите в раздел "Boris FX" и перетащите эффект "BCC-размытие" на временную шкалу.
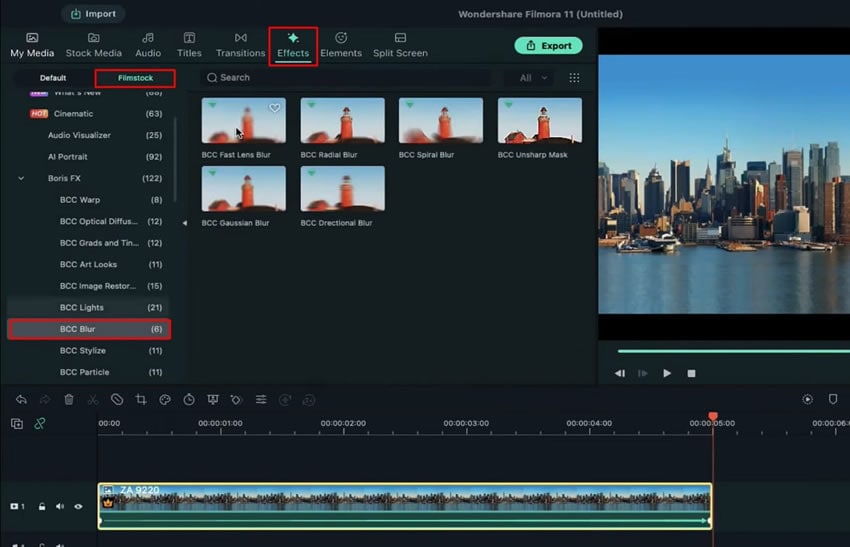
Чтобы открыть настройки фонового вида, дважды щелкните по нему. Затем перейдите в раздел "Вид" и откройте подраздел "Эффекты". Отсюда вы можете настроить различные параметры, включая масштаб шкалы Iris и шкалы X.
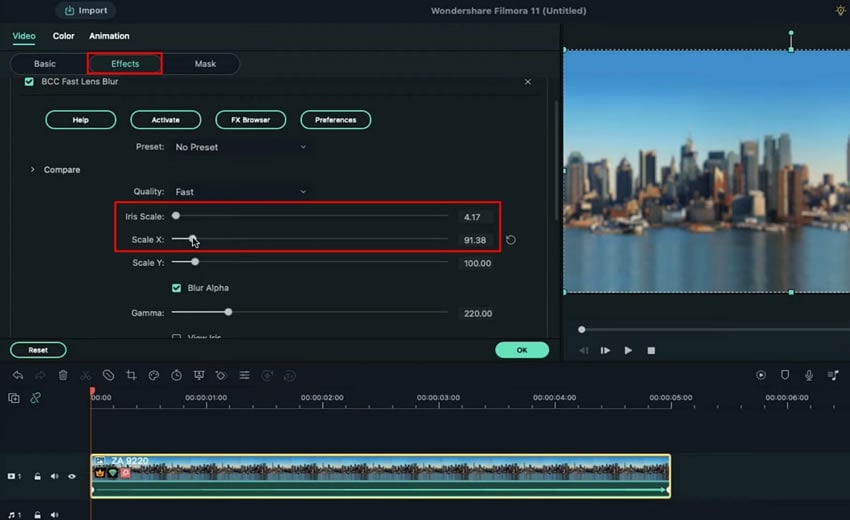
Найдите раздел "Образец цвета" на вкладке "Мои медиа" в Filmora. Перетащите нужный цвет и двойным щелчком откройте его настройки. Измените "Режим наложения" и "Непрозрачность" в доступных настройках.
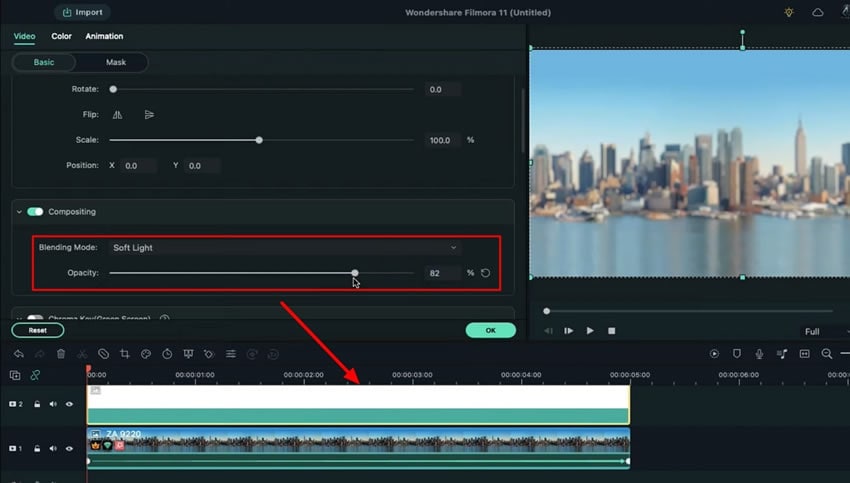
Чтобы добавить дополнительные видеодорожки на временную шкалу, нажмите значок "Управление дорожкой", расположенный в левой части временной шкалы, затем перейдите в раздел "Управление дорожками".
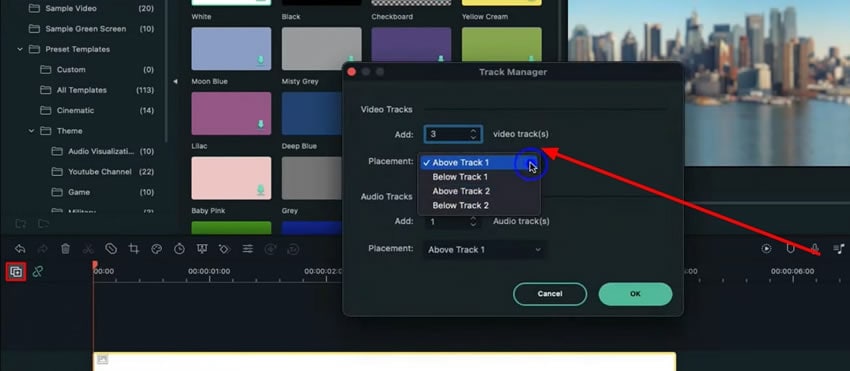
Чтобы добавить другое изображение на временную шкалу и получить доступ к его настройкам, дважды щелкните по нему. Затем перейдите на вкладку "Анимация" и измените настройки в соответствии с вашими требованиями.
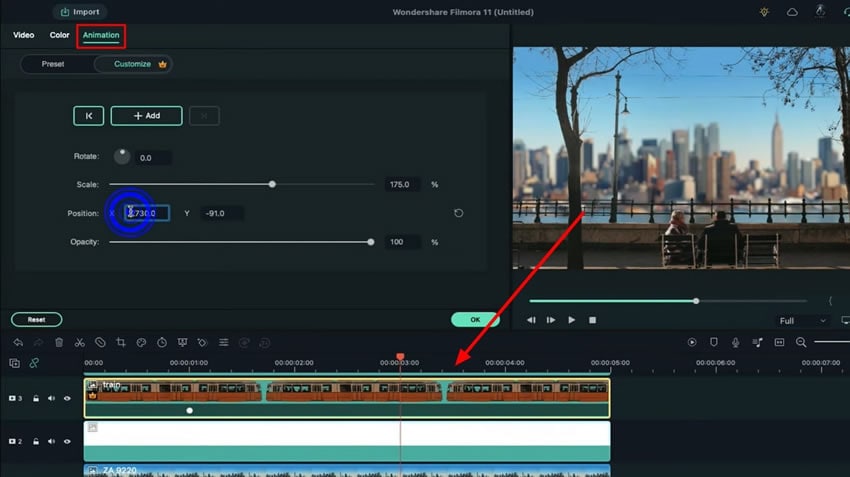
Чтобы создать эффект движения для почти готового видео, найдите "Направленное BCC-размытие. Откройте настройки "Эффекты" и снимите флажок "Смещать пиксели". При желании добавьте дополнительные кинематографические эффекты для улучшения вашего 3D-видео. После применения всех желаемых эффектов нажмите кнопку "Просмотр", чтобы просмотреть окончательное видео.
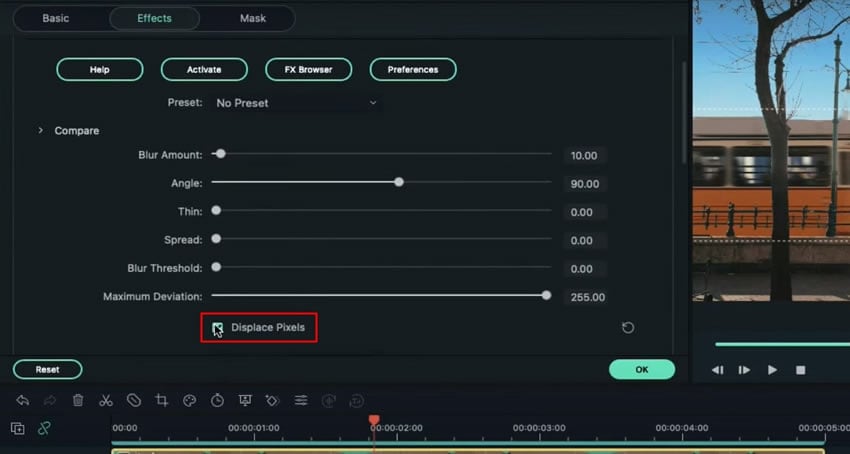
Преобразование вашего изображения в 3D-видео поможет вам улучшить качество ваших работ и привлечь больше аудитории к вашему контенту. Более того, вы можете создавать 3D-анимационные видеоролики различных качеств с помощью программы Wondershare Filmora. Благодаря этому пошаговому руководству вы сможете сэкономить много времени и сил.