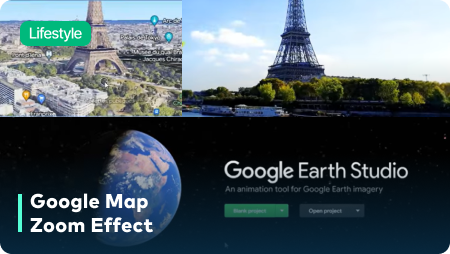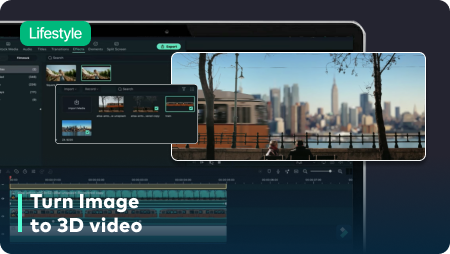Ключевые моменты видеоурока для выполнения
Руководство по использованию ИИ-инструментов Filmora
Для начала процесса выберите фоновый клип и перебросьте его на временную шкалу. Сделайте снимок и сохраните его в формате PNG.
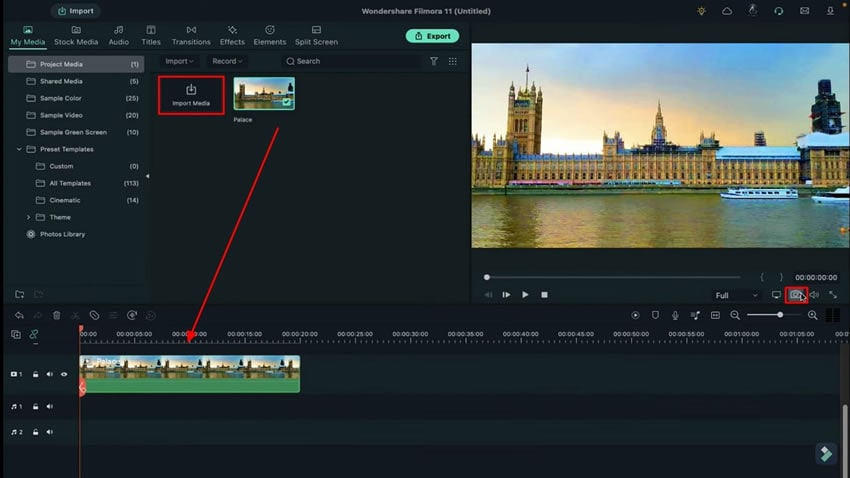
Откройте снимок в Photoshop и найдите вкладку "Изображение". Щелкните на "Изображение" и выберите из раскрывающегося списка пункт "Коррекция". В списке "Коррекция" выберите "Черное и белое", чтобы изменить цвет фотографии. Нажмите кнопку "Ok", чтобы сохранить изменения. Снова вернитесь к "Корректировкам", выберите опцию "Кривые" и настройте их, чтобы получить полный черно-белый эффект.
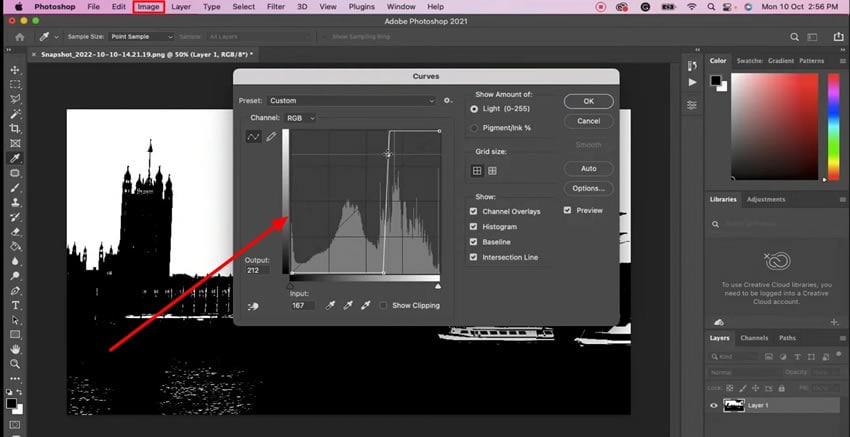
Перейдите в раздел “Выделение” и выберите из списка пункт “Область фокусировки”. Удалите с изображения белый цвет, выделив его. Создайте маску, выделив черный цвет для объекта. Сохраните изображение в формате PNG для дальнейшего использования.
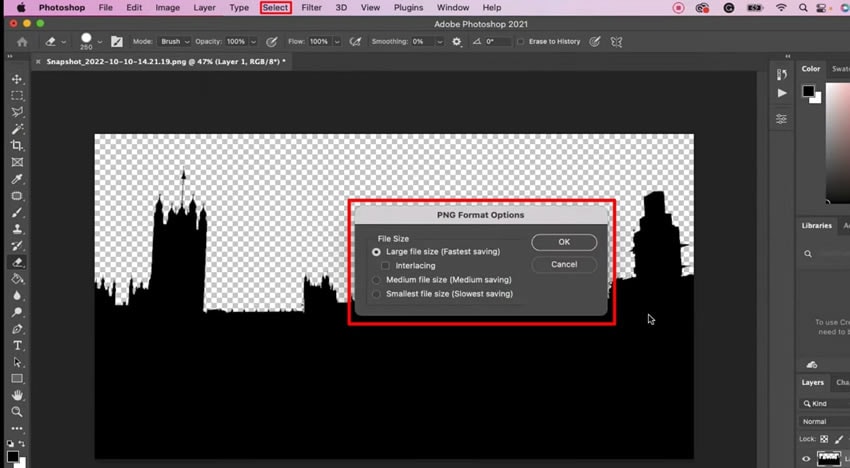
Откройте программу Wondershare Filmora и выберите клип, которыйвы вставили на первую дорожку. Войдите в его настройки, дважды щелкнув на клипе и перейдя в раздел "Маска" на вкладке “Видео”. Импортируйте маску, созданную в Photoshop, из системы в Filmora.
Выберите опцию “Маска инверсии” и скопируйте кадры с первой дорожки на третью. Дважды щелкните на видео, добавленном на третью дорожку, и отмените выбор опции “Маска инверсии”.
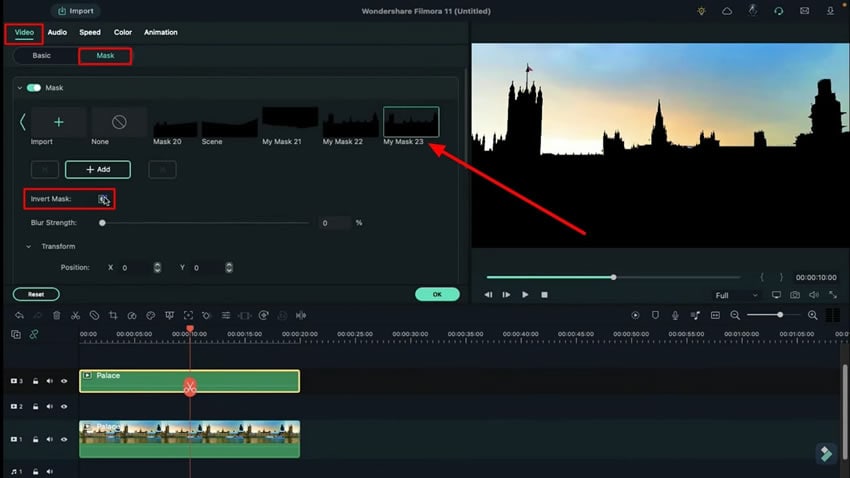
Выберите дорожку с титром из раздела “Титры” и переместите ее на временную шкалу на второй дорожке. Рекомендуется располагать этот титр на несколько кадров правее. В окне предварительного просмотра можно заметить титр, который вы поместили на временную шкалу.
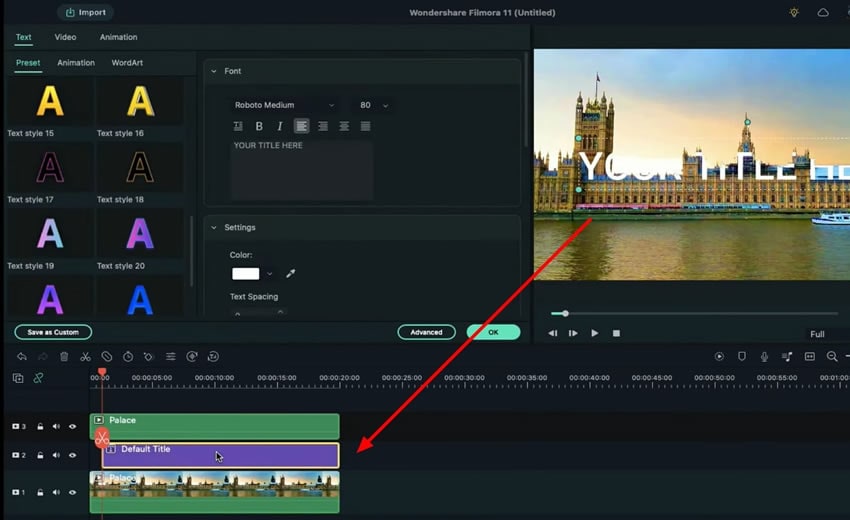
Дважды щелкните на скопированном видеоролике, чтобы открыть его настройки. На вкладке “Видео” перейдите к опции “Маска” и выключите опцию “Инвертировать маску” Откройте настройки видео на первой дорожке и включите опцию “Инвертировать маску”. Текст успешно выведен за объект на видео.
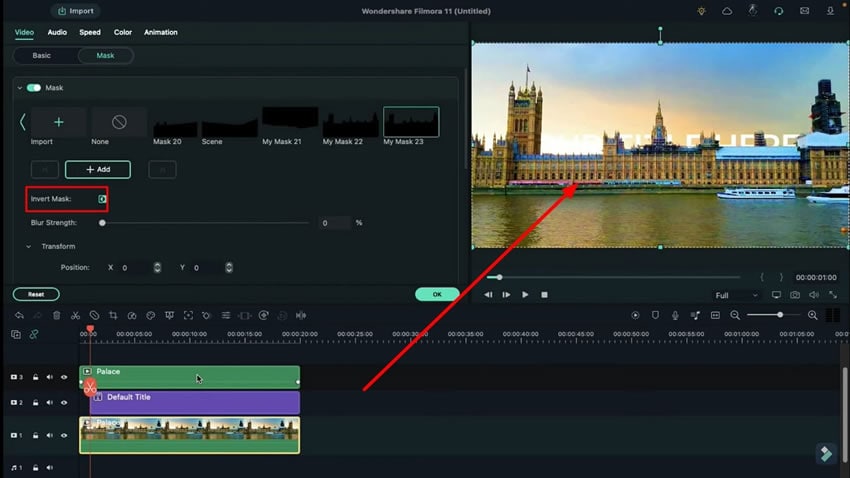
Для настройки параметров текста дважды щелкните на добавленном заголовке и выберите любой градиент из раздела “Предустановки”. Далее перейдите в раздел “Дополнительно” и откройте вкладку “Настроить”. Там вы сможете настроить множество параметров по своему усмотрению.
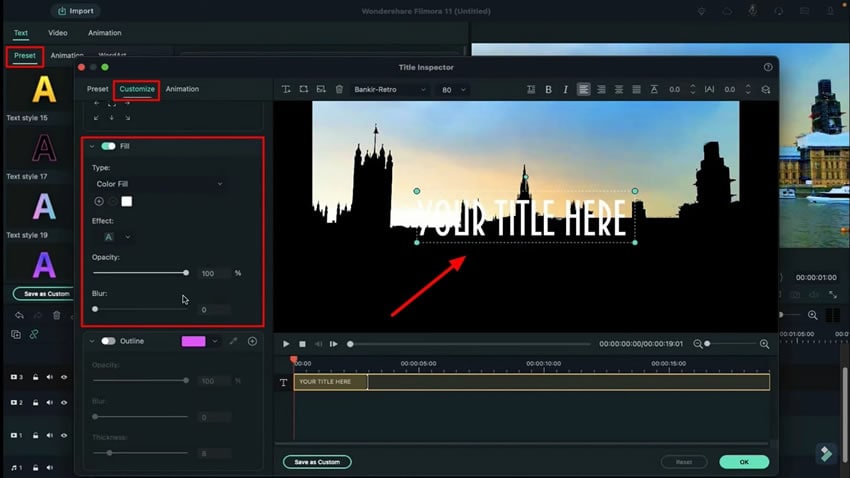
На верхней панели перейдите на вкладку "Анимация" и, изменяя позиции "X" и "Y", переместите текст за объект. Переместите головку воспроизведения на нужный таймфрейм и раскройте текст, изменив его положение.
Разделите текстовую полосу на две части и добавьте ключевые кадры в нужные моменты времени, чтобы скрыть текст за объектом, настроив "Позиция.” Выберите вторую разделенную часть и установите ключевые кадры. Вы также можете настроить "Градиентную заливку" из настроек на вкладке "Настроить" по своему усмотрению, и вот, пожалуйста. После настройки позиций выполните предварительный просмотр, чтобы увидеть окончательный результат.
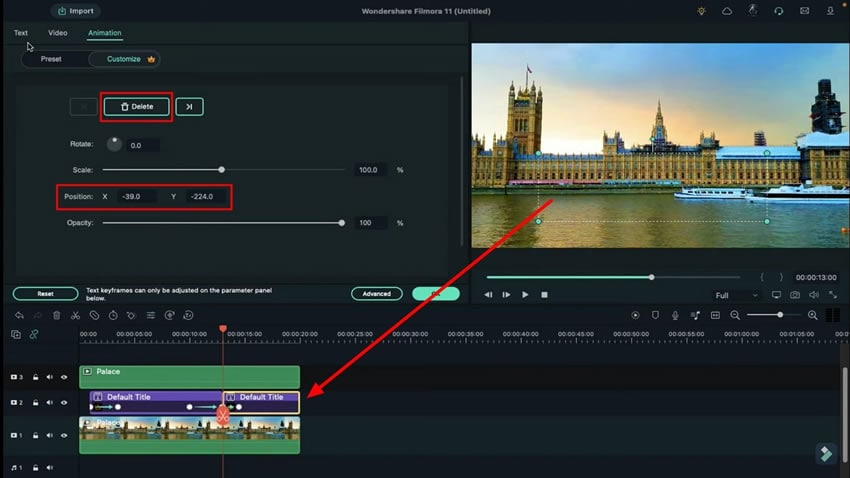
Когда речь идет о редактировании видео, хорошие инструменты - это главное, что помогает творцу воплотить свои творческие способности в жизнь. Filmora зарекомендовала себя как лучший инструмент для редактирования видео, обладающий широкими возможностями. Приведенные шаги объясняют, как с помощью Filmora можно удобно скрывать и показывать текст за любым объектом в видеороликах.