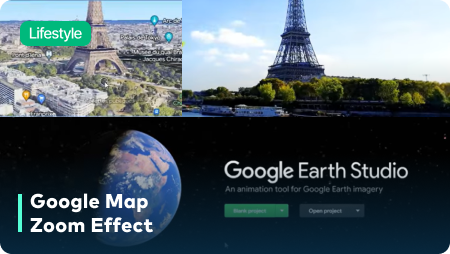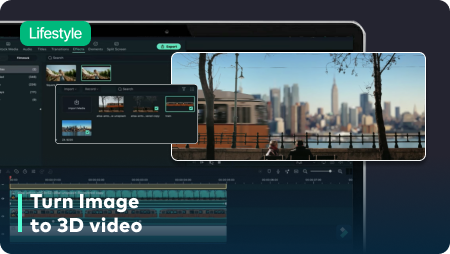Ключевые моменты видеоурока для выполнения
Руководство по использованию ИИ-инструментов Filmora
Во-первых, откройте свой веб-браузер и введите адрес "google.com". Затем перейдите на вкладку поиска "earth.google.com" и запросите разрешение у Google. После получения разрешения нажмите кнопку "Создать новый проект" на главном экране. Затем введите название вашего проекта в соответствующем поле. Прямо под полем "Название" вы увидите опцию "Планета". Оттуда выберите Землю, Луну или Марс из представленных вариантов.
Выберите нужные варианты для "Размера" и "Продолжительности" проекта из доступных параметров. Также настройте "Частоту кадров" в соответствии с требованиями проекта Filmora. После этого нажмите кнопку "Старт", расположенную в зеленом поле ниже, чтобы начать работу.
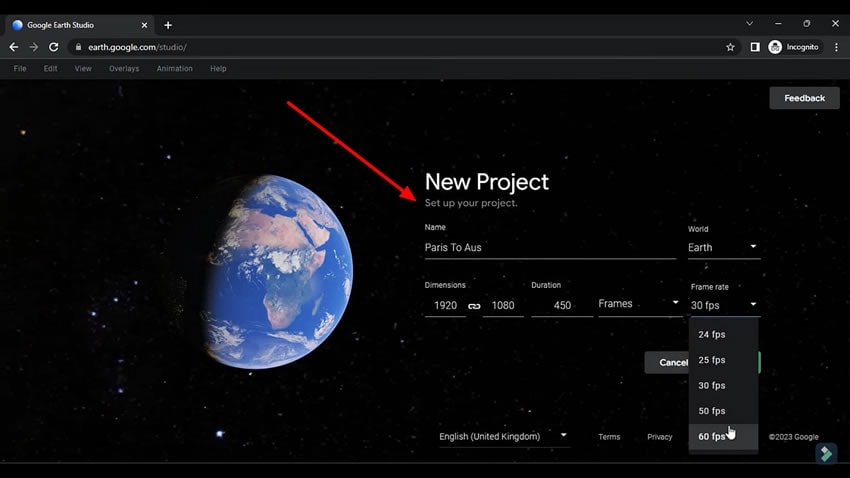
После нажатия кнопки "Старт", вы будете перенаправлены на новую страницу. На левой части страницы появится кнопка "Управление камерой" в форме треугольника. Изменение положения этой кнопки позволит вам управлять движением камеры, что, в свою очередь, отразится на движении Земли. Внизу справа вы также найдете шкалу таймлайна для удобной работы.
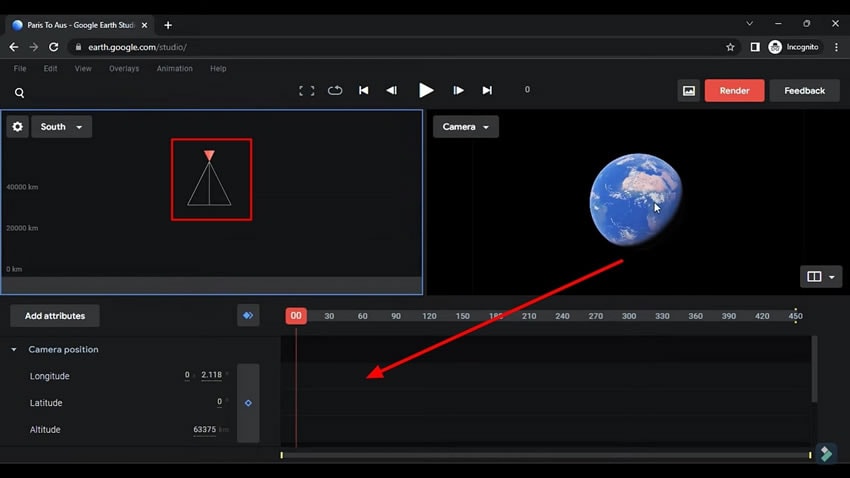
Чтобы добавить анимационный эффект перемещения камеры с помощью эффекта масштабирования карты Google, перейдите на вкладку "Файл" в верхнем левом углу страницы и выберите "Новый" из выпадающего меню. Затем выберите эффект "Точка к точке" для перемещения камеры от одного места к другому. После выбора эффекта откроется новая страница, где вы сможете указать точки назначения для анимации.
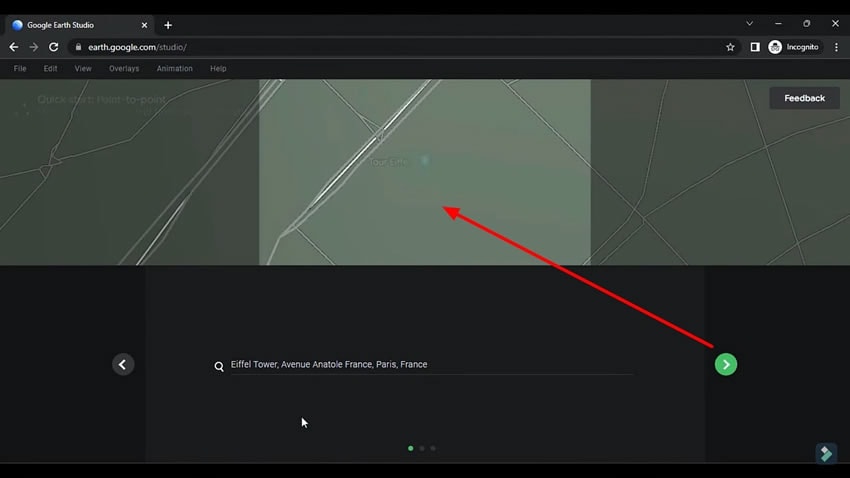
В поле поиска появится запрос "Поиск для установки первой точки". Введите название или местоположение начальной точки и настройте угол наклона камеры. Затем нажмите кнопку "Далее" и в поле поиска введите название или местоположение второй точки, используя "Поиск для установки второй точки".
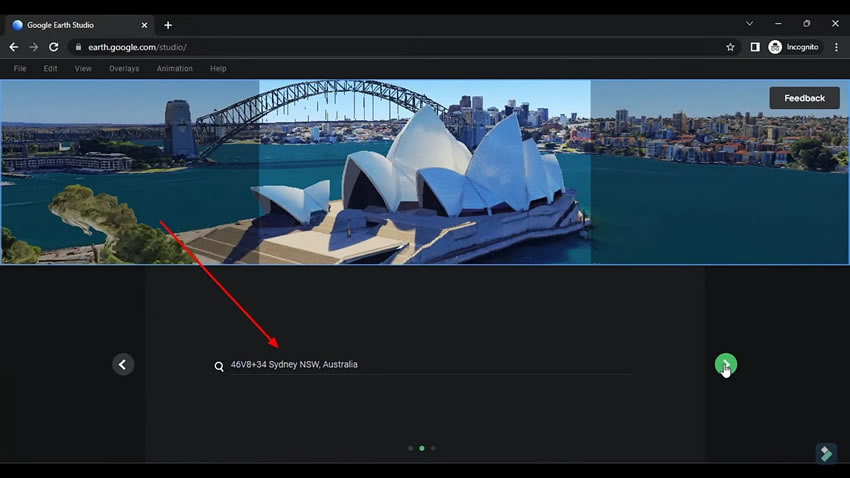
Чтобы перейти к следующей точке, достаточно нажать на зеленую галочку. После нажатия вы увидите предварительный просмотр анимационного ролика для эффекта "Точка к точке". Если результат вам нравится, просто нажмите на зеленую галочку, чтобы завершить создание анимационных эффектов.
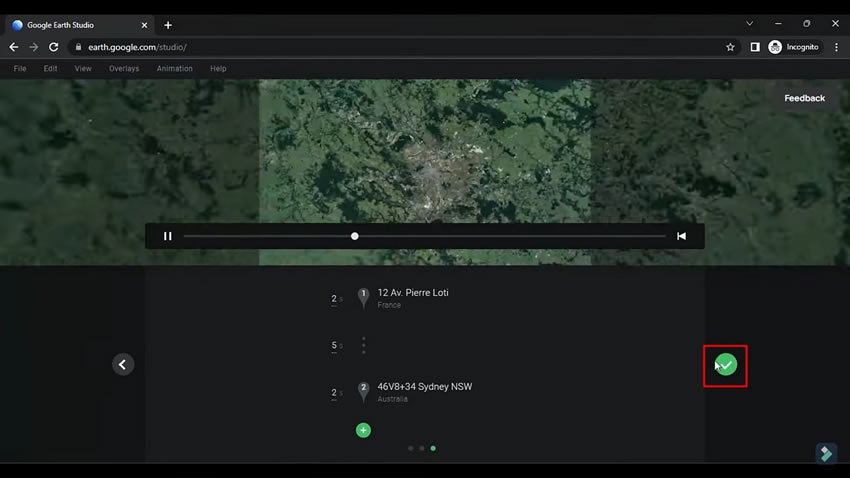
После завершения работы над анимационным эффектом, на экране отобразятся ключевые кадры с географическими координатами, определяющими положение камеры, цели камеры и их движение. Если вы переместите точку воспроизведения вперед, вы можете заметить, что анимация отсутствует до второго ключевого кадра.
Для создания анимации между этими точками поместите точку воспроизведения на второй ключевой кадр и используйте экран камеры для поворота или изменения положения камеры. Это позволит добавить движение и вращение камеры от начальной точки к конечной. Обратите внимание, что ключевой кадр изменится из фиолетового на желтый, что означает наличие изменений. Щелкните на желтом ключевом кадре для редактирования и повторите процесс. При воспроизведении анимации можно увидеть движение камеры до конечных точек.
Точно так же, если вы хотите добавить поворот камеры вблизи места назначения, просто добавьте дополнительный ключевой кадр, настройте движение и повороты камеры, и все будет готово. Вы можете продолжать добавлять ключевые кадры и настраивать движения камеры по-разному, чтобы создавать различные маршруты в анимации.
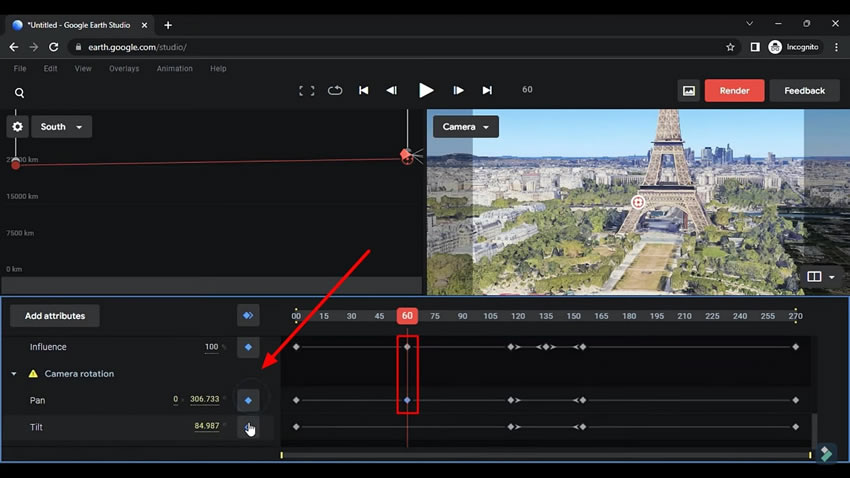
Когда вы добавили все ключевые кадры и настроили все повороты камеры, просто нажмите красную кнопку "Рендер" в правом верхнем углу страницы. После того, как вы перейдете на новую страницу, сначала дайте название вашей анимации. Затем выберите "Последовательность изображений" или "Видео" в зависимости от ваших потребностей. Последовательность изображений загружается быстро, в то время как видеоизображение может занимать больше времени, так как процесс рендеринга происходит в облаке.
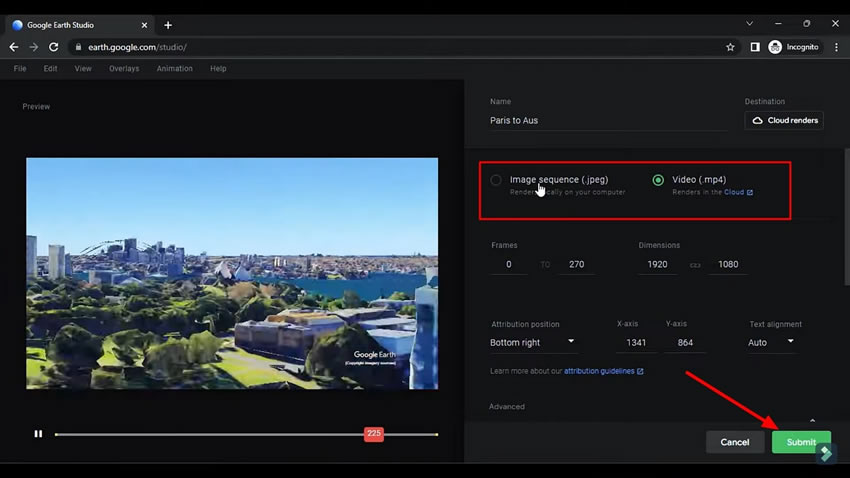
После выбора "Видео" прокрутите вниз и нажмите кнопку "Отправить". Подождите несколько секунд, и вы увидите уведомление "Рендер готов к загрузке". Щелкните по нему, чтобы открыть опции просмотра, и выберите файл для загрузки. Продолжайте нажимать на значок со стрелкой для загрузки. Вас попросят выбрать место сохранения анимации на вашем компьютере. Укажите название и папку, в которую вы хотите сохранить видео, и нажмите "Сохранить".
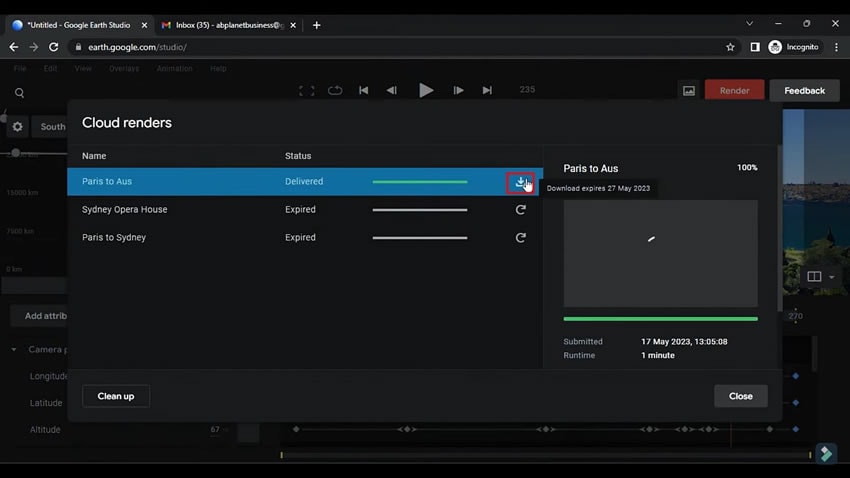
Для выполнения данной операции требуются исходные видеозаписи обеих точек. Теперь вам необходимо импортировать исходное видео с первой точки, второй точки, а также отрендеренное видео в программу Wondershare Filmora.
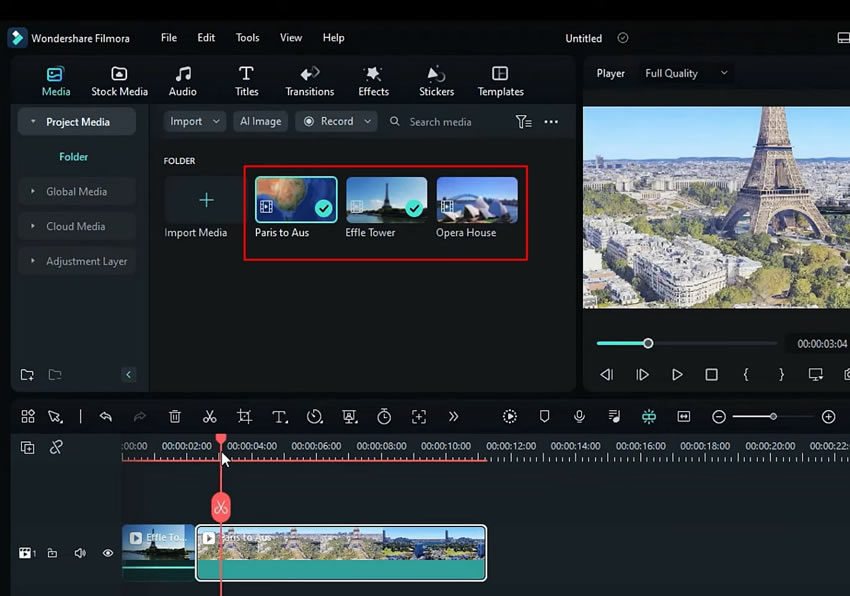
Разместите исходное видео первой точки на временной шкале, затем добавьте отрендеренное видео на ту же шкалу и настройте начальную анимацию отрендеренного видео. Обрежьте отрендеренное видео, чтобы оно соответствовало нужному месту. Переместите исходное видео в самый конец таймлайна. Перетащите последнее добавленное видео на вторую дорожку на таймлайне и уменьшите его прозрачность. Используйте опцию "Основные" в блоке инструментов "Настройки", чтобы выровнять положение видео с отрендеренным видео.
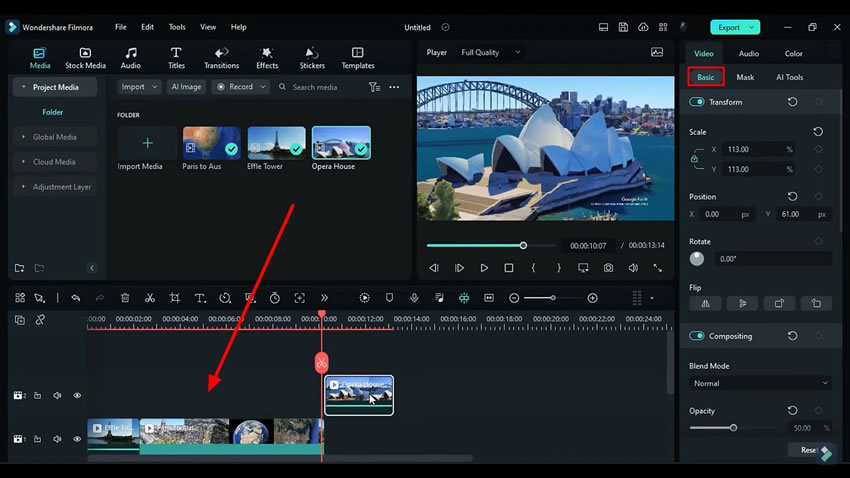
После выравнивания видеоролика наступает момент настройки цветов отрендеренного видео. Выделите отрендеренное видео на таймлайне и перейдите к разделу "Цвет", который находится справа. После выбора раздела "Цвет" появится три подраздела: "Основные", "HSL" и "Кривые".
Настройте параметры цвета и освещения на вкладке "Основные". Далее настройте оставшиеся параметры контраста и кривой в двух других вариантах в соответствии с вашими предпочтениями. Аналогичным образом можно настроить цвет и контрастность двух других видеороликов из шкалы таймлайна.
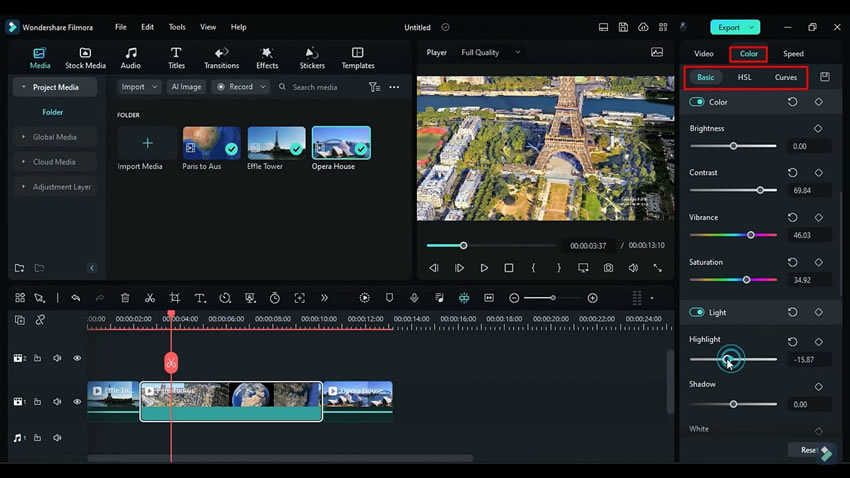
После настройки цветов видеороликов, в верхней горизонтальной строке выберите пункт "Переходы" и добавьте эффекты перехода в тех точках временной шкалы, где необходимо добавить переход. Установите длительность переходов на кадрах.
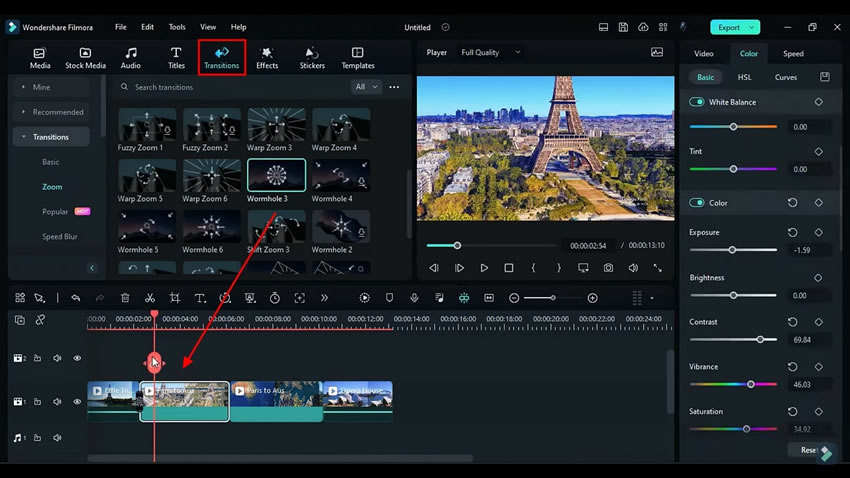
Теперь в верхней горизонтальной строке нажмите кнопку "Эффекты" и примените эффект повышения резкости к общему видео. При желании можно добавить к видео эффект автоусиления.
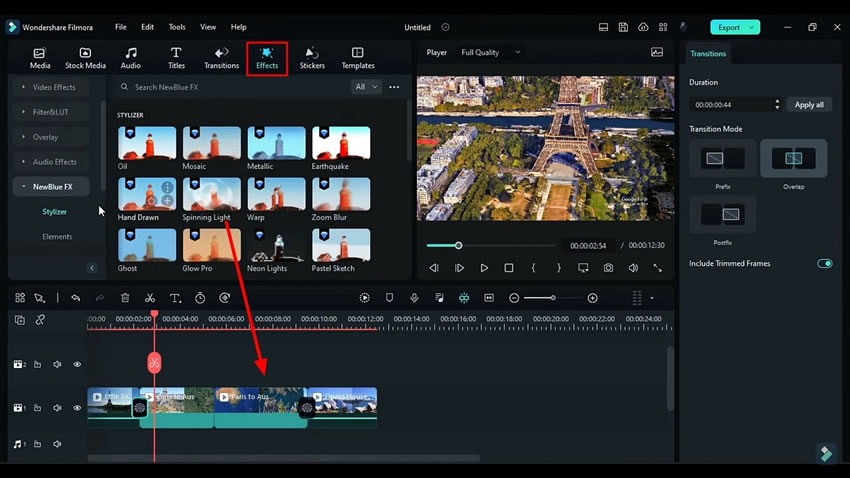
Перейдите к кнопке "Воспроизведение", расположенной чуть ниже видеоролика, для окончательного предварительного просмотра. После предварительного просмотра видео, перейдите к кнопке "Экспорт" в правом верхнем углу экрана и экспортируйте готовое видео.
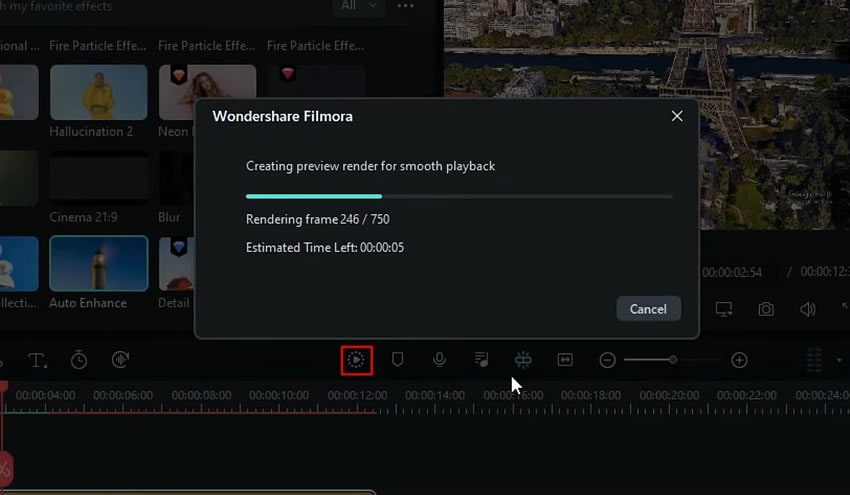
Люди не только любят и делятся, но и сами стараются следить за уникальным контентом. Filmora не только сделает ваши видеоролики о путешествиях кинематографичными, но и позволит редактировать видео с эффектом масштабирования карт Google без каких-либо специальных знаний. Как только вы научитесь и освоите эту технику, сделать ваши видеоролики о путешествиях интересными будет проще простого.