- Последние информации
- • Функции ИИ в Filmora
- • Улучшите видео с помощью ИИ
- • Длинное видео в короткое с ИИ
- • Подробнее о функциях ИИ
- • Как создать видео для Telegram
- • Удаление шумов из видео
- • Создавайте видео из фото
- • Монтаж с нескольких камер
- • Генератор звуковых эффектов с ИИ
- • Генератор голоса "Текста в речь"
- • Улучшение качества звука с ИИ
- 😎Сделайте видео замечательным⏬
- 📲Сканируйте и получите приложение

Как Изменить Размер Видео в iMovie
С помощью таких замечательных инструментов, как iMovie, теперь вы можете довольно умело изменять размер и обрезать свои видео. Продолжайте читать и получите подробную информацию о изменении размера вашего видео.
Время обновления: 2025 г.
Простое редактирование ваших видео может улучшить внешний вид и влияние видео. Это помогает настроить основной видеоклип в соответствии с различными размерами экрана и разрешениями, чтобы сделать его более удобным для устройств. Это может увеличить шансы вашего видео на просмотр. С помощью таких замечательных инструментов, как iMovie, теперь вы можете довольно профессионально изменять размер и обрезать видео. Здесь я поделюсь с вами несколькими способами изменить размер видео в программе для редактирования видео iMovie, а также его альтернативой.
Вам также может понравиться: Как Изменить Размер файлов AVI
- Часть 1: Как изменить размер видео, используя альтернативу iMovie
- Часть 2: Как изменить размер видео в iMovie
Часть 1: Как изменить размер видео, используя альтернативу iMovie
В некоторых случаях интерфейс iMovie может показаться пользователям слишком сложным. В частности, для пользователей, у которых нет опыта работы с программным обеспечением для редактирования, iMovie может показаться более сложным. Опять же, интерфейс iMovie 11 поддерживает не все видеоформаты. Это может создать небольшую проблему для пользователей, у которых нет предыдущего опыта преобразования видео, прежде чем они смогут даже начать процесс изменения размера. Если вам необходимо изменить размер видео, изменив соотношение сторон, обрезав или сжав окончательный размер файла, Filmora для Mac может сделать это за вас.
![]() Безопасная загрузка | Windows 7 - Windows 11
Безопасная загрузка | Windows 7 - Windows 11
![]() Безопасная загрузка | macOS 10.15 - macOS 15
Безопасная загрузка | macOS 10.15 - macOS 15
Wondershare Filmora является отличной альтернативой iMovie и может использоваться пользователями с любым уровнем технического опыта. Процесс редактирования видео в этом интерфейсе чрезвычайно прост. Более того, он также доступен на платформе Windows. Ознакомьтесь с руководством ниже, чтобы узнать, как легко изменить размер видео с помощью Wondershare Filmora.
Узнать больше о том, почему вы должны использовать Filmora для редактирования видео?
- Перейдите в раздел файлов в интерфейсе и выберите параметр Импорт мультимедиа, чтобы импортировать видео, которые вы хотите настроить, в интерфейс. Вы также можете использовать устройство видеозахвата или встроенную опцию iSight для записи видео непосредственно в интерфейс Filmora.
- Нажмите кнопку с пометкой "Обрезать" на панели инструментов. Вы увидите всплывающее окно с вариантами разрешения 16:9 и 4:3 для автоматического изменения размера видео до соответствующего размера экрана. Кроме того, вы можете панорамировать и масштабировать видео по своему усмотрению.
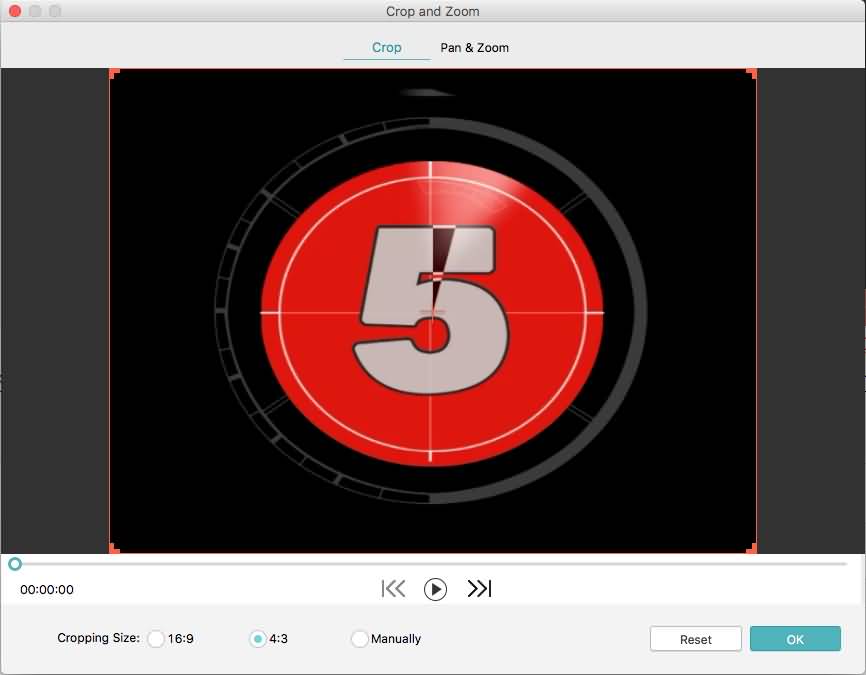
- Вы также можете вручную обрезать видео, переместив прямоугольник обрезки на основной видеоклип.
- Если вы в достаточной степени удовлетворены обрезанным видео, вам нужно только нажать кнопку "Экспорт", чтобы сохранить видеофайл с измененным размером в совершенно новом формате. Вы также можете напрямую загрузить видео на YouTube, сайты обмена видео или записать клип на DVD из интерфейса.
![]() Безопасная загрузка | Windows 7 - Windows 11
Безопасная загрузка | Windows 7 - Windows 11
![]() Безопасная загрузка | macOS 10.15 - macOS 15
Безопасная загрузка | macOS 10.15 - macOS 15
Узнать больше: Как Получить Эффект Кена Бернса (панорамирование и масштабирование)
Часть 2: Как изменить размер видео в iMovie
iMovie позволяет изменять размер видео несколькими способами.
Раздел 1: Как изменить размер видео iMovie путем обрезки?
- Начните с перехода в браузер проекта и выбора видеоклипа, который вы хотите отредактировать. Теперь нажмите кнопку обрезки, чтобы начать изменение размера. Вы также можете нажать на сочетание клавиш R.
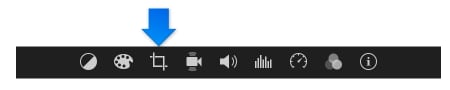
- Теперь в средстве просмотра щелкните кадрирование. Перетащите и переместите зеленый прямоугольник, чтобы соответствующим образом изменить размер видео. Как только вы будете удовлетворены окончательным размером, прекратите нажимать кнопку изменения размера.
- Воспроизведите видео в средстве просмотра, чтобы проверить результат после изменения размера.
Похожее: Как Увеличивать/Уменьшать Видео в iMovie
Раздел 2: Как изменить размер видео iMovie путем сжатия?
Есть простой способ изменить размер видео, изменив разрешение и качество файла. Для этого нажмите кнопку Поделиться в правом верхнем углу окна, а затем выберите Файл. Во всплывающем окне вы можете настроить разрешение и качество, чтобы изменить размер видео. Более низкое разрешение и низкое качество сделают видео меньшего размера, а более высокое разрешение и качество приведут к большему размеру файла. Нажмите Далее и следуйте инструкциям, чтобы сохранить видео на свой Mac.
Похожее: Как Перевернуть Видео в iMovie




