- Последние информации
- • Функции ИИ в Filmora
- • Улучшите видео с помощью ИИ
- • Длинное видео в короткое с ИИ
- • Подробнее о функциях ИИ
- • Как создать видео для Telegram
- • Удаление шумов из видео
- • Создавайте видео из фото
- • Монтаж с нескольких камер
- • Генератор звуковых эффектов с ИИ
- • Генератор голоса "Текста в речь"
- • Улучшение качества звука с ИИ
- 😎Сделайте видео замечательным⏬
- 📲Сканируйте и получите приложение

Время обновления: 2025 г.
Вы когда-нибудь снимали небольшие видеоклипы и хотели бы объединить их в одну видеозапись? Что ж, в этой статье мы расскажем, как соединить/слить ваши клипы в iMovie и его альтернативе. Если у вас есть лучшее решение, просто оставьте комментарий ниже.
- Часть 1: Наиболее простой способ соединить клипы на Mac
- Часть 2: Как объединить несколько отдельных клипов в iMovie
- Часть 3: Как объединить разделенные клипы в один в iMovie
Похожий: Как сделать разделенный экран (бок о бок) в iMovie
Часть 1: Наиболее простой способ соединить клипы на Mac с помощью filmora
Wondershare Filmora для Mac может выступить таким надежным стыковщиком видео. Эта программа позволяет вам легко объединять различные типы видеоклипов в новый файл бесшовно. После того, как вы соединили к свои видео, этот замечательный инструмент для редактирования видео также позволяет напрямую загружать полный файл на сайты YouTube и Facebook для совместного использования, записи на DVD, а также для передачи практически на любое мобильное устройство.
Ниже приведено пошаговое руководство о том, как соединять фильмы в Filmora для Mac.
Шаг 1. Импортируйте ваши медиафайлы
Импортируйте все видеоклипы, которые хотите объединить. Для этого просто выберите "Файл" > "Импортировать Медиа" опцию, чтобы импортировать ваши локальные видеофайлы в альбом пользователя. Или вы можете перетащить целевые файлы с компьютера в альбом этого приложения.

Шаг 2. Объедините видео вместе
Перетащите эти видео файлы из вашего видеоальбома на шкалу времени один за другим. Теперь вы можете расположить их на шкале времени в соответствии с порядком воспроизведения. Ползунок поможет вам расположить видеофайлы, не перекрывая их. После этого вы можете нажать кнопку "Воспроизвести", чтобы просмотреть эффект в реальном времени.
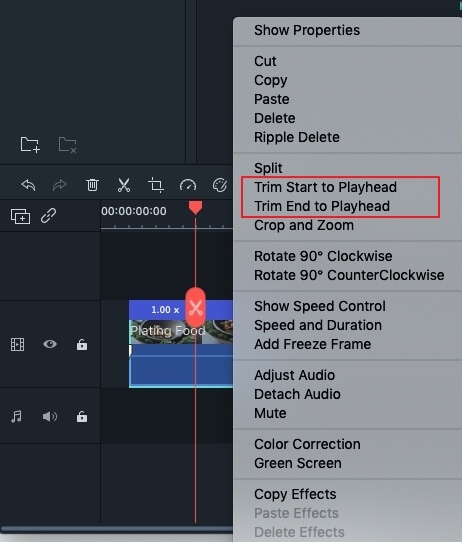
Шаг 3. Сохраните объединенное видео

Нажмите кнопку "Экспорт", чтобы выбрать один из методов экспорта. Вы можете перейти на вкладку "Формат", чтобы выбрать желаемый формат. Если вы хотите загрузить созданное видео на YouTube и Facebook для публикации, просто нажмите вкладку "YouTube" или "Facebook", чтобы ввести свою учетную запись и пароль для публикации. Как вариант, вы можете сохранить его на своих мобильных устройствах. Посмотрите видео ниже, чтобы увидеть, что Filmora может для вас сделать, и загрузите ее бесплатно прямо сейчас, чтобы проверить.
Часть 2: Как Объединить Несколько Отдельных Клипов в iMovie
Шаг 1. Создайте новый проект
Сначала откройте iMovie и нажмите "Файл" в главном меню, затем выберите "Новый проект", чтобы начать новый проект в iMovie. Затем назовите проект и установите параметры проекта для таких вещей, как соотношение сторон, в соответствии с особенностями файлов, которые вы хотите объединить с помощью iMovie.
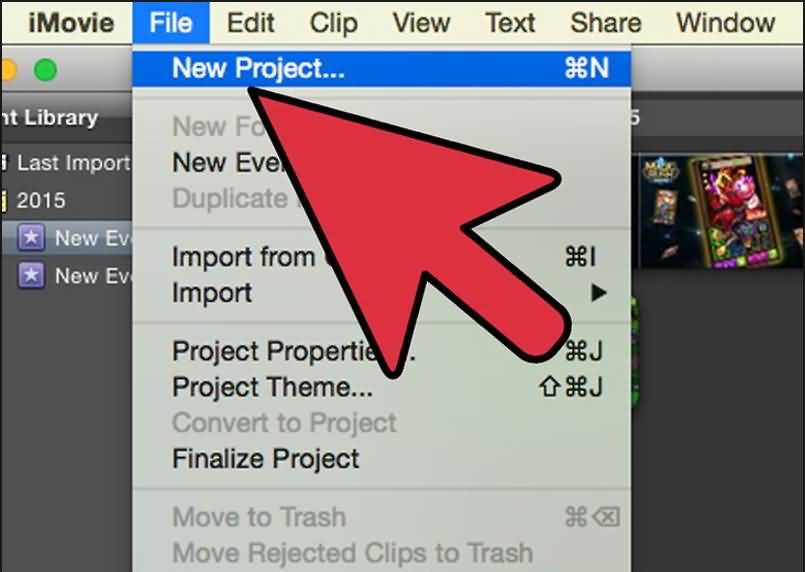
Шаг 2. Импортируйте видеоклипы в iMovie
Перейдите к "Файл> Импортировать> Фильмы". Затем появится всплывающий браузер, в котором вы можете выбрать файлы, которые хотите загрузить. После выбора целевых файлов нажмите "Импорт". Тогда все клипы появятся в окне "Событие", где они могут быть в нескольких кадрах в зависимости от длины самих клипов.

Шаг 3. Объедините клипы
iMovie позволяет вам выбрать, какой именно раздел клипа вы хотите, если не целиком. Теперь вы можете выбрать клипы, которые хотите соединить, перетащить их в окно "Проект" и упорядочить в соответствии с вашими потребностями. Затем, когда вы проиграете видео в окне проекта, вы обнаружите, что все клипы соединены вместе.

Похожее: Как Добавить Видеоэффекты в iMovie
Шаг 4. Экспортируйте новый файл
Теперь, когда все клипы в окне проекта воспроизводятся как один, вы можете экспортировать его, чтобы он отображался как один клип. Для этого перейдите в "Поделиться", где есть множество различных вариантов. Наиболее распространенным вариантом экспорта является "Файл", поскольку это самый простой способ создания нового клипа. Если вы хотите отправить файл в iTunes, выберите опцию "iTunes". Во всплывающем диалоговом окне после нажатия на файл настройте разрешение, формат, качество.
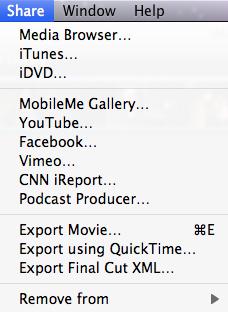
Похожее: Как использовать эффект "Картинка в картинке" в iMovie
Часть 3: Как Объединить Разделенные Клипы в Один в iMovie
Функция "Соединить клипы" в iMovie позволяет повторно соединить только тот клип, который был разделен. Это означает, что если вы импортировали два или более отдельных клипа и хотите объединить их в одно видео, присоединение клипов будет недоступно. Чтобы объединить несколько отдельных клипов в один в iMovie, вам необходимо выполнить шаги, упомянутые выше.
После разделения клипов, удерживая нажатой клавишу Shift, выберите клипы, которые необходимо объединить, чтобы выделить их. Перейдите к Изменить и затем выберите Соединить Клипы, и тогда вы увидите, что клипы объединены в один.
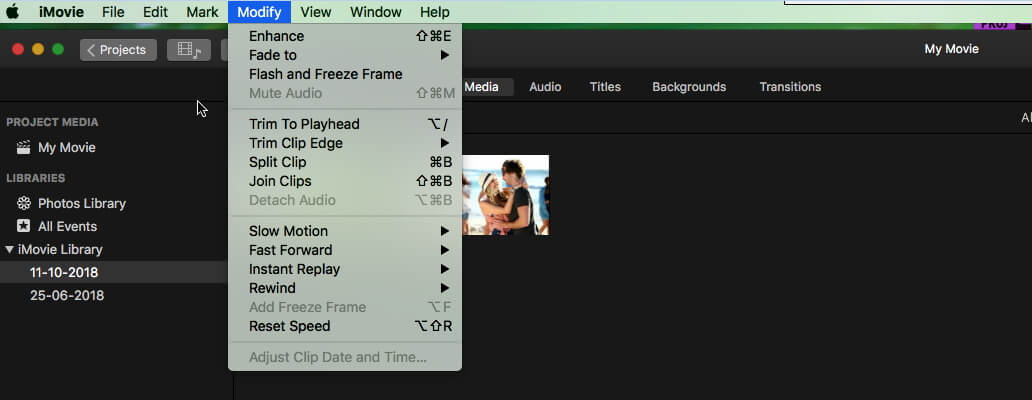
Вам также может понравиться: Как объединить клипы в Windows Movie Maker
Хотя многие люди жалуются на объединение клипов, так как в iMovie не все так просто для новичков и возможности iMovie ограничены. Но если честно, это бесплатный видеоредактор для пользователей Mac. Если вы ищете более мощное программное обеспечение для редактирования видео, попробуйте Filmora для Mac.




 Безопасность проверена | Загрузка бесплатно | Нет вредоносного ПО
Безопасность проверена | Загрузка бесплатно | Нет вредоносного ПО

