- Последние информации
- • Функции ИИ в Filmora
- • Улучшите видео с помощью ИИ
- • Длинное видео в короткое с ИИ
- • Подробнее о функциях ИИ
- • Как создать видео для Telegram
- • Удаление шумов из видео
- • Создавайте видео из фото
- • Монтаж с нескольких камер
- • Генератор звуковых эффектов с ИИ
- • Генератор голоса "Текста в речь"
- • Улучшение качества звука с ИИ
- 😎Сделайте видео замечательным⏬
- 📲Сканируйте и получите приложение

[2025] Как отделить аудио от видео
В этом руководстве вы узнаете, как легко отделить звук от видео, чтобы создать свои собственные MP3-файлы.
Время обновления: 2025 г.
Хотите разделить звуковую и видеодорожку в видеоклипе, чтобы получить только музыкальный файл? Или нужно добавить еще один аудиофайл к исходному кадру видео? В этой статье вы узнаете, как легко отделить звук от видео, чтобы создать свои собственные MP3-файлы. Будь то музыкальное видео, телешоу или концертное видео, вы можете создать свой собственный MP3-файл с фантастическим музыкальным произведением. Ознакомьтесь с пошаговым руководством ниже, чтобы отделить звук от видео.
Часть 1: Как отделить аудио от видео с помощью Filmora
1. Загрузите ваши медиафайлы
Запустите этот звуковой сепаратор, выберите соотношение 16:9 или 4:3 в соответствии с вашими потребностями, чтобы войти в режим редактирования. Затем нажмите "Импорт", чтобы добавить видео, аудио и фотографии из папки с файлами на компьютере. Обратите внимание, что эта программа хорошо совместима с различными форматами, поэтому вы можете сохранить исходное качество при их покадровом редактировании.
После импорта видео перетащите их на временную шкалу. По умолчанию все файлы на временной шкале видео будут объединены без каких-либо промежутков.
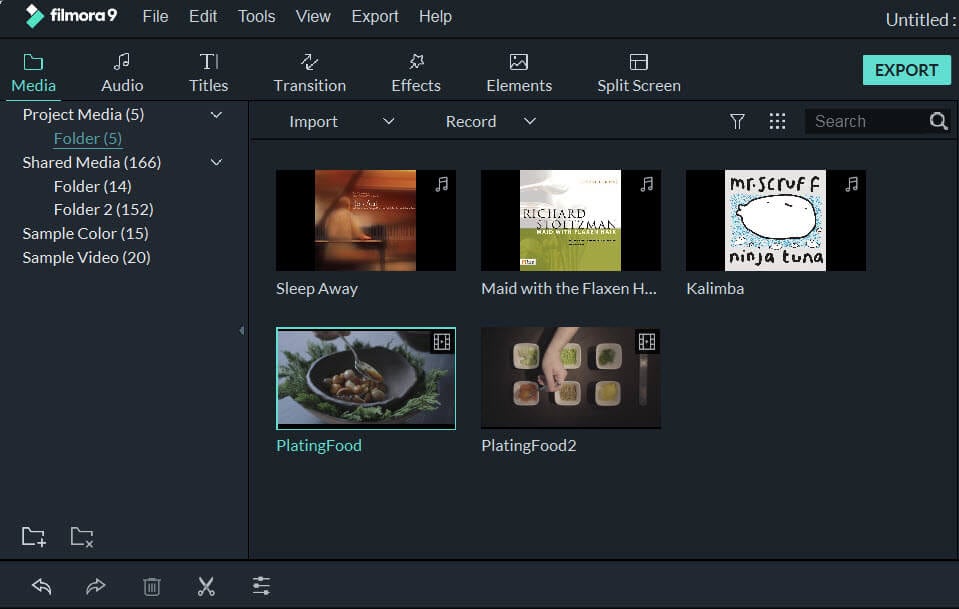
2. Отделите аудио от видео в один клик
Теперь щелкните правой кнопкой мыши видеофайл, из которого вы хотите извлечь звуковую дорожку, и выберите "Отключить аудио". Вы сразу же заметите, что на аудиодорожке появится аудиофайл. Да, это исходный аудиофайл из исходного видео.

Теперь вы успешно отделили звуковую дорожку от видеофайла. Хотите добавить к нему еще один аудиофайл? Да, очень часто к записанному видео добавляют какие-то инструкции или комментарии, чтобы сделать более понятным, или создать забавные вещи, которыми можно поделиться с семьей или друзьями. Для этого вы можете обратиться к более подробному руководству: Как добавить музыку/фоновую музыку к видео
3. Сохраните отделенное видео или аудио
Поскольку звук был отделен от видеодорожки, вы можете просто удалить ненужную звуковую или видеодорожку и добавить новый звук, который вам нужен. Затем нажмите "Экспорт", чтобы сохранить звуковую дорожку в новый файл MP3, или напрямую выберите предустановку "iPod" для воспроизведения на ходу.
Советы: Если вы хотите сохранить отделенный видеокадр или звуковую дорожку в новом файле, вам необходимо сначала сохранить его в файл проекта на жестком диске. Когда вы завершите экспорт звуковой дорожки, перезагрузите файл проекта, содержащий видеокадр, затем экспортируйте его в новый видеофайл.

Бонусные советы:
Wondershare Filmora (изначально Wondershare Video Editor), в своем последнем обновлении добавил набор специальных забавных функций редактирования, которые не поддерживаются даже самыми дорогими программами редактирования. Примеры включают выполнение Jump Cut при смене сцены, создание замороженного кадра для выделения наиболее захватывающего момента истории, применение Tilt-shift для создания миниатюры & создания своего собственного маленького видео-мира! Загрузите бесплатную пробную версию, чтобы создать свой собственный шедевр прямо сейчас!
Часть 2: Как онлайн удалить аудио из видео
Если вы не хотите загружать программное обеспечение, у нас также есть решение для вас: вы можете использовать AudioRemover для удаления звука онлайн. Вы можете удалить аудио из популярных форматов, включая AVI, MP4, MOV. Без регистрации и скачивания. Просто нажмите AudioRemover, чтобы начать удаление.
Шаг 1: Импортируйте видео
После открытия веб-сайта нажмите "Загрузить видео", чтобы импортировать целевое видео. Время импорта зависит от размера файла. Он автоматически удалит звук.

Шаг 2: Удалите звук сейчас
Как только процесс будет завершен, строка "Завершено" сообщит вам, что это сделано. Теперь просто скачиваем видео без звука.

Советы: Размер видеофайла не должен превышать 500 Мб.
Итог
Вы можете выбрать два варианта, упомянутых выше. Мы признаем, что онлайн-решение удобнее в использовании. Однако, если размер видео превышает 500 МБ и вы хотите иметь больше функций редактирования, например, добавлять новый звук или редактировать звук с эффектами, мы настоятельно рекомендуем Filmora. Посмотрите это видео, чтобы узнать больше!




