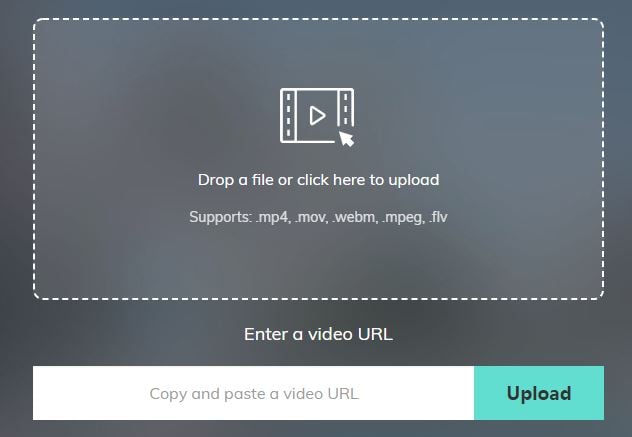- Последние информации
- • Функции ИИ в Filmora
- • Улучшите видео с помощью ИИ
- • Длинное видео в короткое с ИИ
- • Подробнее о функциях ИИ
- • Как создать видео для Telegram
- • Удаление шумов из видео
- • Создавайте видео из фото
- • Монтаж с нескольких камер
- • Генератор звуковых эффектов с ИИ
- • Генератор голоса "Текста в речь"
- • Улучшение качества звука с ИИ
- 😎Сделайте видео замечательным⏬
- 📲Сканируйте и получите приложение

Время обновления: 2025 г.
Вам нужно вырезать и обрезать некоторые сцены из фильма, которым вы хотите поделиться с друзьями, но на вашем компьютере не установлено программное обеспечение для обрезки / обрезки видео? Зачем устанавливать какое-либо программное обеспечение и заполнять лишние ГБ, когда все это можно сделать с помощью онлайн-видео обрезчиков и триммеров?
Пять лучших бесплатных онлайн-программ для обрезки видео, которые мы рекомендуем здесь, легко решат вашу проблему, как шарм. Продолжайте читать, чтобы получить более подробную информацию об этих онлайн-видео резаках, о том, как вырезать видео в Интернете и как легко вырезать видео с помощью настольного видеоредактора.
- Часть 1: 5 лучших онлайн-программ для обрезки видео
- Часть 2: Как вырезать видео в Интернете
- Часть 3: Рекомендуется: как вырезать видео с помощью Wondershare Filmora на Windows и Mac [Совместимость с разными ОС]
Рекомендовать бесплатный онлайн-видеообрезчик: видео-триммер Filmora
Filmora video trimmer это бесплатный онлайн-инструмент, который поможет вам мгновенно обрезать и вырезать видео . Обрезать видео онлайн с помощью онлайн-триммера Filmora очень просто: загрузите видео с компьютера или сделайте ссылку на видео с помощью перетаскивания и используйте ползунок, чтобы выбрать точку обрезки. Его легко использовать с ползунком или просто введите определенное время начала и окончания для точной обрезки. Он также поддерживает различные форматы импорта и экспорта видео, включая .mp4, .mov, .wemb, .mpeg, .flv. Что еще более важно, на экспортируемом видео нет водяных знаков, что означает, что вырезать видео с помощью онлайн-триммера Filmora можно совершенно бесплатно (большой сюрприз). Так что попробовать однозначно стоит!

Часть 1: 5 лучших инструментов для обрезки видео в Интернете для обрезки видео в Интернете
Мы выбрали несколько лучших онлайн-программ для обрезки видео, чтобы вы могли обрезать видео онлайн. Между ними приведена сравнительная таблица 5 лучших онлайн-катеров для видео. Мы собрали ключевую информацию об этих 5 онлайн-триммерах для видео. Проверьте это!
| Цена | Непосредственно загрузить на YouTube | Интуитивно понятный интерфейс | Поддерживаемый формат видео | |
|---|---|---|---|---|
| YouTube Video Editor | Бесплатно | Да | Да | MP4/MOV/AVI |
| Online Video Cutter | Бесплатно | Нет | Да | AVI/DivX/MPEG/WMV/ASF |
| Video Toolbox | Бесплатно | Нет | Нет | 3GP/FLV/AvI/ASF/M4V |
| FileLab Video Editor | Бесплатно | Нет | Да | AVI/WMA/WAV/MP3 |
| Mixmoov | Бесплатно | Да | Да | MVC/DAT/MKV |
Мы также рассмотрели некоторые из 5 лучших онлайн-программ для обрезки видео за секунды. Вы можете посмотреть видео ниже, чтобы выбрать тот, который вам больше всего подходит.
1. YouTube Video Editor
YouTube Video Editor - это бесплатный онлайн-видеоредактор который позволяет вам комбинировать клипы для создания нового видео, вырезать и обрезать ваши видеоклипы в Интернете до желаемой длины, добавлять музыку и эффекты к вашему видео и делиться своим видео на YouTube одним щелчком мыши. . Посмотрите видео ниже, чтобы узнать, как редактировать видео с помощью YouTube Video Editor. В 2018 году онлайн-редактор видео YouTube был переименован в YouTube Studio. Вы можете проверить видеоурок ниже, чтобы узнать, как использовать YouTube Studio для редактирования и обрезки видео в Интернете.
Преимущества:
- Он прост в использовании с интуитивно понятным интерфейсом
- Предлагайте только некоторые базовые параметры редактирования видео без дополнительных параметров
- Быстрая скорость обработки и прямая загрузка на YouTube
Недостатки:
- Ограниченные видеоэффекты
2. Online Video Cutter
Online Video Cutter может помочь вам легко вырезать и обрезать видео и удалять из них ненужные части, не загружая стороннее программное обеспечение. Это приложение поддерживает практически все форматы видео. Чтобы вырезать видеофайл, просто посетите веб-сайт, импортируйте видеофайл, который хотите вырезать, или введите URL-адрес целевого видео, вырежьте видео и сохраните его.
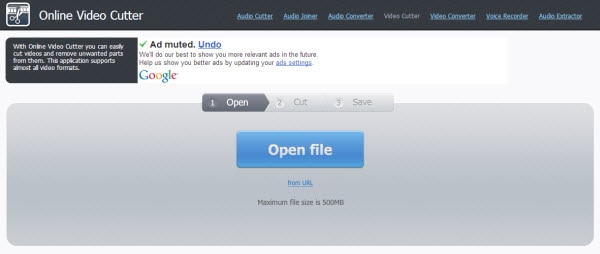
Преимущества:
- Вы можете кадрировать / вращать видео по кадрам
- Легко выбирать качество и формат экспорта
Недостатки:
- Загрузка видео занимает много времени.
3. Video Toolbox
Video Toolbox - это базовый бесплатный онлайн-редактор видео, в котором есть как простой, так и расширенный режимы. С его помощью вы можете легко обрезать и вырезать видео. Более того, вы также можете выполнять базовое редактирование, такое как кадрирование, объединение, демультиплексирование, субтитры с жестким кодом и добавление водяных знаков к вашим видео. Это приложение также поддерживает широкий выбор видеоформатов, включая 3GP, AMV, ASF, AVI, FLV, MKV, MOV, M4V, MP4, MPEG, MPG, RM, VOB, WMV, а также может использоваться в качестве конвертера видео.

Преимущества:
- Помимо резки, он предлагает несколько других вариантов редактирования видео.
- Поддерживает основные форматы видео: 3GP, AMV, ASF, AVI...
Недостатки:
- Ограничение размера файла (600 МБ).
4. FileLab Video Editor
FileLab также является простым в использовании онлайн-редактором видео. Он предлагает удобный интерфейс, который позволяет обрезать, вырезать, разделять, объединять, вращать, смешивать видео, а также добавлять текст, музыку, переходы и эффекты. Он поддерживает различные форматы видео, в том числе HD. Вы также можете экспортировать видео для воспроизведения на Android, iPhone и iPad. Чтобы запустить видеоредактор, вам необходимо установить подключаемый модуль FileLab, размер которого составляет 1 МБ.
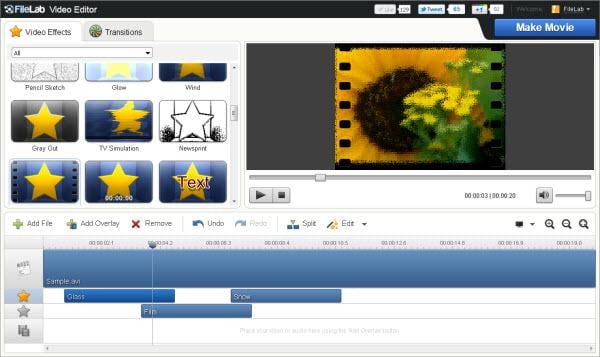
Преимущества:
- Поддерживает множество видеоформатов
- Удобный интерфейс.
Недостатки:
- Для запуска инструмента необходимо установить плагин.
5. Mixmoov
Mixmoov специализируется на онлайн-редактировании видео. Он предоставляет отмеченный белым цветом настраиваемый, отмеченный наградами набор инструментов для редактирования онлайн-видео. Вы можете импортировать практически любые типы мультимедийных файлов как из Интернета, так и с компьютера. Помимо нарезки видео, Mixmoov также предоставляет некоторые основные функции и модули, включая переходы, вырезание на уровне кадра, эффекты, текст, шаблоны и т.д.

Преимущества:
- Возможность импортировать клипы прямо с YouTube.
Недостатки:
- Невозможно предварительно просмотреть вашу работу на временной шкале.
Часть 2: Как вырезать и обрезать видео в Интернете
Как вырезать видео онлайн с помощью Video Toolbox
Нарезка и обрезка видео включает в себя выбор различных фрагментов из файла, которые вы хотите сохранить, а затем объединение их в готовое видео, которым вы затем можете поделиться в Интернете с друзьями, загрузив их на платформу социальных сетей. Люди часто сбиваются с толку и пугаются, когда сталкиваются с проблемой нарезки и редактирования видео; часто думают, что это очень сложный процесс, требующий высоких навыков.
Тем не менее, благодаря удобному для пользователя бесплатному программному обеспечению для редактирования видео онлайн, такому как Video Toolbox, абсолютно любой может вырезать видео и создать профессиональный выходной файл - и все это можно сделать в Интернете без необходимости покупать программное обеспечение для редактирования видео, которое должно быть установлен на вашем компьютере. Ниже вы найдете инструкции о том, как использовать Video Toolbox для нарезки вашего видеофайла.
Создайте учетную запись и войдите в систему
Чтобы использовать бесплатную услугу Video Toolbox, вам необходимо зарегистрировать учетную запись на их веб-сайте (это ничего не стоит). Затем вы получите электронное письмо с подтверждением регистрации, щелкнув ссылку. После этого вы сможете получить доступ к инструментам редактирования видео Video Toolbox.
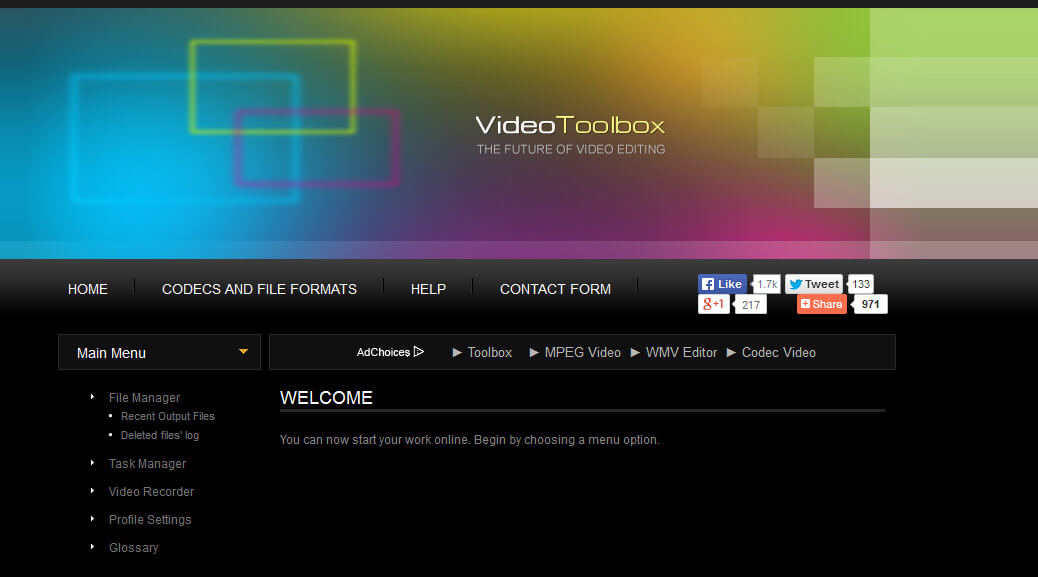
Шаг 2 - Загрузите файл фильма (размером до 600 МБ)
Это займет некоторое время, в зависимости от размера файла. Убедитесь, что вы не закрываете окно браузера во время процесса загрузки, иначе вам, возможно, придется начать заново.
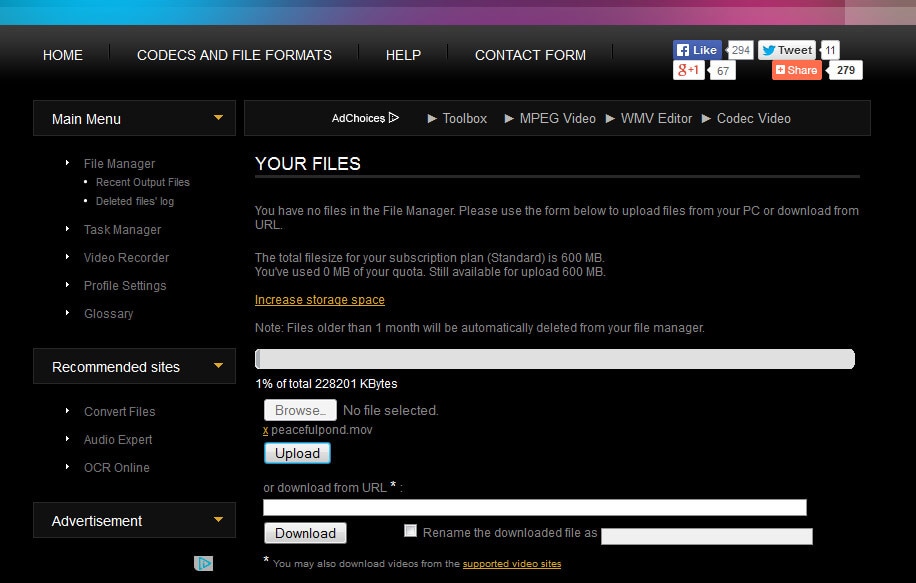
Шаг 3 - Выберите действие
После завершения загрузки выберите параметр в раскрывающемся меню «Выбрать действие». Второй вариант - вырезать / разделить видеофайл, что мы и делаем здесь. Позже можно будет использовать это же меню для выполнения других действий с вырезанными видео файлами.
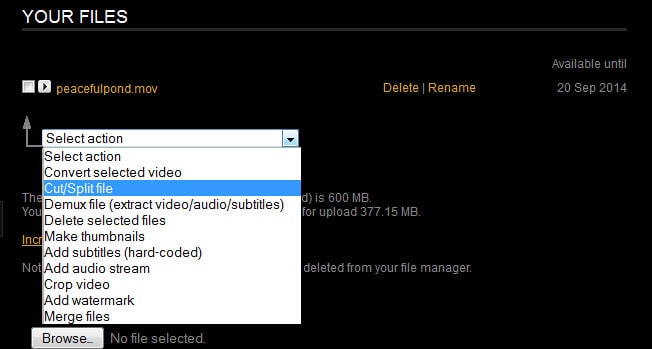
Шаг 4 - Сделайте свой выбор
SВыберите время начала и время окончания, где вы хотите вырезать видео. Затем нажмите «Вырезать фрагмент», чтобы оставить в том же формате, или «Преобразовать фрагмент», чтобы преобразовать его в другой формат файла (я выбрал «вырезать фрагмент»). Поскольку на временной шкале нет визуального предварительного просмотра, перед использованием инструмента целесообразно записать, где именно в видео вы хотите вырезать. Затем выберите соответствующий таймфрейм в инструменте Cut / Split.
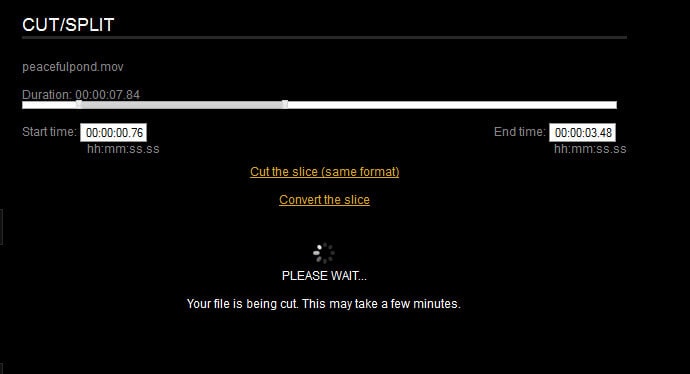
Шаг 5 - Завершите вырезание и загрузите файл
После того, как новый вырезанный файл будет обработан, вы можете загрузить его на свой компьютер (не забудьте указать, где вы его сохранили!).
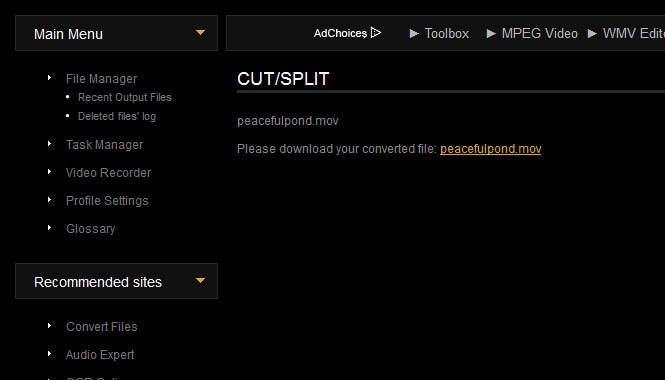
Шаг 6 - Повторить и объединить
Поскольку вы можете вырезать только один фрагмент видео за раз, вам просто нужно повторить действие вырезания / разделения, если вы хотите вырезать другие части видео. Затем они загружаются в ту же папку на вашем компьютере. После того, как вы закончите вырезать основной файл, вернитесь в диспетчер файлов Video Toolbox и выберите действие «Объединить файлы» в раскрывающемся меню. Затем это позволяет вам скомпилировать вырезанные видео в один видеофайл.
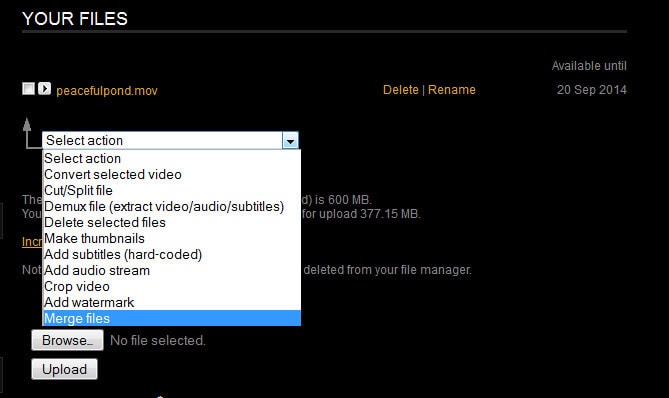
Выше приведены шаги о том, как обрезать видео онлайн с помощью Video Toolbox в качестве примера. Вы можете выполнить те же действия, чтобы обрезать и вырезать видео онлайн с помощью этих онлайн-видео резаков. Если вы хотите обрезать и вырезать большие видео, рекомендуется попробовать какое-нибудь программное обеспечение для ПК из-за ограничения размера.
Часть 3: Рекомендуется: как вырезать и обрезать видео с помощью Wondershare Filmora на Windows и Mac
Хотя вырезать видео в Интернете удобно, не загружая программное обеспечение для редактирования видео, вы должны загрузить свое видео на чужой сервер. Если то, что вам действительно нужно, это больше, чем просто резак, скажем, не какое-либо хардкорное редактирование, а простейшее редактирование ваших видеоматериалов, такое как добавление голоса за кадром, создание мультиэкранов или наложений видео, и, возможно, добавление некоторых специальных эффектов, таких как Мозаика, наклон-сдвиг и крупный план, чтобы добавить нотку вашему видео? Или нужно стабилизировать шаткие видео. Бесплатные онлайн-инструменты имеют слишком простые функции, чтобы помочь вам справиться с задачей.
Вы, вероятно, захотите попробовать некоторые недорогие, простые в использовании и в то же время мощные видеоредакторы. Для этой цели настоятельно рекомендуется Wondershare Filmora. Он поддерживает широкий спектр видеоформатов, включая MP4, FLV, MOV, AVI, WMV и другие. С его помощью вы можете разрезать видео на части всего за несколько кликов. Он также помогает добавлять переходы, вступление / титры и другие эффекты.
После запуска Filmora выберите Создать новый проект, чтобы начать. Перетащите видео с компьютера или импортируйте видео из меню «Файл» в медиатеку. Есть 3 способа вырезать видео с помощью Filmora.
Метод 1. Используйте определение сцены для автоматического вырезания
Щелкните правой кнопкой мыши видео в библиотеке мультимедиа и выберите «Обнаружение сцены», чтобы разделить видео на разные части, что поможет вам быстрее вырезать видео, а затем легко получить желаемую часть.

Метод 2: переместите точку воспроизведения и вырезайте вручную
Сначала перетащите видео из альбома пользователя на видеодорожку на временной шкале. Чтобы разрезать видео на более мелкие части, просто переместите ползунок Playhead в положение, в котором вы хотите вырезать видео, а затем щелкните значок ножниц, чтобы сначала разделить отснятый материал. Если вы хотите удалить одну часть, просто разделите ее и удалите, нажав «Удалить» на панели инструментов или в правом меню.

FБолее подробное пошаговое руководство о том, как вырезать видео с помощью видеоредактора Filmora, можно найти в нашей статье Как вырезать / разделить / обрезать видео без потери качества на Mac / Windows с помощью Filmora.
Метод 3: Быстрая обрезка и вырезка видео с помощью Instant Cutter Tool в Filmora
Filmora также имеет инструмент быстрой обрезки под названием Instant Cutter Tool, который изначально был разработан для более быстрой резки больших видеоклипов, снятых экшн-камерами, на более мелкие части без потери качества.
Нажмите Импорт и выберите Импорт с помощью инструмента Instant Cutter Tool, чтобы войти в интерфейс мгновенного резака, который позволяет использовать Добавить сегмент для легкого выбора целевых кадров. С помощью этого инструмента вы можете обрезать и объединять клипы. Для получения подробной информации о том, как использовать Instant Cutter Tool, ознакомьтесь с нашим руководством Action Cam Video Instant Cutter.

Загрузка видео на веб-сайт занимает много времени, если ваша сеть не так хороша. Если видео большого размера, это может свести вас с ума. Мы настоятельно рекомендуем вам вырезать большое видео с помощью инструмента Instant Cutter Tool в Wondershare Filmora. Инструмент Instant Cutter Tool позволяет загрузить видео размером 8 ГБ в течение 2 минут. Более того, при резке с помощью инструмента нет потери качества, так как перекодирование не требуется.
Посмотрите видео о Filmora ниже. Узнайте больше о советах по нарезке.




 Безопасность проверена | Загрузка бесплатно | Нет вредоносного ПО
Безопасность проверена | Загрузка бесплатно | Нет вредоносного ПО