Видео с эффектом замедленного движения сейчас в тренде, особенно для съемок Instagram Reels, TikTok видео или YouTube Shorts. Пока многие пользователи записывают видео целиком в режиме замедленного движения, другим нужна лишь отдельная часть, которая должна проигрываться с уменьшенной скоростью. Тем не менее замедление отснятого материала нельзя сравнить с ракетостроением, благодаря развитию технологий и возможности простого доступа к таким приложениям.
С учетом сказанного здесь вы узнаете, что нужно для записи видео в режиме замедленного движения и как это сделать с помощью простого способа. Кроме того, мы также расскажем, как уменьшить скорость воспроизведения уже существующего видео, если оно было записано в обычном режиме.
Часть 1: Как снять видео в режиме замедленного движения?
Суть в том, что скорость воспроизведения видео обратно пропорциональна количеству кадров в секунду (FPS), с которыми оно было записано. Обычно видео, которое имеет нормальную скорость, записано в диапазоне от 24 до 30 кадров в секунду. С другой стороны, если вы увеличите частоту кадров до 120 или 240, скорость воспроизведения замедлится. Вы можете легко проверить это, если у вас есть доступ к камере DSLR или iPhone. Эти устройства позволят вам настроить частоту кадров, что видео записывались в режиме замедленного движения.
Для вашего удобства ниже представлена пошаговая инструкция о том, как записывать видео в режиме замедленного движения с помощью iPhone:
Шаг 1: Перейдите в режим замедленной съемки
Запустите камеру на вашем iPhone (в качестве примера использован iPhone 13 Pro Max) и смахните экран влево, чтобы активировать режим SLO-MO.

Шаг 2: Скорректируйте настройки записи
Коснитесь числа в правом верхнем углу, чтобы переключиться между 120 и 240 кадрами в секунду, как вам нужно. Коснитесь 1x в середине нижней части экрана, и используйте ротатор, чтобы настроить желаемый уровень приближения.

Шаг 3: Начните и завершите запись
Коснитесь кнопки Запись в нижней части экрана, чтобы начать запись видео в замедленном режиме. Выберите Стоп, когда вы закончите. Вы можете получить доступ к записанному видео в разделе Видео приложения Фото на вашем iPhone.
Вам также может понравиться: Лучшие приложения для замедленной съемки для телефонов Android и iPhone
Часть 2: Как добавить эффект замедленного движения при постобработке?
Если у вас нет доступа к камере, которая может записывать видео в режиме замедленной съемки, или если вы хотите снять материал в нормальной скорости воспроизведения и потом замедлить ее, вам понадобится специальный инструмент, чтобы сделать это. Несмотря на то, что на рынке доступны несколько приложений для постобработки, одно является наиболее универсальным, при этом у него интуитивный интерфейс и он прост в использовании, это Filmora video editor от Wondershare.
В последней версии приложения, то есть Wondershare Filmora 11, появилась новая функция, которая называется "Изменение скорости", позволяющая управлять скоростью клипов. Используя эту функцию, вы можете уменьшить скорость как видео целиком, так и отдельных частей, в зависимости от необходимости. Оба способа объясняются ниже:
Метод 1: Добавить эффект замедленного движения во всем клипе
Шаг 1: Импортируйте исходное видео и добавьте его на временную шкалу
Запустите Wondershare Filmora на вашем компьютере Windows или Mac (в качестве примера использован ПК с Windows 11), нажмите Новый проект на первом экране, который появится. Убедитесь, что у вас выбран инструмент Медиа на стандартной панели инструментов сверху, нажмите на любое место внутри окна Медиа, а затем выберите и импортируйте исходный клип в программу.

Теперь поместите мышку на миниатюру импортированного видео в окне Медиа и кликните на иконку +, которая находится в его правом нижнем углу. Когда появится поле подтверждения, кликните на кнопку В соответствии с медиа или Сохранить настройки проекта, чтобы изменить настройки проекта, подходящие под разрешение видео, или изменить материал, чтобы подогнать его под настройки проекта.

Шаг 2: Добавьте эффект замедленного движения во все видео целиком
Когда медиа будет добавлено на временную шкалу, кликните по нему и затем нажмите на иконку Скорость на панели инструментов. Пролистайте до меню Замедление и затем вы увидите пресеты 0.5x, 0.25x, 0.1x, 0.05x и 0.01x. Выберите один из них, чтобы добавить эффект замедленного движения ко всему клипу, и нажмите Изменение скорости в меню, которое появится.

Вы также можете кликнуть правой кнопкой мыши на видео во временной шкале и навести ее на опцию Скорость, чтобы выбрать Равномерную скорость и скорректировать скорость на видео для создания эффекта замедленного движения в нем. Переместите слайдер скорости влево, чтобы замедлить видео, и вы увидите, на сколько оно замедлилось в следующем поле.

Метод 2: Используйте изменение скорости, чтобы добавить эффект замедленного движения
Wondershare Filmora
Filmora — видеоредактор, который делает ваш процесс редактирования эффективным и увлекательным.
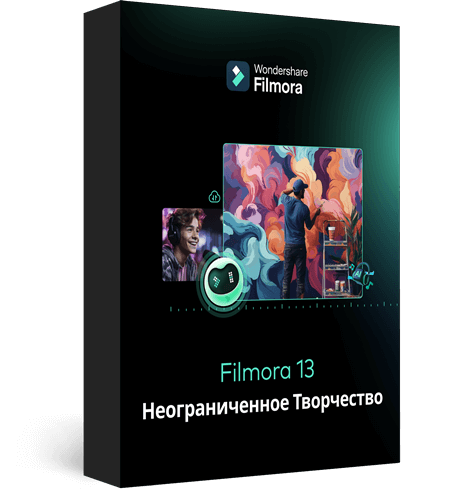
Изменение скорости позволяет вам добавить эффект замедленного движения в различных частях видео и даже заморозить экран на выбранное вами время. Ниже подробно рассказано, как осуществить весь процесс:
Шаг 1: Добавьте исходное видео на временную шкалу и откройте окно изменения скорости
Совершите аналогичные действия из предыдущего метода, чтобы импортировать исходное видео в Wondershare Filmora 11 и добавить его во временную шкалу. Затем повторите действия, описанные во втором шаге предыдущего способа, чтобы открыть окно Изменения скорости.
Шаг 2. Добавьте эффект замедленного действия к различным частям клипа
Перейдите во вкладку Изменение скорости, если она еще не выбрана, выберите Настроить из доступных опций и установите границы, чтобы уменьшить скорость воспроизведения отдельных частей клипа. При желании вы можете кликнуть на любой доступный пресет, чтобы автоматически добавить эффект замедленного движения в видео.
Заметка: Вы также можете перенести границы над линией, чтобы увеличить скорость воспроизведения.
Чтобы добавить точку регулировки на фрагменте, где ее еще нет, поместите головку воспроизведения (скиммер) в правильную позицию и кликните на Добавить точку регулировки в левой части окна Изменение скорости. Когда это будет сделано, вы можете перетащить его вниз для уменьшения скорости воспроизведения этой части клипа.

Шаг 3: Заморозьте видео
Поместите скиммер в тот фрагмент, который вы хотите заморозить на какое-то время, и кликните Добавить замороженный кадр в левой части окна Изменение скорости. Когда появится окно времени, в поле заморозки введите длительность в секундах, на которую вы хотите заморозить экран, и нажмите ОК.

После добавления замороженной точки, по желанию, вы можете перетащить ее и поместить во временную шкалу Изменение скорости, если это нужно. В конце нажмите ОК в нижней правой части, чтобы сохранить изменения.
Часть 3: Когда использовать эффект замедленного движения?
Может быть множество условий, когда вы захотите добавить эффект замедленного движения к вашим видео. Вот самые распространенные:
- Добавить фокус
Если в клипе есть особенная сцена, на которой вы хотите сфокусировать зрителя, может быть хорошей идеей добавить эффект замедленного движения прямо перед тем, как она появится на экране, и вернуть прежнюю скорость, когда эта часть завершится.
- Демонстрация навыков или стиля
Когда видео проигрывается с нормальной скоростью, часто бывает, что аудитория не успевает следить за вашими навыками, которые вы хотите продемонстрировать. В таком случае вы можете захотеть добавить эффект замедленного действия, чтобы каждая деталь была хорошо рассмотрена.
- Повторы
Часто используется во время турниров и матчей, когда нужно воспроизвести действие, чтобы зрители и судьи могли увидеть движение более детально до того, как будет принято решение.
- Наблюдение
Некоторые природные явления, например бег оленя по лесу, взрыв воздушного шара с водой и так далее, происходят достаточно быстро. Если вы хотите стать свидетелем подобных событий в деталях, было бы хорошо записать их, а потом уменьшить скорость воспроизведения для лучшего просмотра.
- Добавить напряжение
Когда вы добавляете эффект замедленного действия, импульс аудитории автоматически возрастает, и они могут воспринять отдельную часть более серьезно и волнительно.
Заключение
Эффект замедленного движения обратно пропорционален частоте кадров, то есть количеству кадров в секунду. Почти все камеры DSLR, которые доступны в настоящее время, позволят вам переключаться между различными значениями частоты кадров в секунды (обычно 120 и 240) до записи. Кроме того, если у вас есть iPhone, его приложение с камерой имеет встроенный режим замедленного действия, который способен записывать материал в замедленном виде.
Также, если у вас уже есть видео, которое было записано в нормальной скорости, вы можете использовать хорошую программу для постобработки, как Wondershare Filmora 11, и воспользоваться функцией изменения скорости, чтобы добавить эффект замедленного действия в различные сцены клипа.
