- Последние информации
- • Функции ИИ в Filmora
- • Улучшите видео с помощью ИИ
- • Длинное видео в короткое с ИИ
- • Подробнее о функциях ИИ
- • Как создать видео для Telegram
- • Удаление шумов из видео
- • Создавайте видео из фото
- • Монтаж с нескольких камер
- • Генератор звуковых эффектов с ИИ
- • Генератор голоса "Текста в речь"
- • Улучшение качества звука с ИИ
- 😎Сделайте видео замечательным⏬
- 📲Сканируйте и получите приложение

Как легко анимировать текст в видео с помощью FilmoraPro
В этой статье вы узнаете, как анимировать текст в видео
Время обновления: 2025 г.
Быть творческим с видео может быть непросто. В наши дни, когда видео-тренд привлекает большое внимание, добавление анимированного текста к нему может придать ему более увлекательный оттенок. В настоящее время наблюдается чрезмерная склонность к анимированному тексту в видео. Представьте себе движущийся, вращающийся или вновь появляющийся текст в видео вместе с изменением цвета! В общем, анимированный текст в видео будет точно так же, как добавление пера в шапку, тем самым делая ваше видео более успешным с точки зрения количества просмотров.
Вам интересно, как можно добавить анимированный текст в видео? Ну что ж! Этот пост просто создан для вас. Прочтите этот пост и узнайте, как легко добавить анимированный текст в видео с помощью Filmora. Давайте начнем исследовать!
- Часть 1: Как легко анимировать текст в видео с помощью Filmora
- Часть 2: Импорт анимированных шаблонов заголовков в Filmora
Часть 1: Как легко анимировать текст в видео с помощью Filmora
Filmora как текстовый аниматор всегда должен быть в приоритете, когда вы хотите иметь отличный видеоредактор. Это профессиональное программное обеспечение для редактирования видео, которое не требует специальных технических знаний пользователей. Любой может использовать его в беспроблемной манере. Используйте этот инструмент, чтобы сделать ваше видео волшебным с большими анимированными текстовыми эффектами. Вот как вам нужно использовать этот инструмент. Пожалуйста, внимательно следуйте инструкциям, указанным ниже, и вы поймете, как сильно вам нужен был такой инструмент. Скачайте его прямо сейчас, чтобы попробовать (бесплатно)!
Шаг 1: Сначала откройте Filmora
Прежде всего, вы можете посетить официальный сайт Filmora и скачать его оттуда. Как только вы закончите загрузку, приступайте к формальностям установки. По завершении установки откройте Filmora, чтобы начать работу.
Нажмите на кнопку Создать новый проект из основного интерфейса, и вы попадете на экран, где будет происходить редактирование проекта. Найдите кнопку Импорта в левой средней секции и добавьте свой видеофайл. Теперь перетащите импортированное видео на временную шкалу.
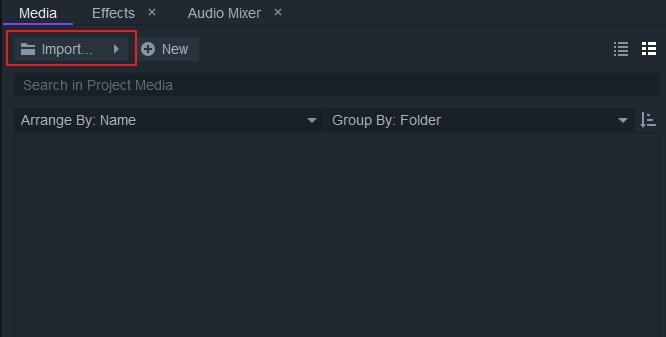
Шаг 2: Введите текст и используйте основные настройки
- Воспроизведите видео и поставьте его на паузу там, где вы хотите добавить текст. Перейдите на панель Просмотра pи нажмите на значок” T", то есть текст, чтобы добавить текст. После нажатия кнопки начните писать необходимый текст в любом месте видео.
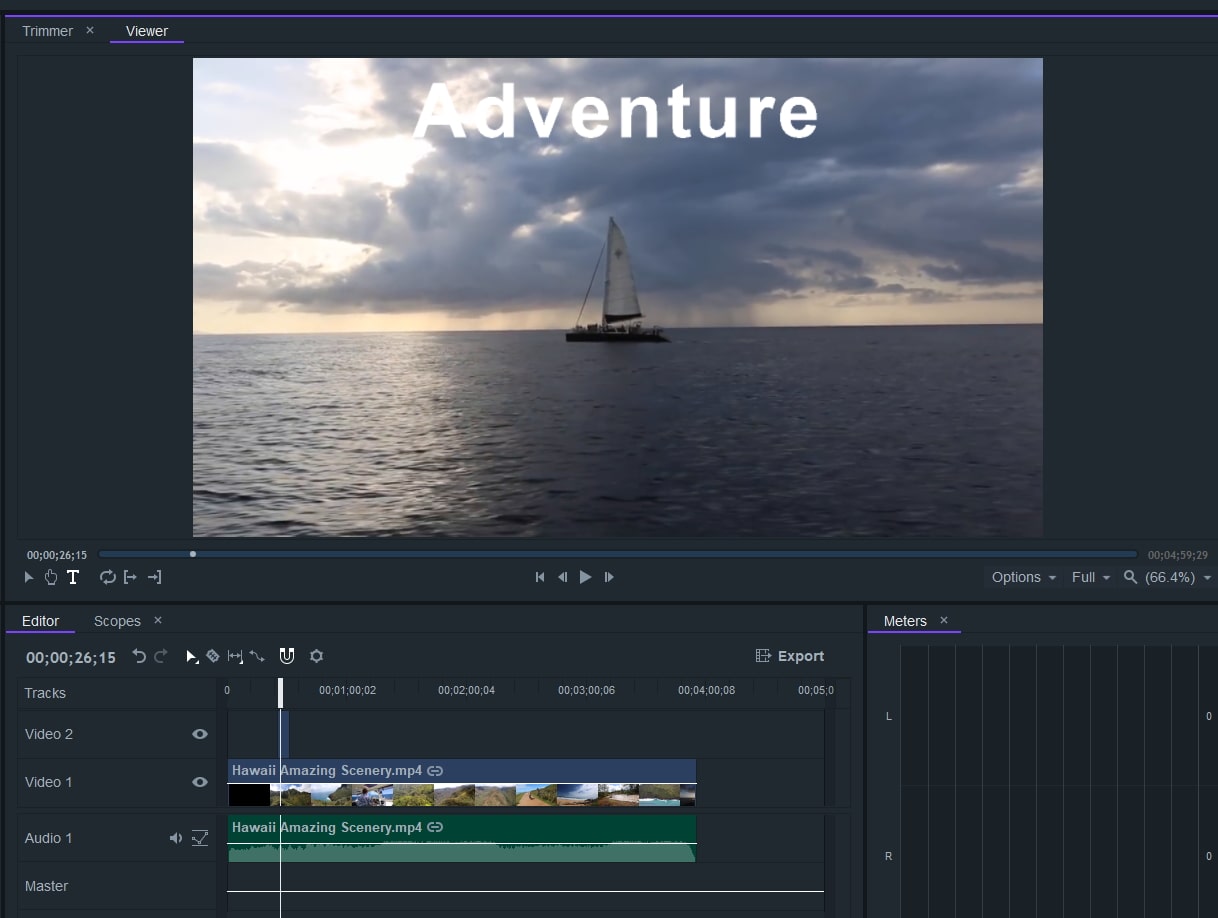
- После этого выделите текст и перейдите к Текстовой панели. Здесь вы можете легко вносить изменения в размер шрифта, тип шрифта, выравнивание и т.д.
- Из обычного выпадающего списка вы можете выбрать текст полужирным шрифтом, курсивом и т. д. Выберите значки слева на вкладке "символы", чтобы настроить размер и стиль шрифта. Вы также можете перейти на панель компоновки и настроить выравнивание текста.
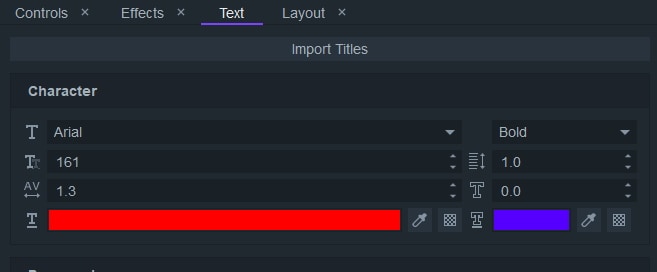
Шаг 3: Начните базовую анимацию с помощью ключевых кадров
- Начните с добавления анимированного текста в видео. Во-первых, не забудьте перетащить головку воспроизведения туда, где находится ваш текст. Под панелью "элементы управления “нажмите” преобразовать“, а затем нажмите на крошечный кружок рядом с вкладкой” масштаб", это позволит включить ключевой кадр в данный момент времени в клипе.
- Используя масштаб, вы можете увеличить/уменьшить размер текста. Сначала установите масштаб для исходного текста в соответствии с потребностями, скажем, на 100%. Теперь, сдвинув головку воспроизведения, доступную в разделе управления, до последнего места, где анимированный текст должен быть остановлен. Снова установите требуемую шкалу, например 200%. Перейдите к графу значений, чтобы сделать анимацию плавной.
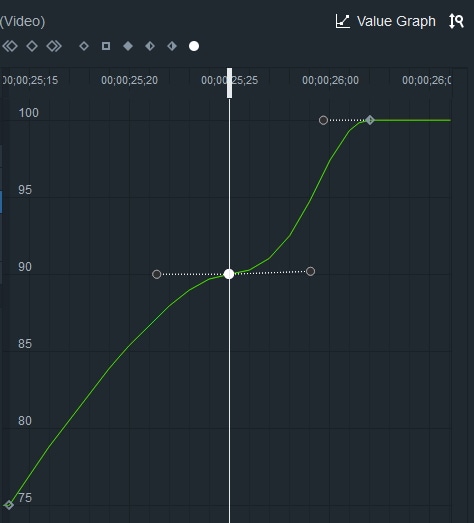
Шаг 4: Центрируйте анимацию
Чтобы центрировать анимированный текст в видео, перейдите на вкладку "макет". Выровняйте текст по центру, нажав на значок "выравнивание по центру".
Шаг 5: Непрозрачность Анимированного Текста
- Свойство непрозрачности позволяет вам исчезать в тексте, что, несомненно, является творческой вещью. Чтобы сделать это, начните с перетаскивания головки воспроизведения под разделом “элементы управления” в начальную точку текста. Нажмите на крошечный кружок рядом с опцией "непрозрачность", чтобы включить ключевой кадр для этого свойства.
- Теперь установите непрозрачность на 0. Снова перетащите головку воспроизведения и остановите ее там, где вы хотите закончить анимированный текст. Здесь сохраняйте непрозрачность до 100. Теперь предварительный просмотр анимации.
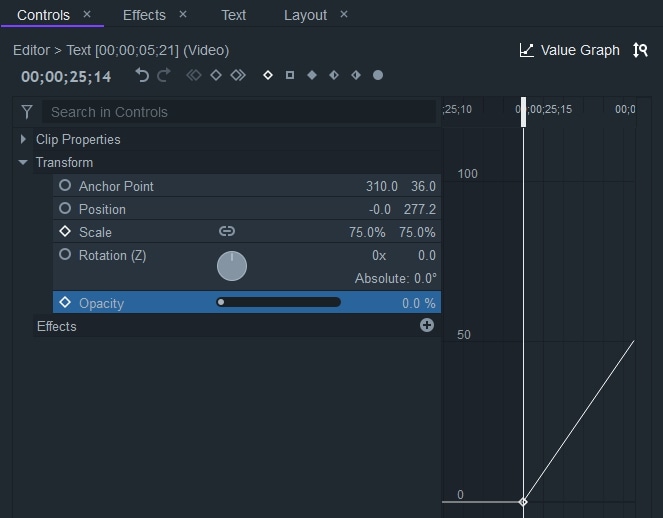
Часть 2: Импорт анимированных шаблонов заголовков в Filmora (необязательно)
- С Filmora вы также можете иметь возможность создавать профессиональные заголовки для вашего анимированного текста в видео с помощью доступных шаблонов заголовков. Это будет хороший вариант и действительно сэкономит ваше время. Если вы хотите работать с этой функциональностью, вам нужно просто выбрать вкладку “Текст”. Там, наверху, найдите вкладку "импорт заголовков". Теперь вы получите всплывающее окно. Здесь вы получаете множество шаблонов заголовков для работы.
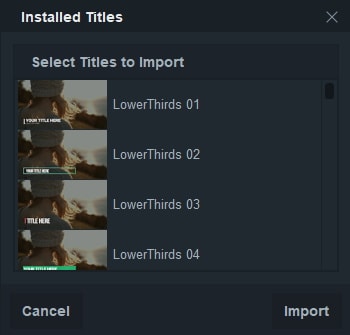
- Выберите тот, который вы найдете подходящим для вашего видео, и нажмите “импорт”. Теперь, когда он будет импортирован ниже видеофайла, перетащите его на временную шкалу. Для редактирования текста заголовка просто снова перейдите на панель управления и поработайте с текстовыми полями редактирования. Начните добавлять необходимый текст для вашего видео и просматривать работы.
- Кроме того, вы также можете изменить различные анимации линий. Например, если вы хотите изменить основную строку или вторую/третью строку заголовка, вы можете сделать это, выбрав “анимация текста 1”/”анимация текста 2”/”анимация текста 3” в соответствии с потребностями.
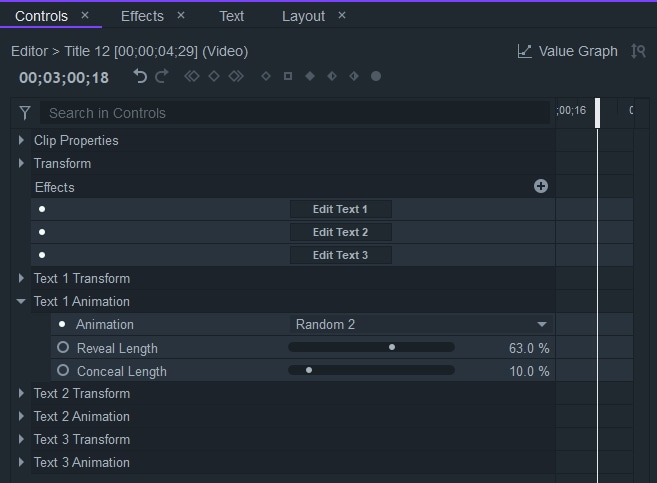
Вывод
Сделать улучшение в вашем творении-это всегда хорошая идея, и работа по снабжению анимированным текстом в видео может рассматриваться как глазурь на торте. Теперь вам не нужно размышлять над трюками, стоящими за анимированным текстом, поскольку мы сделали вас хорошо обоснованным в этой теме.
Мы надеемся, что вы рассмотрите этот пост и поделитесь им с друзьями, которые требуют утолить желание инноваций с помощью видео. Напишите, что вы думаете об этой статье в разделе комментариев. Спасибо, ребята!






