- Последние информации
- • Функции ИИ в Filmora
- • Улучшите видео с помощью ИИ
- • Длинное видео в короткое с ИИ
- • Подробнее о функциях ИИ
- • Как создать видео для Telegram
- • Удаление шумов из видео
- • Создавайте видео из фото
- • Монтаж с нескольких камер
- • Генератор звуковых эффектов с ИИ
- • Генератор голоса "Текста в речь"
- • Улучшение качества звука с ИИ
- 😎Сделайте видео замечательным⏬
- 📲Сканируйте и получите приложение

Время обновления: 2025 г.
Sony Vegas Pro заботится обо всех ваших потребностях в редактировании видео, и именно поэтому он помогает пользователям легко поворачивать, переворачивать и инвертировать параметры. Вы можете применить эти инструменты к определенным частям видеоклипа или ко всему видео сразу. В приведенной ниже статье содержится полная информация о том, как вращать видео в Vegas Pro двумя способами, чтобы новички, а также профессионалы могли эффективно использовать этот программный инструмент без каких-либо проблем.
Рекомендация:
Если вы новичок в Vegas Pro и не можете использовать его из-за такого количества продвинутых и сложных функций, то хорошо бы начать редактирование на интерактивной платформе, которая называется Wondershare Filmora. Вы будете рады узнать, что он доступен бесплатно с его пробной версией, в то время как для доступа к Vegas Pro вам нужно внести платеж в размере $599. Для начинающих полезно изучить навыки редактирования видео с помощью Wondershare Filmora, которые можно использовать как на Mac, так и в среде Windows без каких-либо проблем. В приведенном ниже видео показано, как повернуть видеоклип в Filmora. Просто взгляните.
Узнайте подробные инструкции о том, как вращать видео в Filmora
Два способа поворота клипов в Sony Vegas Pro:
Метод 1: ыстро Поверните Весь Видеоклип
В этом методе вы узнаете трюк быстрого поворота видео, который можно легко применить ко всему видео. Эта техника становится чрезвычайно полезной, когда вы записали любое видео с перевернутой ориентацией и теперь хотите привести его в правильное движение.
В Sony Vegas эта задача вращения может быть достигнута с помощью окна Project Media: просто выберите нужный видеофайл, который вы хотите повернуть, а затем щелкните его правой кнопкой мыши, вы сможете выбрать направление вращения из выпадающего меню как "Поворот на 90° по часовой стрелке" или "поворот на 90° против часовой стрелки". Обратите внимание, что если вы хотите повернуть любое видео на 180 градусов, то вам нужно дважды применить поворот на 90°.

Метод 2: Расширенное Вращение
Эта опция очень полезна для профессионалов, так как позволяет им поворачивать видео в любую ориентацию, а также применять эффекты к определенным частям клипа. Приведенные ниже шаги помогают вращать видеоклипы в Sony Vegas:
Шаг 1: Используйте Окно Панорамирования Событий / Обрезки:
Откройте Sony Vegas и перетащите нужный видеофайл на временную шкалу. Теперь нажмите на опцию панорамирования событий/обрезки, которая доступна в виде квадратного поля в конце видео. В левой части всплывающего окна расположены четыре основных параметра: источник, интерполяция ключевых кадров, поворот и положение.
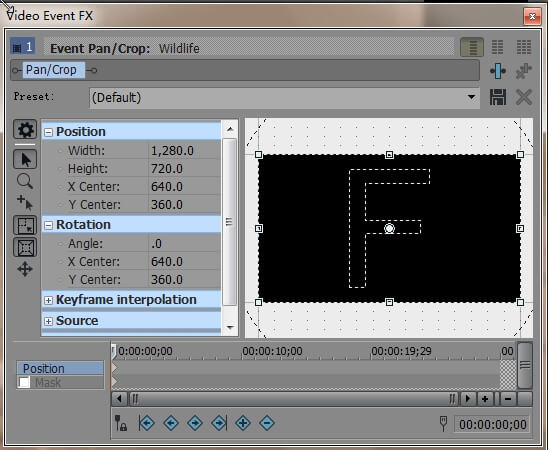
В правой части экрана вы найдете букву F с белой точкой в центре, а в нижней части окна находится временная шкала.
Шаг 2: Поворот
Теперь, когда вы хотите повернуть свое видео, перейдите к слову “угол”, которое является подразделом ниже поворота в левой части всплывающего окна. При его выборе цифра автоматически превращается в красное подсвеченное поле; здесь вы можете установить нужный угол с помощью ручного редактирования. Например, напишите 90.0 перед углом поворота видео на 90 градусов, а затем нажмите enter.

Обратите внимание, что если вам нужно повернуть полный видеоклип, то ваш слайдер должен появиться в исходном положении клипа, но в случае, если вы хотите применить этот эффект к определенной части видео, вам нужно поместить слайдер на эту часть.

Шаг 3: Конец Вращения
Как только ваш эффект вращения будет завершен, просто нажмите крестик “X” в правом верхнем углу всплывающего экрана, и ваш проект будет сохранен и закрыт.




 Безопасность проверена | Загрузка бесплатно | Нет вредоносного ПО
Безопасность проверена | Загрузка бесплатно | Нет вредоносного ПО


