- Последние информации
- • Функции ИИ в Filmora
- • Улучшите видео с помощью ИИ
- • Длинное видео в короткое с ИИ
- • Подробнее о функциях ИИ
- • Как создать видео для Telegram
- • Удаление шумов из видео
- • Создавайте видео из фото
- • Монтаж с нескольких камер
- • Генератор звуковых эффектов с ИИ
- • Генератор голоса "Текста в речь"
- • Улучшение качества звука с ИИ
- 😎Сделайте видео замечательным⏬
- 📲Сканируйте и получите приложение

Время обновления: 2025 г.
Когда вы работаете над созданием и редактированием видео на iPhone, важно добавить в него фоновую музыку.
Для того, чтобы ваше видео выделялось, важно добавить к нему песню или звуковые эффекты. Мы расскажем о трех способах добавления музыки к видео на iPhone. Итак, давайте начнем.
- Часть 1. Как добавлять и изменять музыку из памяти в видео на iPhone [БЕСПЛАТНО]
- Часть 2: Как добавить музыку к видео на iPhone с помощью Filmora
- Часть 3: Как БЕСПЛАТНО добавить музыку к видео на iPhone с помощью Clips
- Часть 4: Как БЕСПЛАТНО добавить музыку к видео на iPhone с помощью iMovie
Часть 1. Как добавлять и изменять музыку из памяти в видео на iPhone [БЕСПЛАТНО]
Функция «Воспоминания» в приложении «Фото» позволяет создавать коллекции из лучших фотографий и видео. Можно автоматически сгенерировать видео из памяти, дополнить его переходами и музыкальными дорожками или отредактировать его самостоятельно, изменив музыку, изображения, продолжительность и название.
Как изменить и добавить музыку из памяти в видео на iPhone?
Сначала убедитесь, что на вашем iPhone установлена iOS 10 или новее. Следующие скриншоты и инструкции сделаны на iOS 13.
Откройте приложение «Фото» и нажмите вкладку «Для вас», прокрутите вниз и выберите «Воспоминания».
Нажмите на память, и выберите кнопку воспроизведения в правом нижнем углу, чтобы просмотреть готовое видео.

Нажмите на кнопку «Изменить», чтобы изменить название обложки видео, изображение обложки, продолжительность видео и музыку.

Нажмите на «Музыка», вам предложат выбрать среди разных жанров, таких как блюз, классическая, кантри, танцевальная, электронная, праздничная, джазовая, латиноамериканская, поп и рок.

После внесения всех изменений нажмите Готово. Вы также можете поделиться этим видео (отправить на почту, AirDrop) или сохранить его прямо на свой iPhone.

Часть 2: Как добавить музыку к видео на iPhone с помощью Filmora
Для добавления музыки к видео на рабочем столе мы рекомендуем использовать наш видеоредактор Filmora. Это самый популярный способ добавления фоновой музыки к видео. Программа имеет огромную коллекцию эффектов, фильтров, тем и функций. Вот инструкция, как добавить музыку к видео с помощью Filmora.

Wondershare Filmora
Создавайте креативный контент без усилий с помощью ИИ
Filmora доступна как на Windows, так и на Mac. Вы можете бесплатно добавлять музыку и звуковые эффекты из встроенной библиотеки аудио. Вы можете записать закадровый голос для озвучки видео или добавить музыку с компьютера. Мы возьмем Filmora для Windows в качестве примера, чтобы показать, как добавлять музыку в видео на iPhone. Действия в Filmora для Mac аналогичны.
Шаг 1. Импортируйте видео с iPhone в Filmora
Запустите Wondershare Filmora и импортируйте видеофайл iPhone в Filmora. Выберите «Импорт», а затем перейдите к «Импортировать с камеры или телефона».

Советы: если у вас вертикальные видео и вы хотите отредактировать их с соотношением сторон 9:16, вам необходимо отрегулировать соотношение сторон в настройках проекта.
Во всплывающем окне выберите устройство и отметьте носитель, на который вы хотите добавить музыку. Эти медиафайлы будут сохранены в папке по умолчанию. Нажмите OK, чтобы продолжить.
Все импортированные медиафайлы будут помещены в библиотеку медиафайлов проекта, затем их можно перетащить на видеодорожку на временной шкале.
Шаг 2. Добавьте музыку и звуковой эффект к видео
Filmora имеет аудиотеку, которая содержит бесплатные музыкальные треки и звуковые эффекты. Выберите понравившийся и поместите его на аудиодорожку на шкале времени. Если вы хотите добавить свою собственную музыку, вы можете просто импортировать файлы, используя опцию «Моя музыка» на левой панели инструментов.
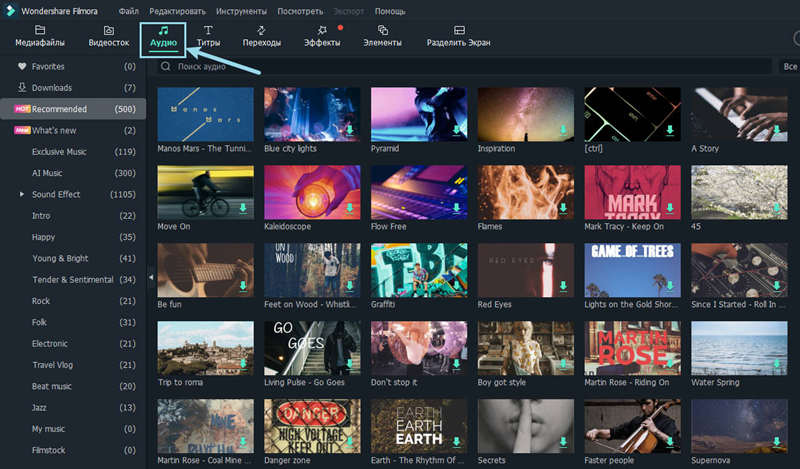
Шаг 3. Редактируйте музыку
Перед завершением обработки видео вы также можете, например, отредактировать музыку; можно ускорить звук или добавить эффект постепенного появления / исчезновения звука. А также запустить эквалайзер и т. д.
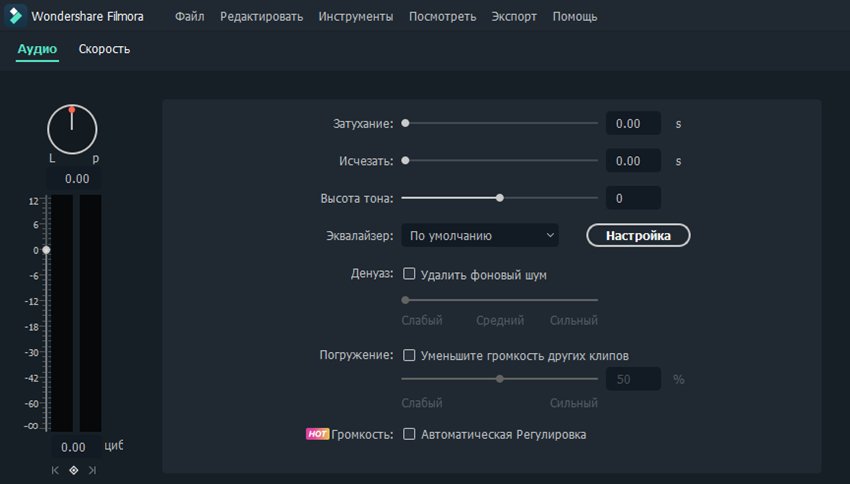
Шаг 4. Экспортируйте видеофайл
Для этого вам нужно выбрать опцию «ЭКСПОРТ» на главном экране. Filmora позволяет сохранять видео в различных форматах, публиковать его на YouTube, Vimeo или записывать на DVD. Вы также можете настроить выходной файл, установив разрешение, изменив частоту кадров и т. д. Когда вы закончите и будете довольны результатом, нажмите «Экспорт».
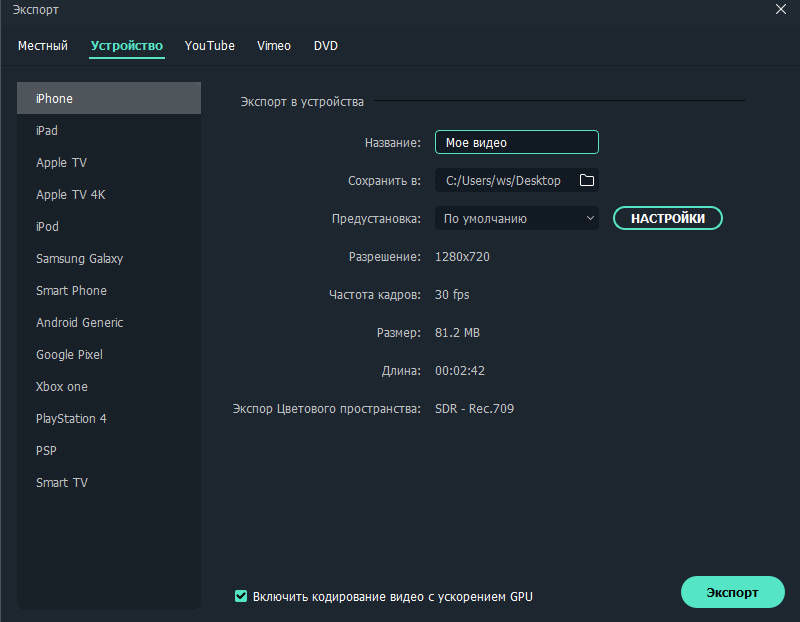
Помимо функций редактирования звука в Filmora, вы также можете добавлять к своему видео на iPhone фильтры, эффекты, текст и заголовки. Посмотрите видео ниже, чтобы узнать, как Filmora может помочь вам в этом.
Часть 3: Как БЕСПЛАТНО добавить музыку к видео на iPhone с помощью Clips
Второй способ добавить фоновую музыку к видео на iPhone - использовать новое приложение Apple для видео Clips. В этом приложении есть множество встроенных саундтреков. Вот инструкция того, как добавить песню в видео на iPhone через приложение Apple Clips.
Бонус: 10 лучших приложений для редактирования видео для iPhone
Добавление музыки в видео на iPhone с помощью Clips
Шаг 1.- Откройте приложение и нажмите кнопку «Музыка», расположенную в правом верхнем углу экрана.
Шаг 2 - Перейдите в раздел «Моя музыка» и выберите любую категорию на экране, например, «Исполнители», «Альбомы» или «Песни».
Шаг 3 - Выберите понравившийся трек из списка.
Шаг 4 - Нажмите на значок «Воспроизвести», чтобы предварительно прослушать музыку.
Шаг 5 - Если вы довольны результатом, то можете нажать на «Готово» в правом верхнем углу экрана.
Добавление саундтреков к видео на iPhone
Шаг 1 - Нажмите на кнопку «Музыка», а затем выберите «Саундтреки».
Шаг 2 - Подождите, пока саундтреки загрузятся. После этого нажмите на подходящий саундтрек и прослушайте его.
Шаг 3 - Щелкните на него еще раз, чтобы выбрать. Ваш саундтрек будет выбран, как только вы увидите галочку рядом с ним.
Шаг 4 - Найдите значок в виде стрелки в верхнем левом углу, который указывает на кнопку «Назад».
Шаг 5 - Теперь нажмите значок «Воспроизвести» (треугольная кнопка) и проверьте саундтрек, хорошо ли он сочетается с видео.
Шаг 6 - Если вы довольны результатом, то нажмите «Готово» в правом верхнем углу экрана.
Советы: вы не можете настроить музыку в своих видео
Clips - достаточно удобное приложение, но оно не позволяет пользователям редактировать звук после добавления музыки к видео на iPhone. Звук будет автоматически настроен с помощью Clips. Для настройки звука мы рекомендуем использовать приложения для редактирования видео.
Часть 4: Как БЕСПЛАТНО добавить музыку к видео на iPhone с помощью iMovie
Еще один способ, о котором мы хотим рассказать, это использование iMovie для добавления музыки к видео на iPhone. Это приложение позволит вам добавлять фоновую музыку к видео на iPhone. Следуйте инструкциям ниже и у вас все получится.
Сначала откройте приложение iMovie на своем устройстве и перейдите в раздел «Проект».
Затем вам нужно нажать на «Создать проект» (значок «+»). После этого вы увидите две панели, а именно «Фильм» и «Трейлер». Выберите первый, а затем нажмите «Создать».
После этого интерфейс вашего проекта появится на экране. Затем перейдите к значку «Медиа», расположенному в верхнем левом углу. На экране появится галерея видео. Выберите то, в которое вы хотите добавить музыку, и нажмите на значок «Добавить».
Прокрутите шкалу времени до начальной точки видео, чтобы добавить музыку.
Теперь вы можете добавить музыку. Не забудьте поставить музыку в фоновом режиме. Используйте для этого опцию «Фон» внизу экрана.
Теперь нажмите кнопку «Воспроизвести», чтобы просмотреть видео вместе с музыкой. Нажмите «Готово» в левом углу экрана, если довольны результатом.
Совет: Если продолжительность вашего видео превышает продолжительность звука, iMovie автоматически зациклит фоновую музыку. Следовательно, можно настроить длину медиафайла по своему усмотрению. Ознакомьтесь с руководством, как редактировать видео с помощью iMovie.




 Безопасность проверена | Загрузка бесплатно | Нет вредоносного ПО
Безопасность проверена | Загрузка бесплатно | Нет вредоносного ПО







