Ключевые моменты видеоурока для выполнения
Руководство по использованию ИИ-инструментов Filmora
После завершения установки программы Wondershare Filmora на ваш компьютер, запустите ее. Для добавления текста к видео начните работу на платформе, перейдя на главную страницу Filmora и нажав кнопку "Новый проект". Затем импортируйте музыку с вашего компьютера в видеоредактор, воспользовавшись кнопкой "Импорт". Перетащите импортированную музыку на таймлайн, в раздел с аудиодорожкой.
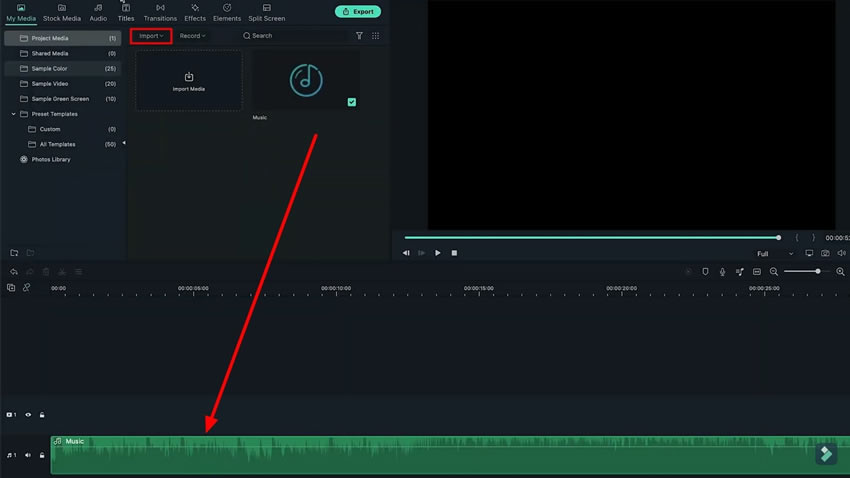
Перейдите на вкладку "Титры" и выберите категорию "Титры", которая находится слева. Затем на экране отобразится разнообразное множество вариантов, из которого вы можете выбрать подходящий, конкретно, под ваш проект.
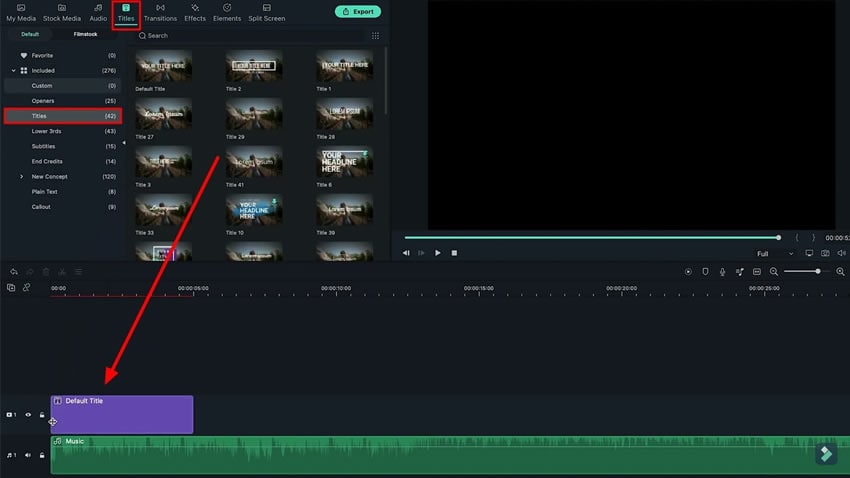
После того как вы добавили заголовок, выполните двойной щелчок по нему, и в левой части экрана появятся дополнительные опции. Затем, в правом нижнем углу страницы, кликните на опцию "Дополнительно". В открывшемся окне вы сможете настроить текст, включая добавление текста песни по вашему усмотрению.
В верхней горизонтальной части этой страницы есть три вкладки, из которых вам нужно выбрать "Настроить". С помощью доступных опций вы можете настроить и добавить тексты песен в соответствии с вашими предпочтениями. Кроме того, вы можете изменить стиль шрифта, цвет, размер, интервалы и выделить текст жирным и курсивом.
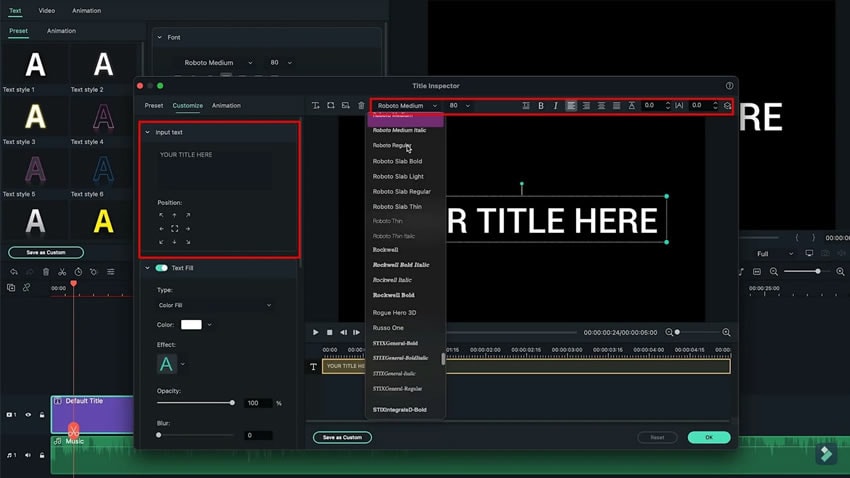
После настройки перейдите на вкладку "Анимация", расположенную рядом с вкладкой "Настроить". Там можно добавить анимацию, которая, по вашему мнению, подходит к тексту и жанру песни.
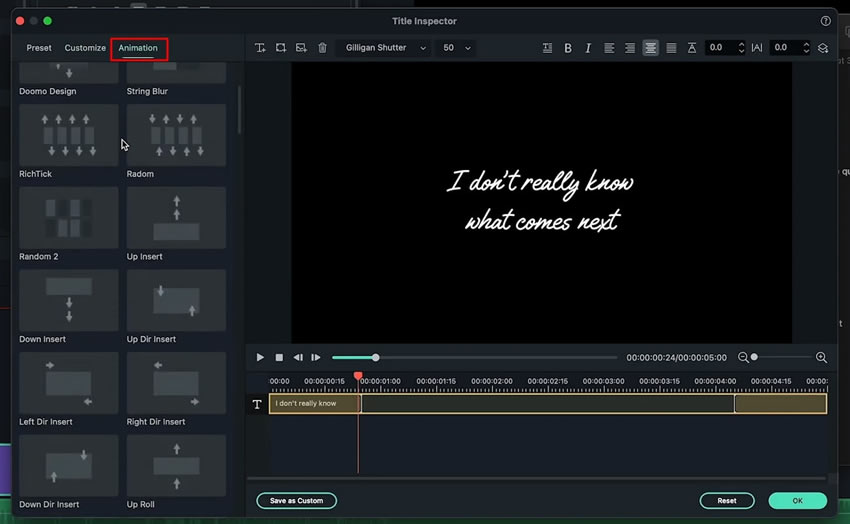
Теперь перейдите на таймлайн, где был добавлен заголовок. Щелкните правой кнопкой мыши по заголовку и продолжите создавать столько его копий, сколько строк в тексте песни. Продолжайте изменять названия всех скопированных на таймлайне вкладок заголовков, добавляя в каждую из них по одной строке из текста песни. Настройте длительность каждой вкладки в соответствии с длительностью ее текста.
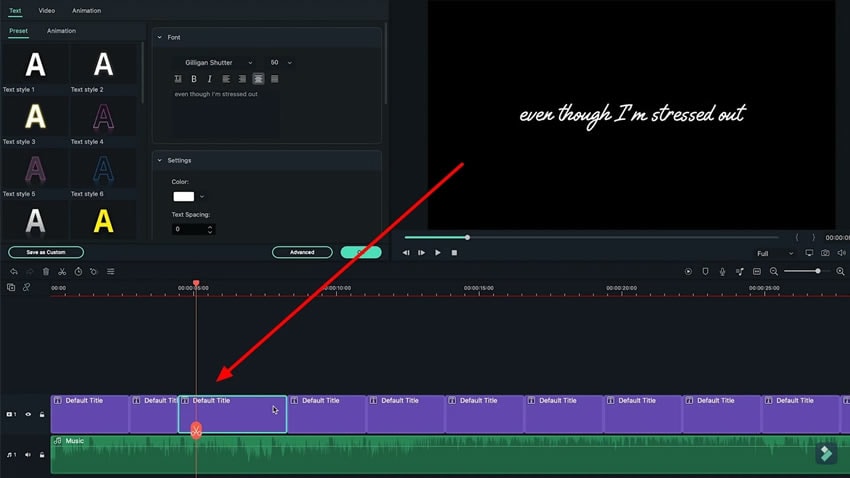
После редактирования текста песни и установки его продолжительности настало время добавить эффекты к видео. Перейдите на вкладку "Эффекты" в верхней горизонтальной строке и найдите нужный эффект. Перетащите выбранный эффект и добавьте его на таймлайн. Вы можете добавить несколько эффектов, размещая их на таймлайне.
После добавления эффектов настройте их длительность в соответствии со временем звучания текста. Увеличить или уменьшить интенсивность эффекта можно двойным щелчком по нему.

ейчас вы можете просмотреть видео, нажав на кнопку воспроизведения ниже экрана. Проверьте, нет ли необходимости внести какие-либо правки или изменения. После предварительного просмотра нажмите на значок со стрелкой, чтобы экспортировать видео. При нажатии кнопки "Экспорт" вам будет доступно несколько вариантов: переименовать видео или поделиться им. Выберите нужные варианты и экспортируйте видео, чтобы получить окончательный результат.
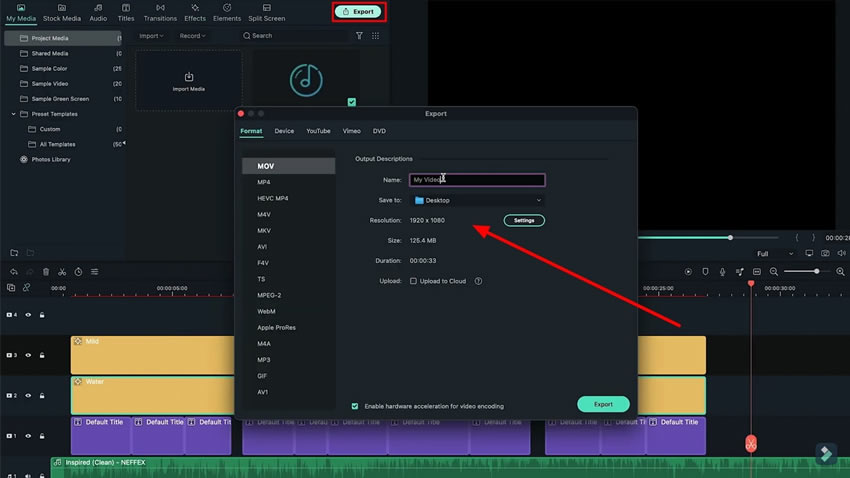
После экспорта видео импортируйте его обратно в Filmora как новый проект. Добавьте на таймлайн фоновое видео, а поверх него на другой дорожке разместите текст или импортированное видео. Двойным щелчком по тексту или импортированному видео можно изменить и настроить параметры композитинга. Наконец, все готово, и можно экспортировать готовое видео с текстом песни.
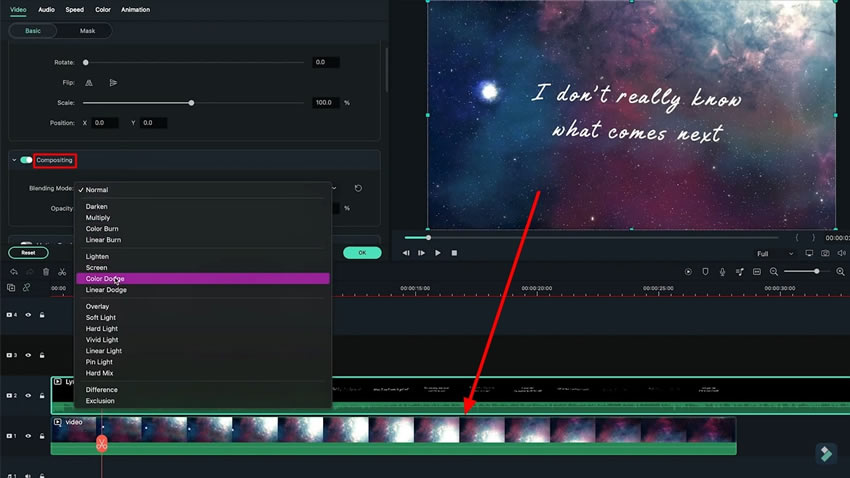
Filmora - один из лучших видеоредакторов, позволяющий быстро создавать разнообразные видеоролики. При создании видеороликов с текстами песен не обязательно просматривать каждый кадр. Вместо этого Filmora предоставляет первоклассные функции, облегчающие создание видеороликов подобного типа.



